В этой статье мы подробно расскажем о подключении MySQL-источника данных в генераторе отчетов Stimulsoft.
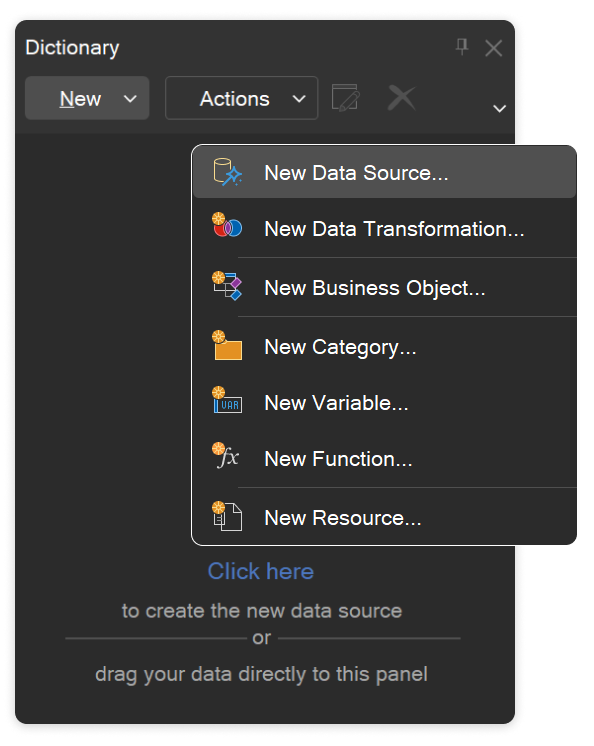
В появившемся окне представлены все доступные источники данных. Выберете вкладку SQL и соответствующий тип.
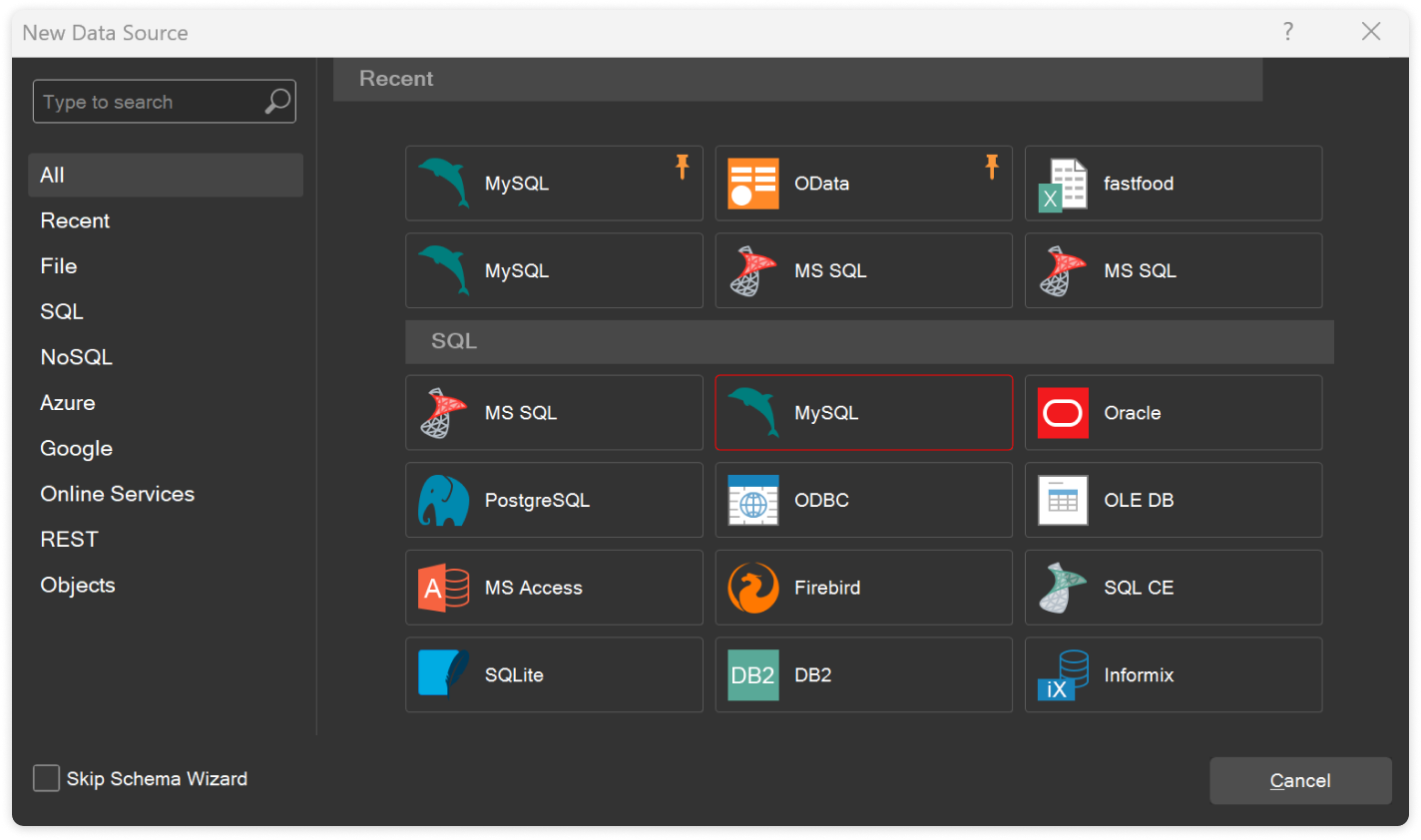 Важно!
Важно!
На этом этапе генератор отчетов автоматически проверяет наличие установленных адаптеров (путь: C:\Users\%username%\AppData\Local\Stimulsoft\DataAdapters\). Если адаптер не будет обнаружен, нажмите кнопку Скачать – в этом случае генератор отчетов сам скачает и установит адаптер.
После этого будет открыто окно создания соединения к хранилищу данных.
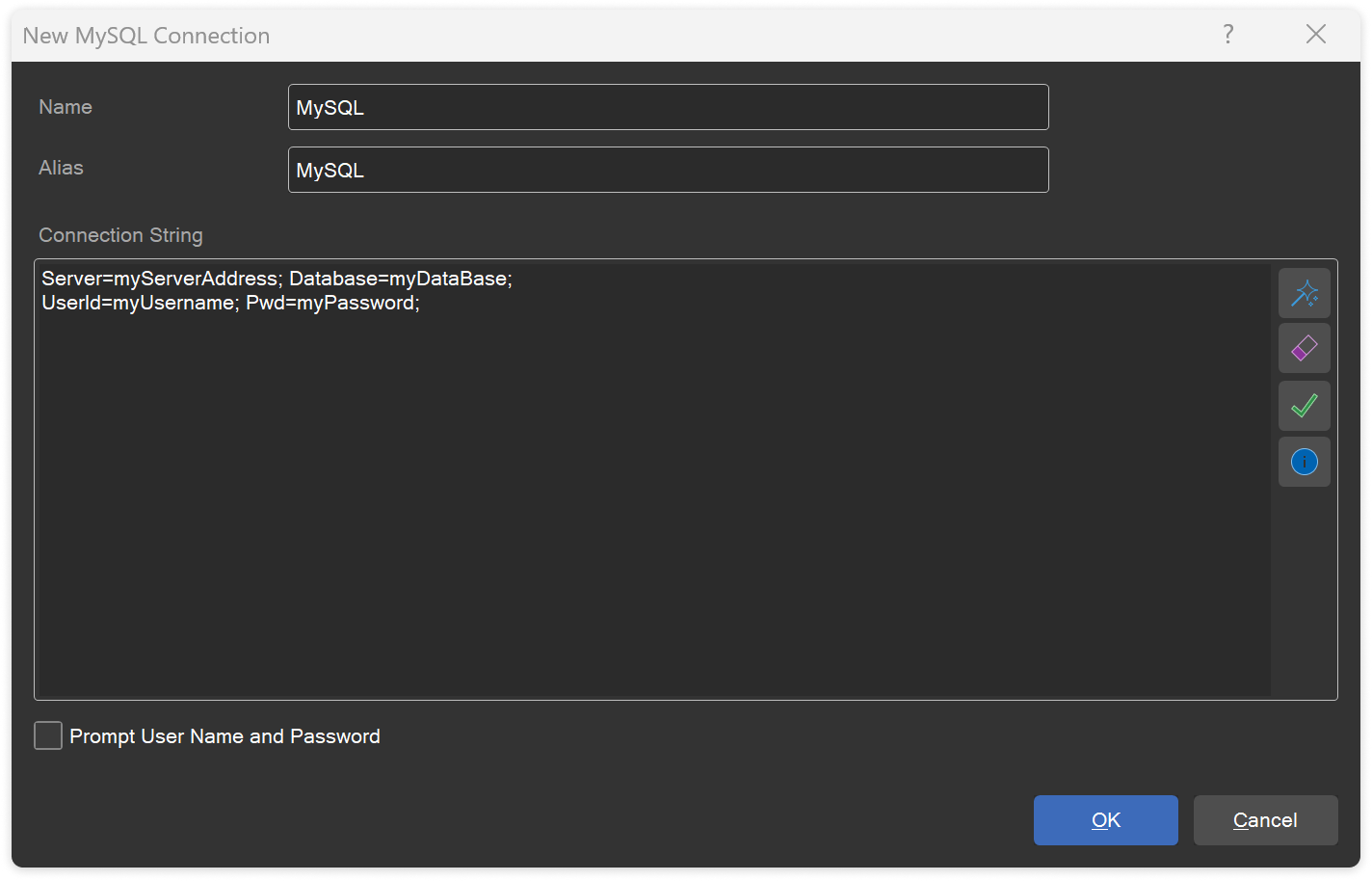
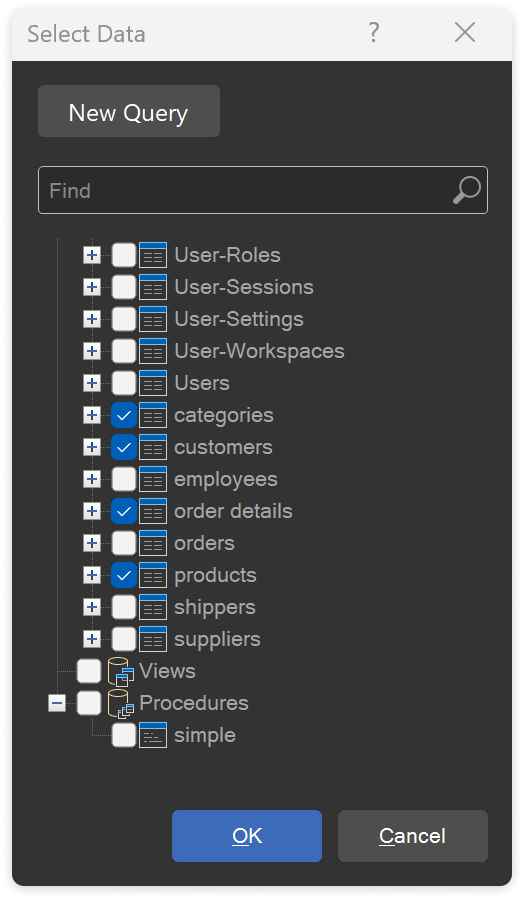
Таким образом происходит автоматическое получение данных. Однако, при необходимости, вы можете сформировать запрос на выборку данных вручную. Для этого в окне Выбор данных (Select Data) нажмите кнопку Новый запрос (New Query).
Разберём редактирование запросов непосредственно на примере фильтрации.
Фильтрация данных выполняется следующим образом: выделите источник данных, нажмите кнопку Редактировать (Edit) и измените запрос в окне редактирования (Edit Data Source), добавив, например, параметр фильтрации.
Подробнее о фильтрации, объекте Параметр, использовании переменных в запросе читайте в этой статье.
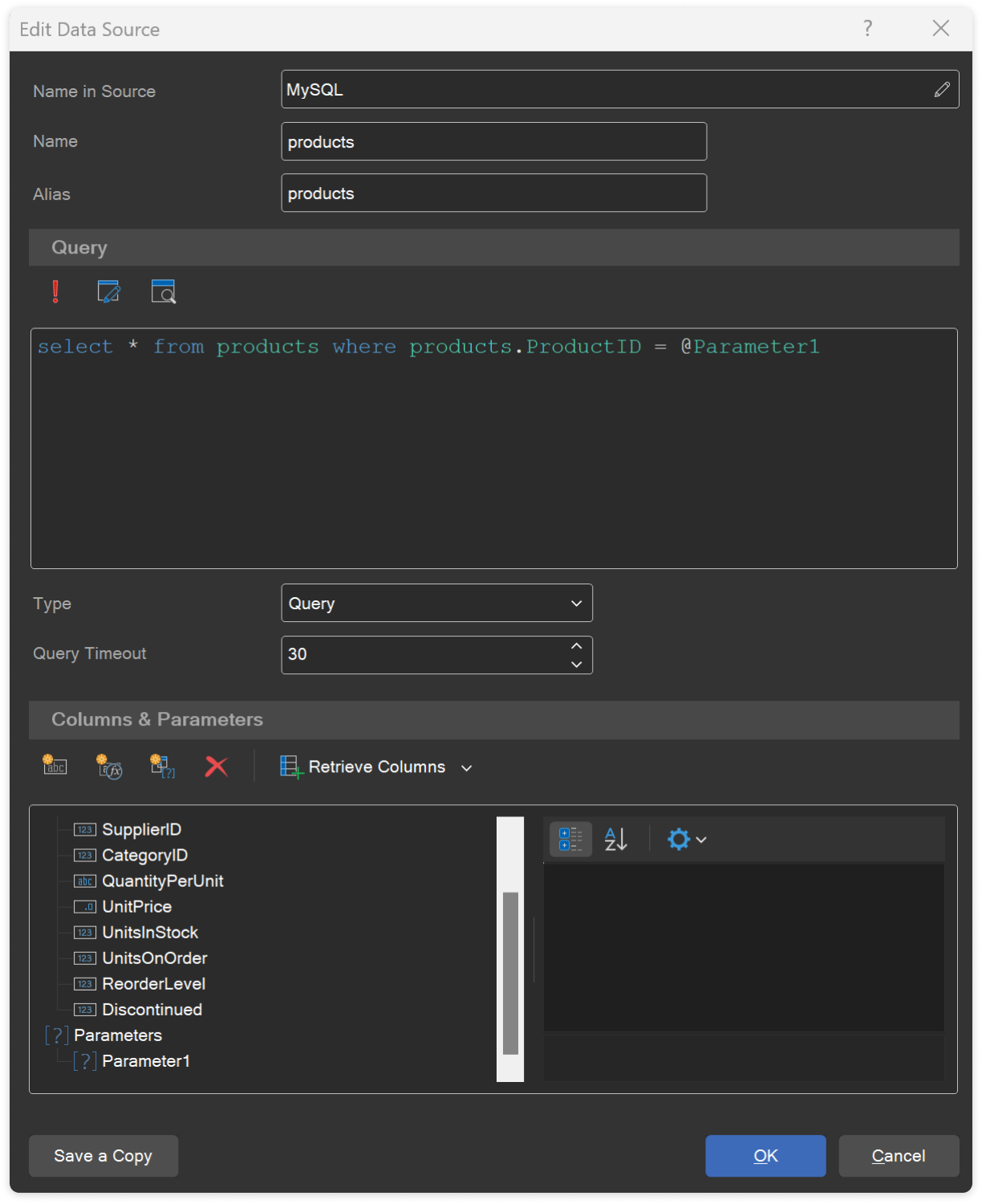
Нажмите кнопку Выполнить (Run) или Просмотр данных (View Data). Если нужные колонки отсутствуют в списке, следует выполнить команду Получить все колонки (Retrieve Columns).
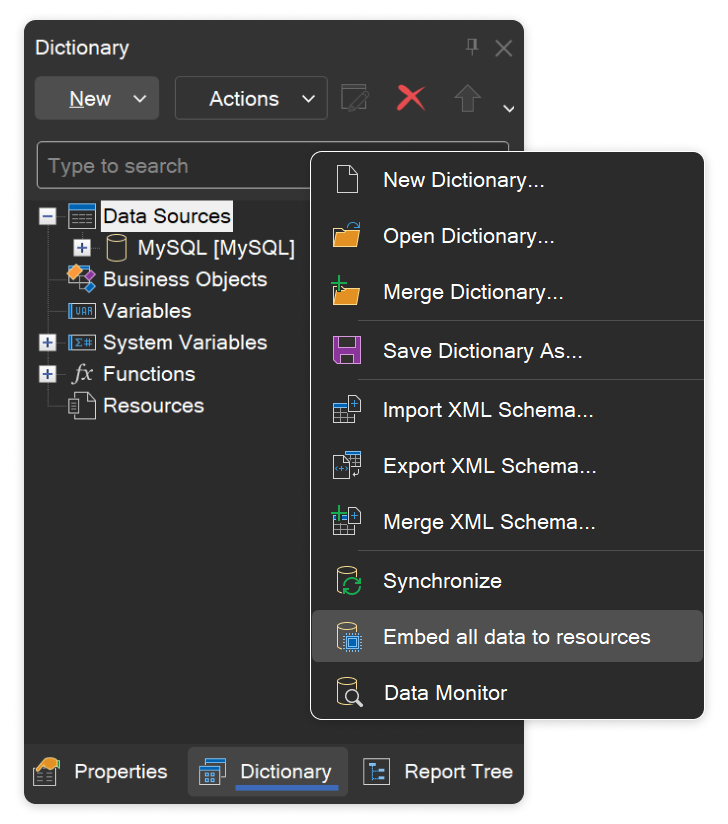
При встраивании данных размер файл отчета может значительно увеличиться. Также помните, что встраивание данных – это необратимое действие, поэтому следует создать резервную копию файла отчета или же использовать Stimulsoft Cloud для хранения отчетов. Чтобы встроить все данных в файл отчета, выберите команду Встроить все данные в ресурсы (Embed all data to resources) из меню Действия (Actions) словаря данных.
Введение
Любой отчет – это, в первую очередь, визуализация и представление имеющихся данных в нужном виде. С помощью продуктов Stimulsoft вы можете подключать практически любые типы данных для создания различных типов отчетов. Сегодня мы рассмотрим такой тип источника данных как MySQL.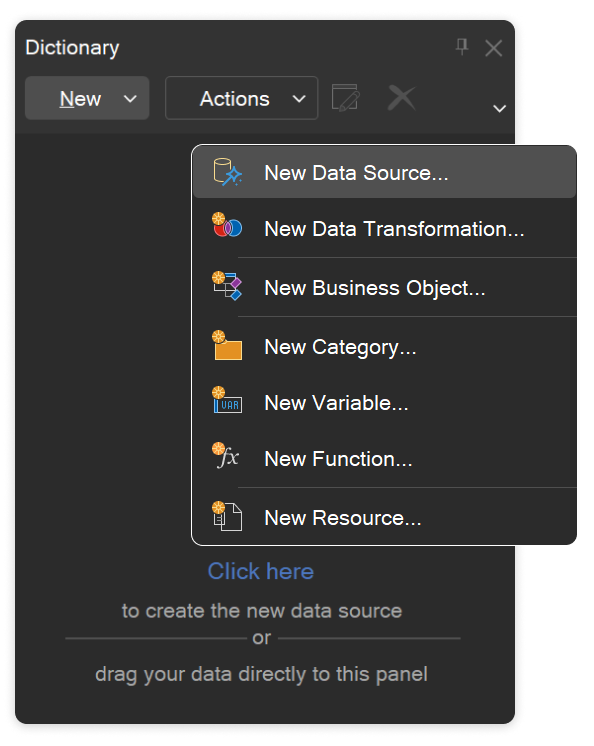
Подключение
Процедура подключения данных в дизайнере отчетов максимально упрощена и унифицирована. Для этого после запуска дизайнера перейдите на вкладку Словарь данных (Dictionary), нажмите кнопку Создать (New) и выберете Новый источник данных (New Data Source).В появившемся окне представлены все доступные источники данных. Выберете вкладку SQL и соответствующий тип.
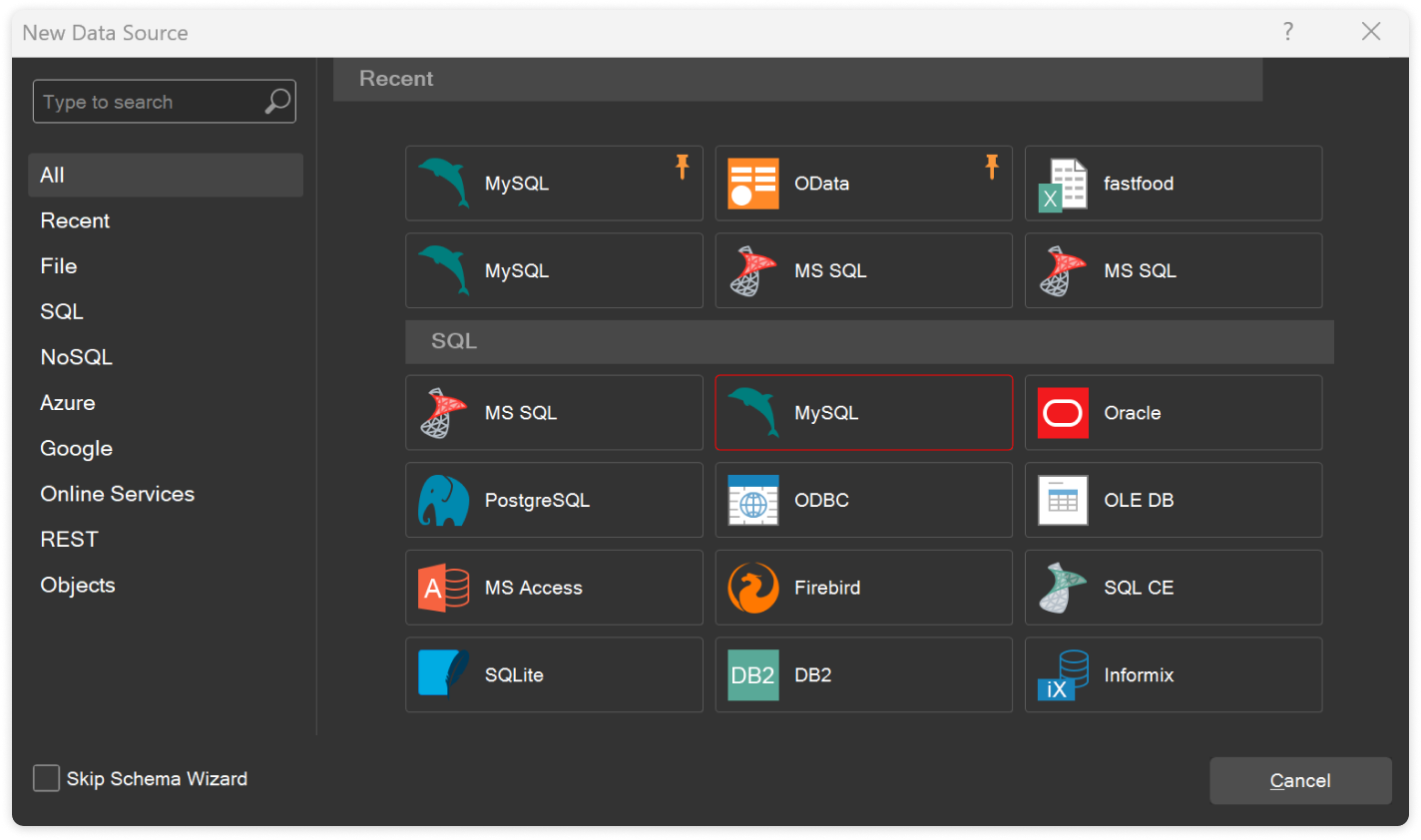 Важно!
Важно!На этом этапе генератор отчетов автоматически проверяет наличие установленных адаптеров (путь: C:\Users\%username%\AppData\Local\Stimulsoft\DataAdapters\). Если адаптер не будет обнаружен, нажмите кнопку Скачать – в этом случае генератор отчетов сам скачает и установит адаптер.
После этого будет открыто окно создания соединения к хранилищу данных.
Соединение
Далее нужно указать строку соединения и проверить ее с помощью элемента управления Проверка соединения (Test Connection). Результат проверки будет отображен в сообщении, и, в случае успешного соединения, следует нажать кнопку ОК.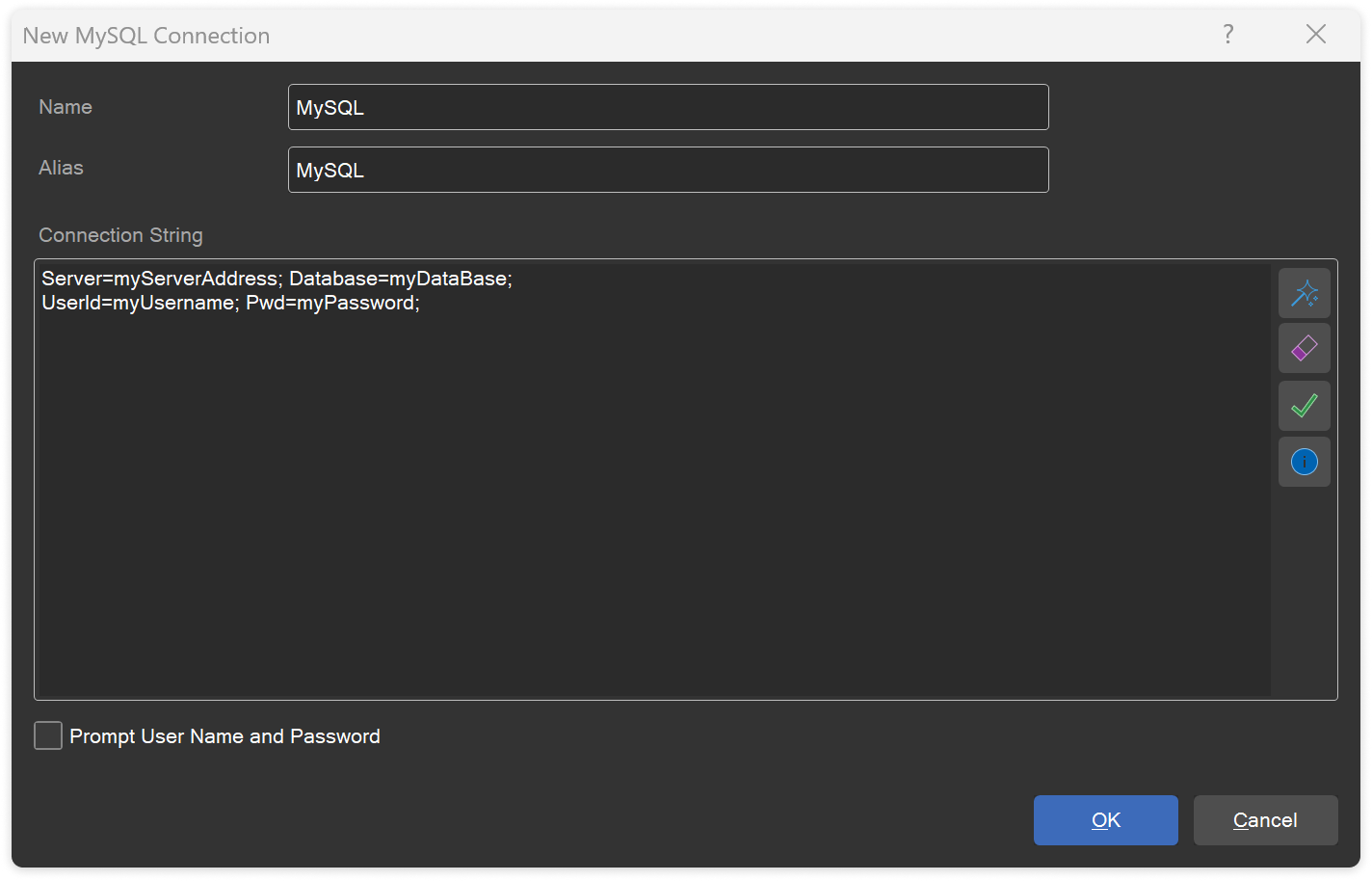
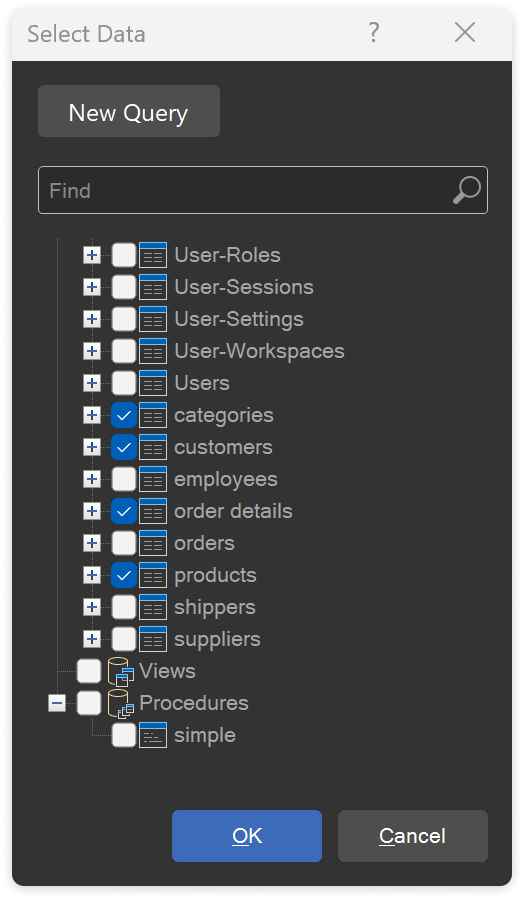
Выбор данных
После успешного подключения и соединения нужно выбрать необходимые данные для отображения, то есть, непосредственно выделить те таблицы данных, представления или хранимую процедуру, которые будут использоваться в отчете.Таким образом происходит автоматическое получение данных. Однако, при необходимости, вы можете сформировать запрос на выборку данных вручную. Для этого в окне Выбор данных (Select Data) нажмите кнопку Новый запрос (New Query).
Редактирование запросов на примере фильтрации
Иногда бывает ситуация, когда необходимо отредактировать запрос на выборку данных. Например, для фильтрации данных. Как правило, это выполняется для уменьшения размера данных, передаваемых из хранилища в генератор отчетов. Соответственно, их обработка генератором отчетов и отображение во вьювере произойдет значительно быстрее.Разберём редактирование запросов непосредственно на примере фильтрации.
Фильтрация данных выполняется следующим образом: выделите источник данных, нажмите кнопку Редактировать (Edit) и измените запрос в окне редактирования (Edit Data Source), добавив, например, параметр фильтрации.
Подробнее о фильтрации, объекте Параметр, использовании переменных в запросе читайте в этой статье.
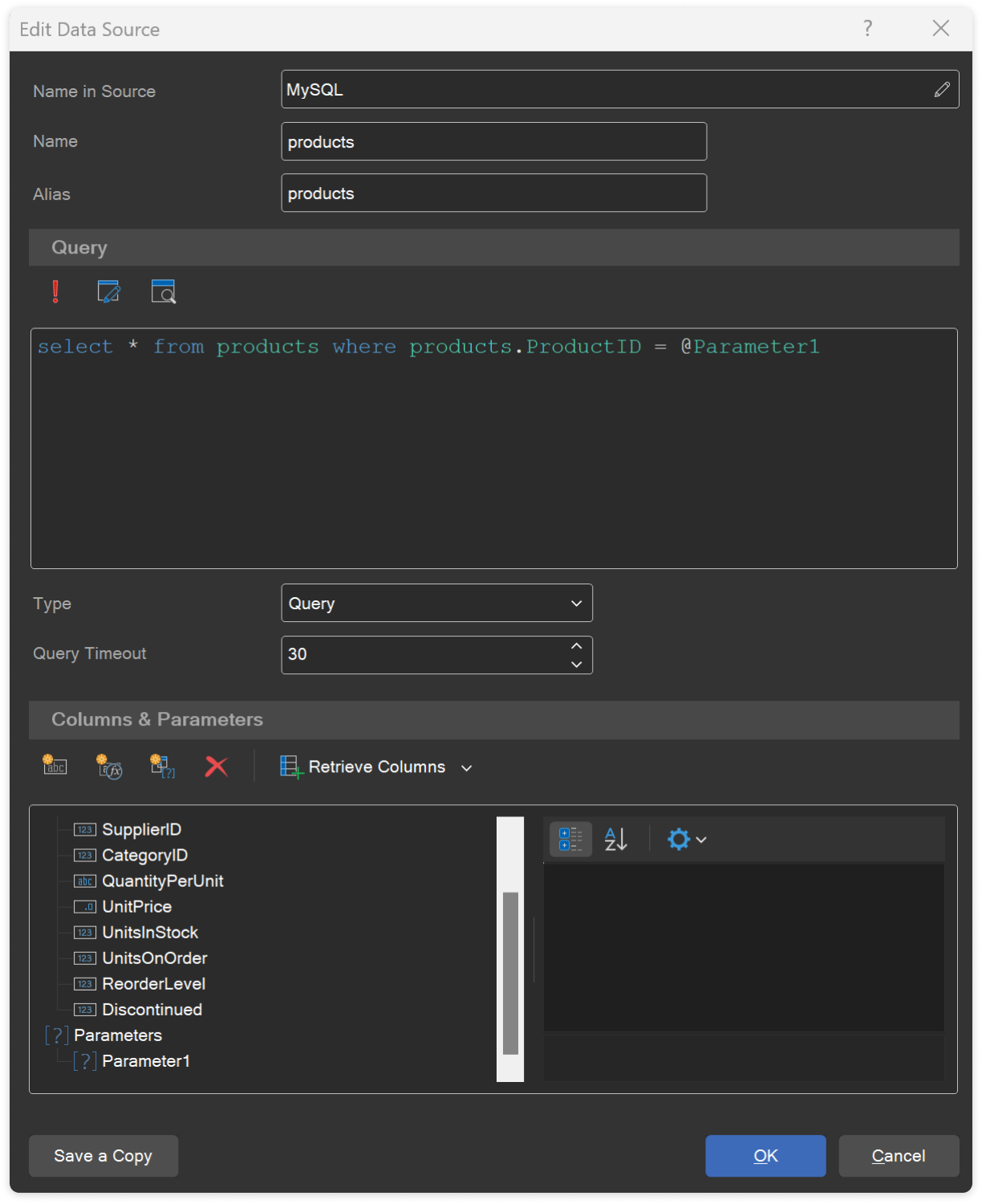
Нажмите кнопку Выполнить (Run) или Просмотр данных (View Data). Если нужные колонки отсутствуют в списке, следует выполнить команду Получить все колонки (Retrieve Columns).
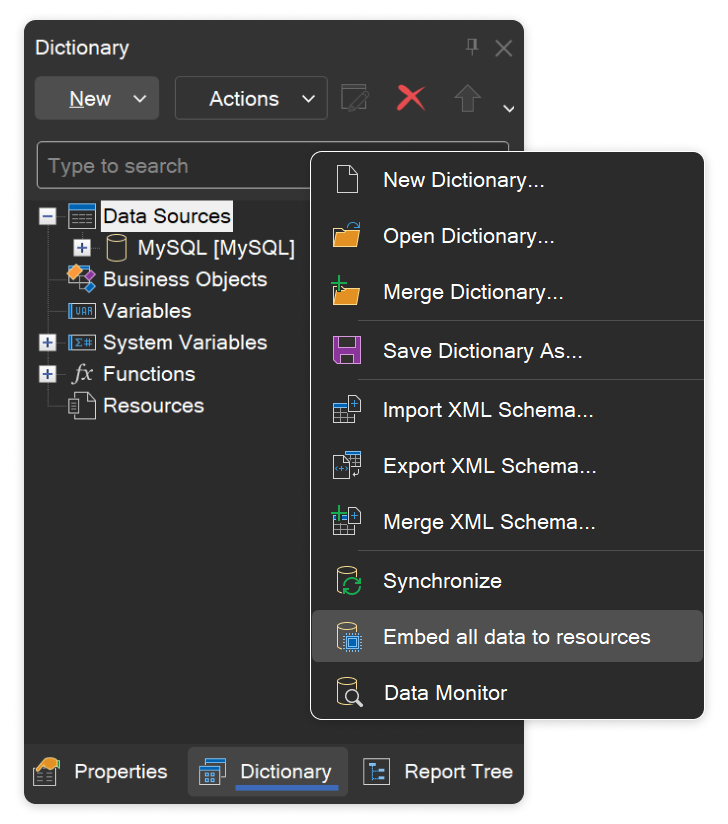
Встраивание данных в отчет
В наших продуктах можно также встроить все созданные источники данных в файл отчета. Это позволяет сделать отчет автономным, то есть, для его работы не будет требоваться подключение к базе данных, так как все данные будут в ресурсах отчета. При встраивании каждый тип соединения будет преобразован в отдельный xml-файл и встроен в файл отчета как ресурс. Важно!При встраивании данных размер файл отчета может значительно увеличиться. Также помните, что встраивание данных – это необратимое действие, поэтому следует создать резервную копию файла отчета или же использовать Stimulsoft Cloud для хранения отчетов. Чтобы встроить все данных в файл отчета, выберите команду Встроить все данные в ресурсы (Embed all data to resources) из меню Действия (Actions) словаря данных.