In this article, we will discuss in detail how to connect a MySQL data source in the Stimulsoft reporting tool.
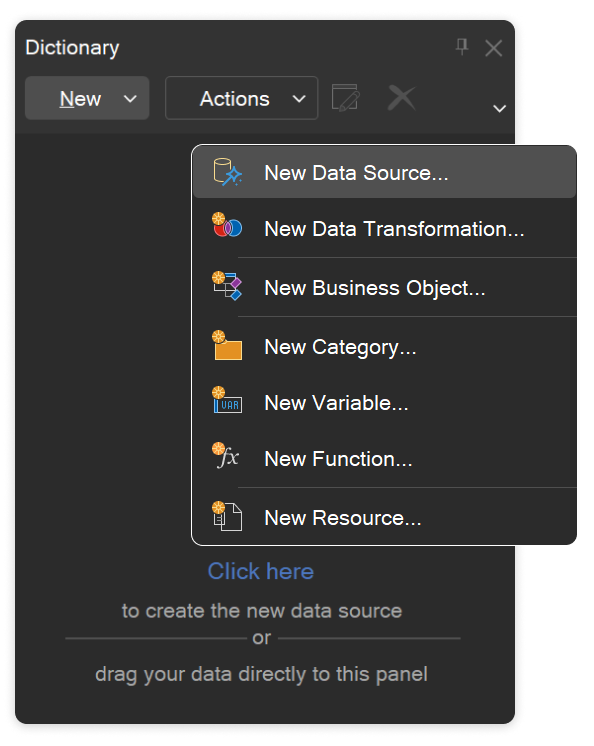
A window will appear displaying all available data sources. Select the SQL tab and choose the appropriate type.
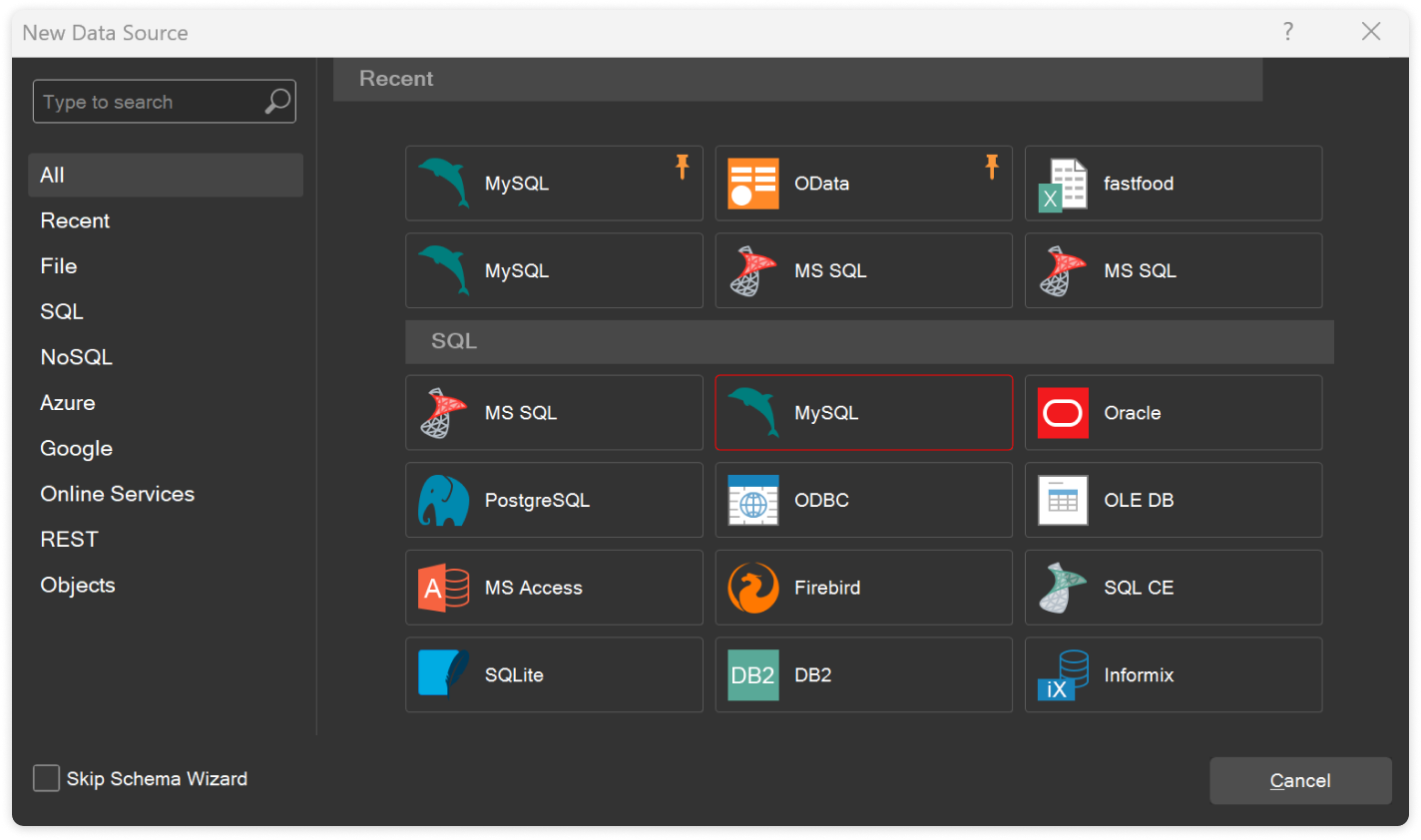 Important!
Important!
At this stage, the report writer automatically checks for installed adapters located at C:\Users\%username%\AppData\Local\Stimulsoft\DataAdapters\. If the adapter is not detected, click the Download button. The report generator will then download and install the adapter.
Once the adapter is installed, the window for creating a connection to the data storage will open.
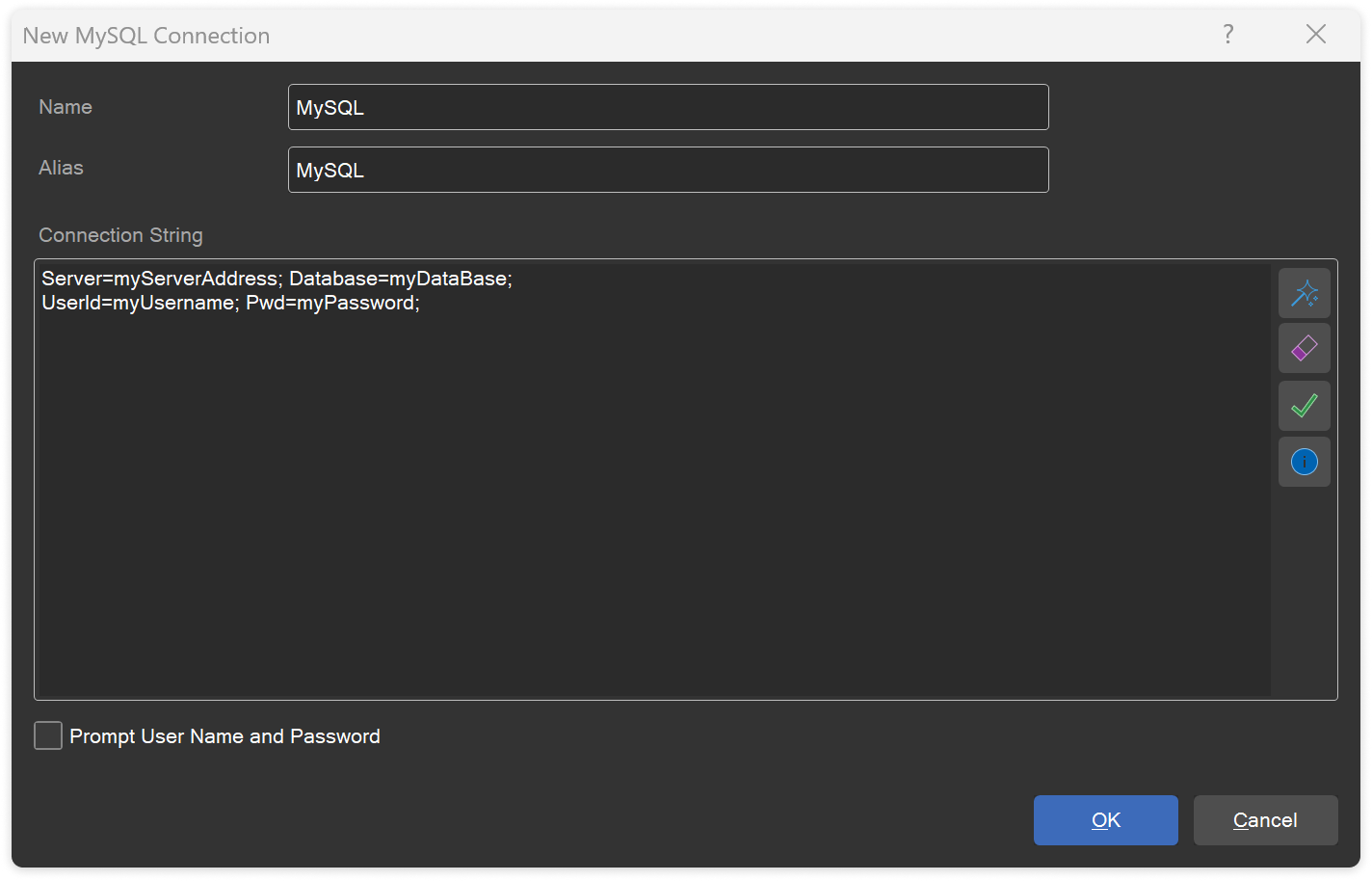
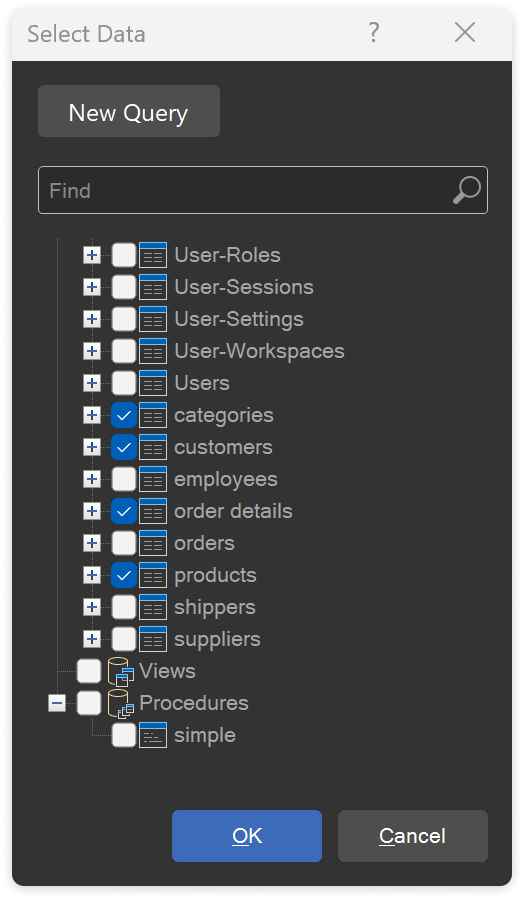
In this way, data is automatically obtained. However, if necessary, you can manually create a query to select data. To do this, click the New Query button in the Select Data window.
Let's look at how to edit queries directly, using filtering as an example. Data filtering is performed as follows:
For more information about filtering, the Parameter object, and using variables in a query, read this article.
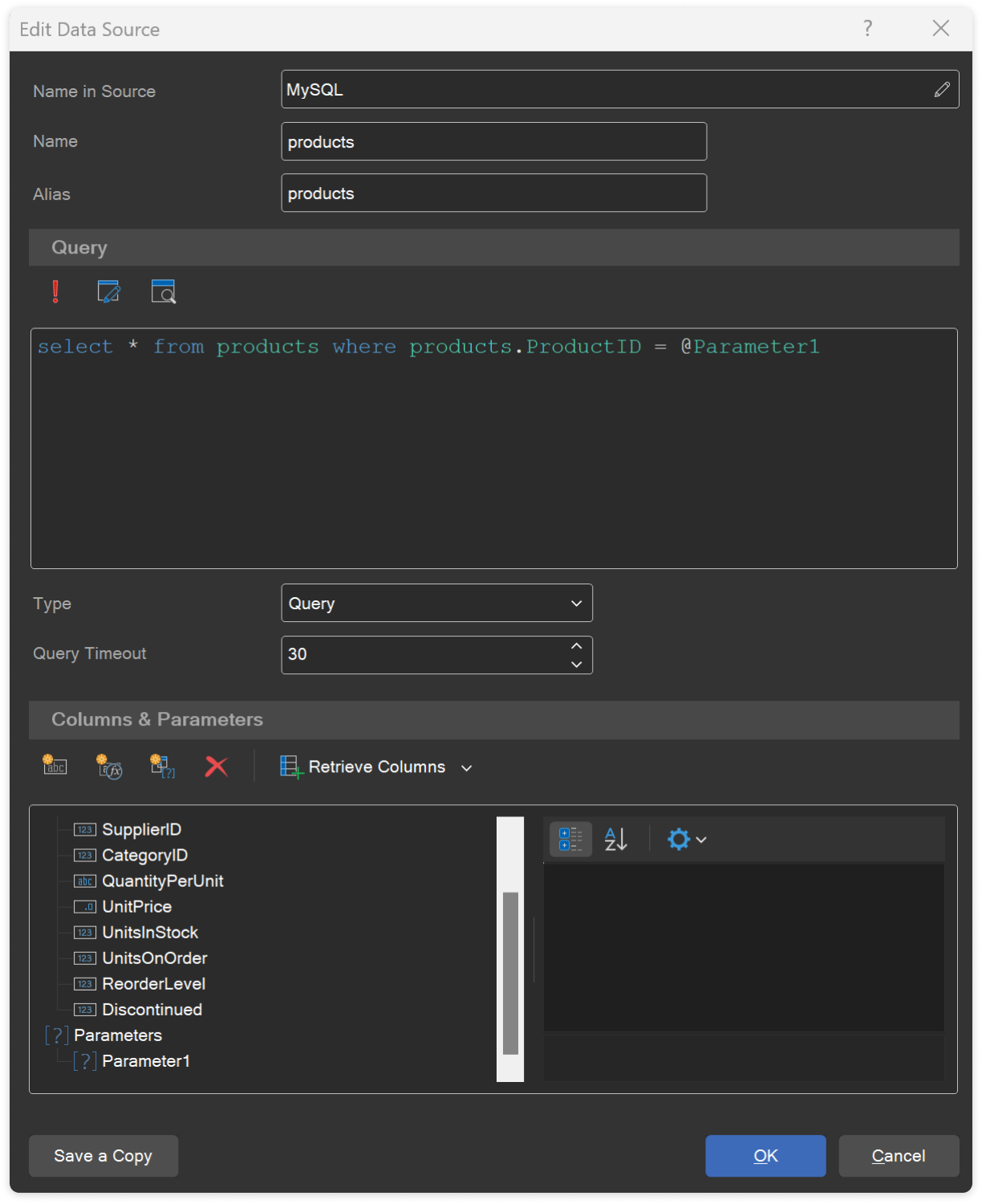
Press the Run button or the View Data button. If the required columns are not listed, execute the Retrieve Columns command.
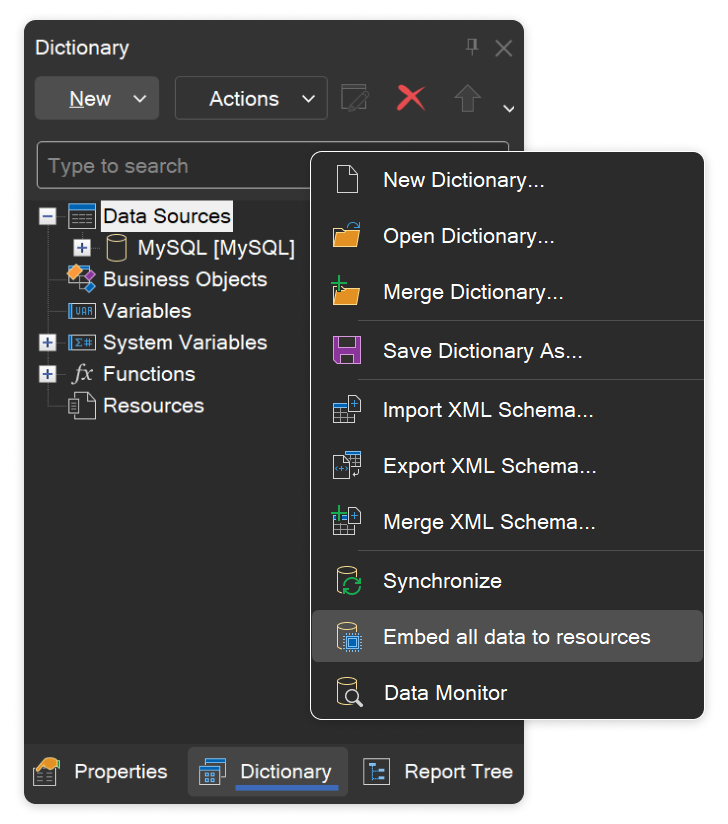
When embedding data, the size of the report file can increase significantly. Additionally, embedding data is irreversible. Therefore, we recommend you to create a backup copy of the report file or utilize Stimulsoft Cloud for storing reports. To embed all data into the report file, select Embed all data to resources from the Actions menu of the data dictionary.
Introduction
A report primarily serves to visualize and present existing data in the required format. With Stimulsoft products, you can connect to almost any type of data to create various types of reports. Today, we will focus on connecting to a MySQL data source.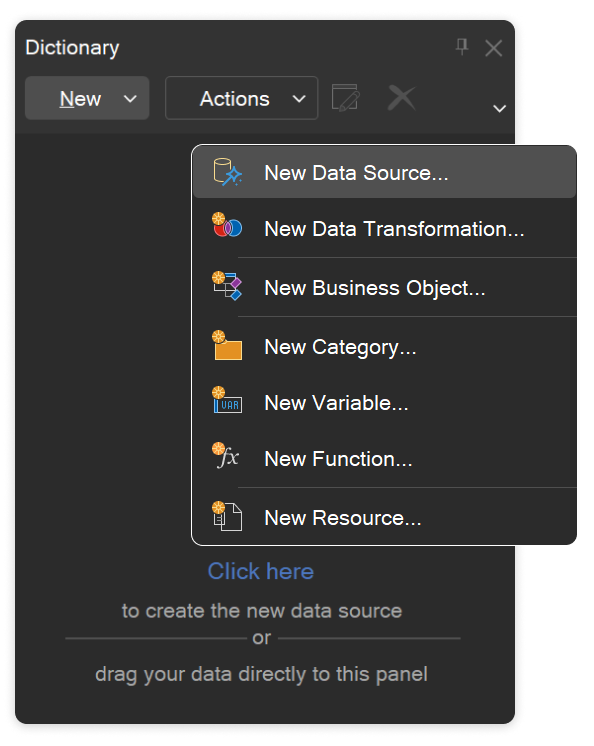
Connection
Connecting data in the report designer is simple and unified for ease of use. Follow these steps:- Launch the report designer;
- Navigate to the Data Dictionary tab;
- Click the New button and select New Data Source.
A window will appear displaying all available data sources. Select the SQL tab and choose the appropriate type.
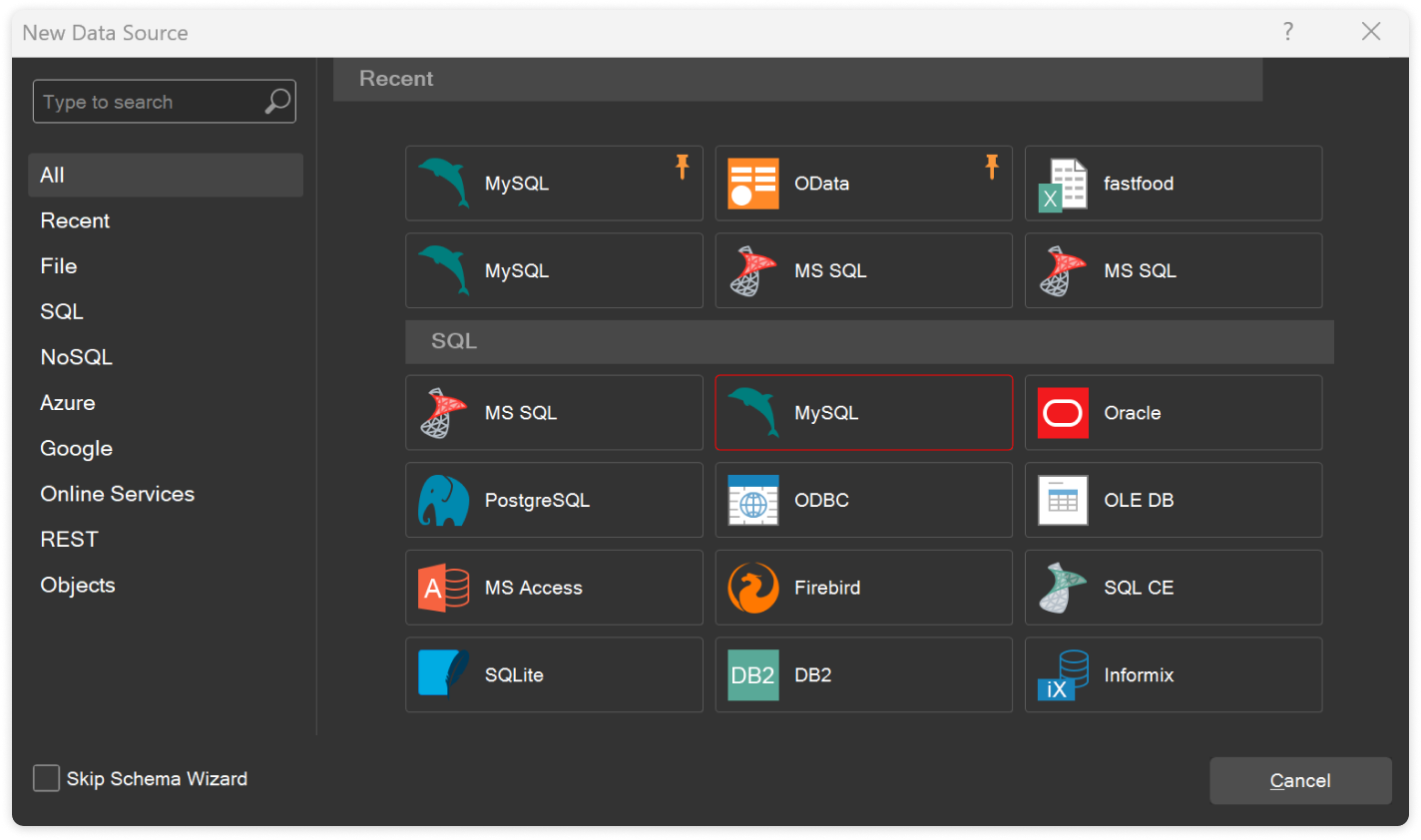 Important!
Important!At this stage, the report writer automatically checks for installed adapters located at C:\Users\%username%\AppData\Local\Stimulsoft\DataAdapters\. If the adapter is not detected, click the Download button. The report generator will then download and install the adapter.
Once the adapter is installed, the window for creating a connection to the data storage will open.
Connection
Next, you need to specify the connection string and test it using the Test Connection control. The test result will be displayed in a message. If the connection is successful, click OK.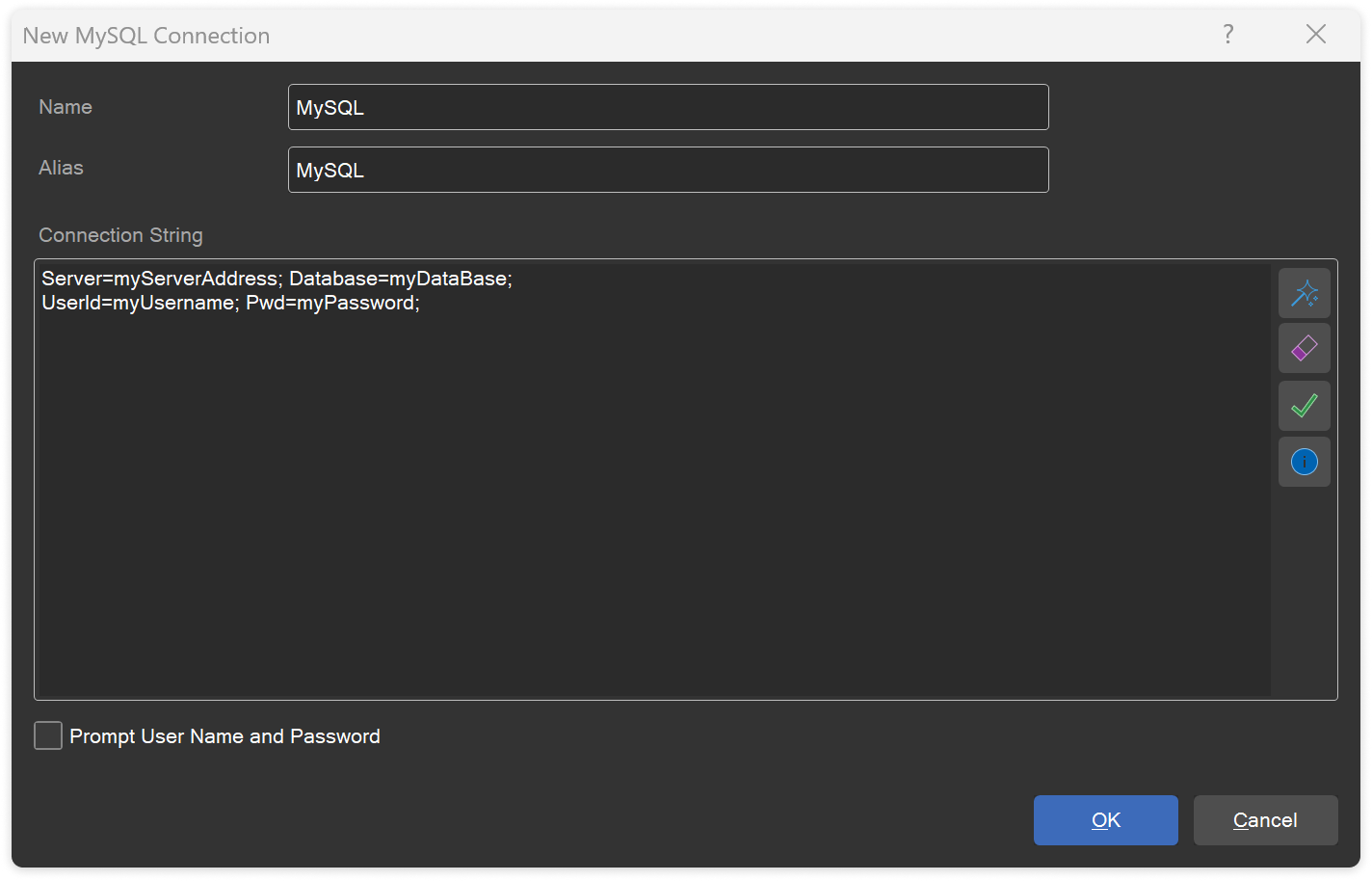
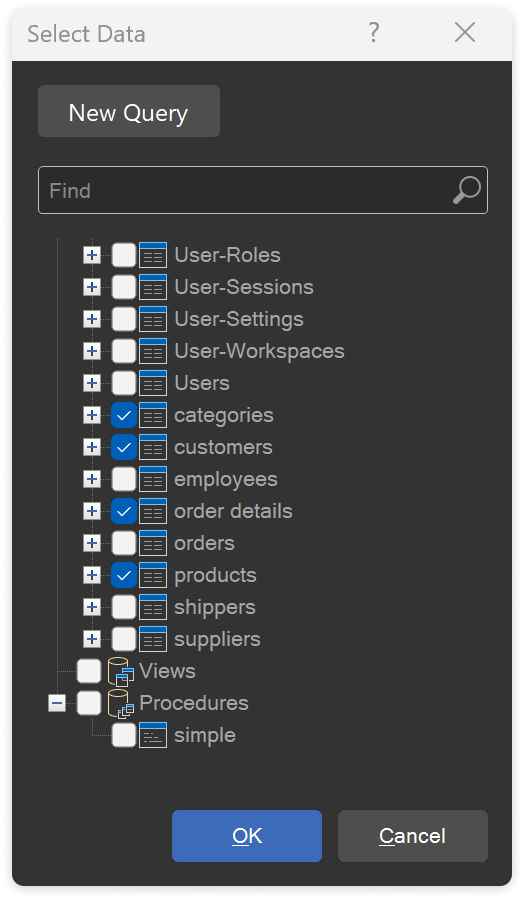
Data selection
After successfully connecting, you need to select the necessary data for display. This involves choosing the specific data tables, views, or stored procedures that will be used in the report.In this way, data is automatically obtained. However, if necessary, you can manually create a query to select data. To do this, click the New Query button in the Select Data window.
Editing queries using filtering as an example
Sometimes, it is necessary to edit a query to retrieve data, such as for filtering. This is typically done to reduce the size of the data transferred from storage to the reporting tool. Consequently, the processing by the report writer and the display in the viewer will be much faster.Let's look at how to edit queries directly, using filtering as an example. Data filtering is performed as follows:
- Select the data source;
- Click the Edit button;
- Change the query in the Edit Data Source window by adding a filtering parameter.
For more information about filtering, the Parameter object, and using variables in a query, read this article.
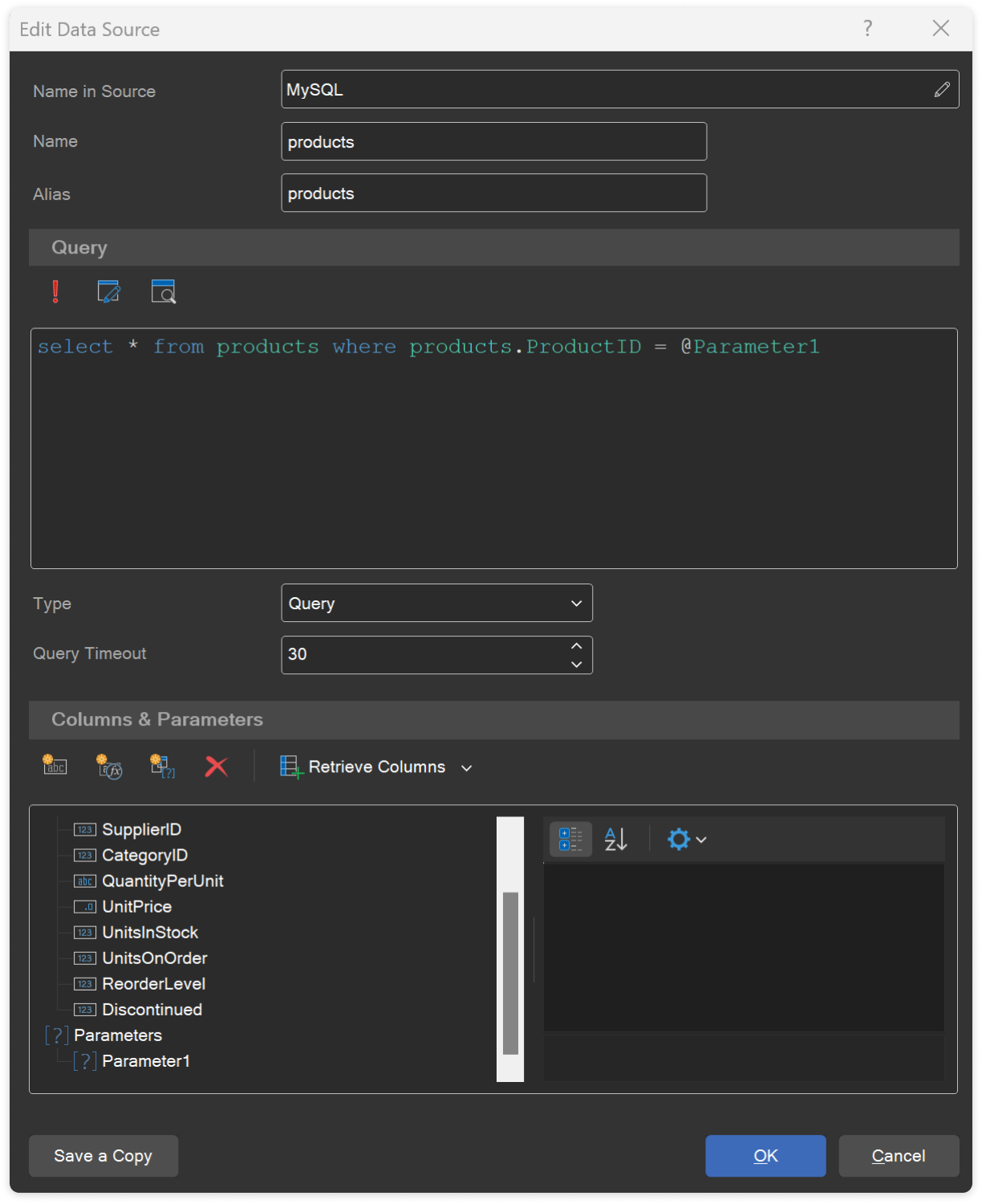
Press the Run button or the View Data button. If the required columns are not listed, execute the Retrieve Columns command.
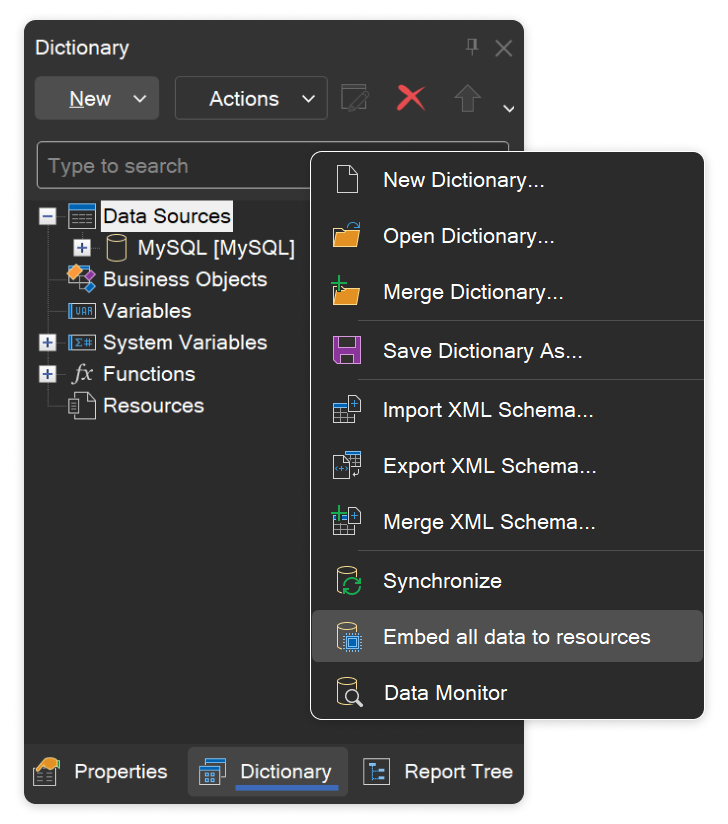
Embedding data in a report
In our products, you have the option to embed all created data sources into a report file. This feature allows you to create standalone reports that do not require a database connection, as all necessary data is included within the report resources. During embedding, each connection type is converted into a separate XML file and embedded in the report file as a resource. Important!When embedding data, the size of the report file can increase significantly. Additionally, embedding data is irreversible. Therefore, we recommend you to create a backup copy of the report file or utilize Stimulsoft Cloud for storing reports. To embed all data into the report file, select Embed all data to resources from the Actions menu of the data dictionary.