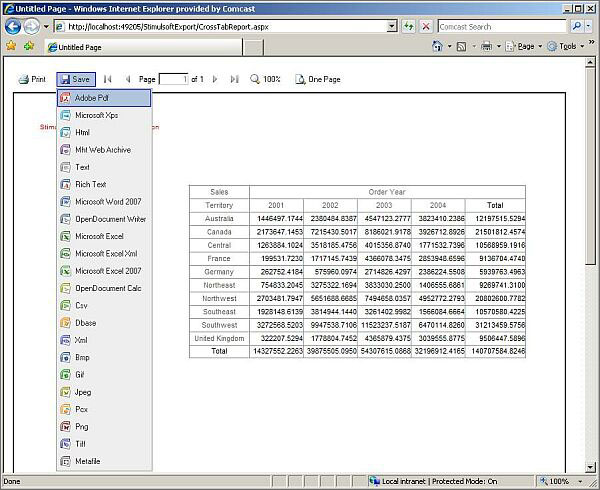Stimulsoft Reports предоставляет собой набор мощных инструментов по созданию отчетов для Microsoft Visual Studio .NET 2005 и 2008; эти инструменты доступны для Windows Forms, а также Web-форм. Они имеют множество полезных функций, таких как простой в использовании дизайнер отчетов и встроенная поддержка экспорта в PDF, Word, Excel и другие форматы. Crystal Report и Microsoft отчеты больше подходят для каждодневной отчетности, но если Вы хотите создавать отчеты с кросс-таблицами и детализацией, AJAX, поддержкой штрих-кодов и возможностью подключения к более чем одному источнику отчета одновременно, то Stimulsoft Reports является очень хорошим решением. Они также имеют функцию, где пользователи могут создавать свои собственные AdHoc отчеты. Все эти возможности делают Stimulsoft Reports хорошим выбором для отчетов бизнес-аналитики.
В этом уроке я покажу, как создать простой отчет с кросс-таблицей, отобразить его на Web-странице и экспортировать в Word, Excel и PDF без написания единой строчки кода.
Данные для отчета брались из AdventureWork sample database предоставленные компанией Microsoft.
Демо версию инструментов Stimulsoft Reports можно скачать на официальном сайте компании:
http://www.stimulsoft.com/ru/downloads
Следующие шаги необходимы для того, чтобы создать отчет с кросс-таблицей и экспортировать его в PDF, Word, Excel и другие форматы
1. Добавить отчет на свою Web-страницу
2. Добавить новое соединение в отчет
3. Добавить источник данных в отчет
4. Добавить кросс-таблицу в отчет
5. Загрузить отчет из файла
6. Экспортировать отчет в PDF
1. Добавление отчета на свою Web-страницу
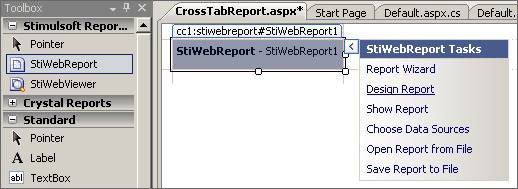
2. Добавление нового соединения в отчет
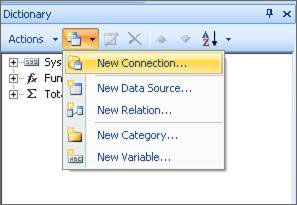
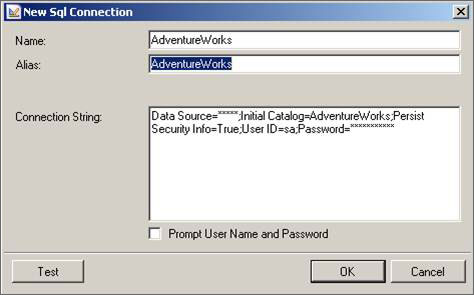
3. Добавление источника данных в отчет
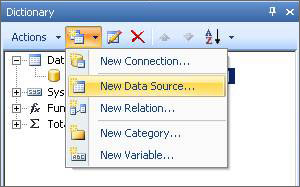
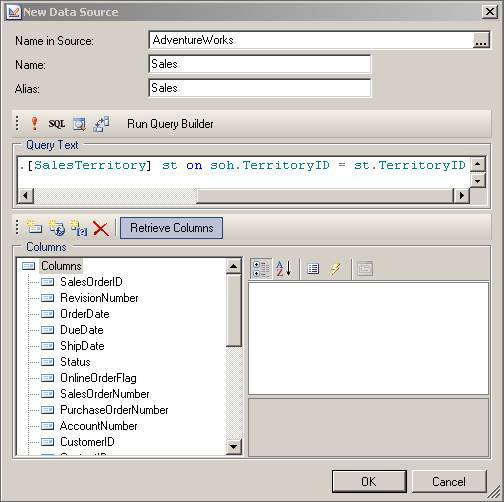
4. Добавление кросс-таблицы в отчет
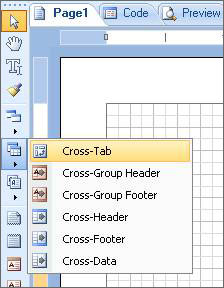
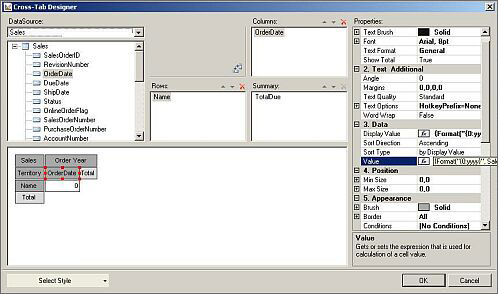
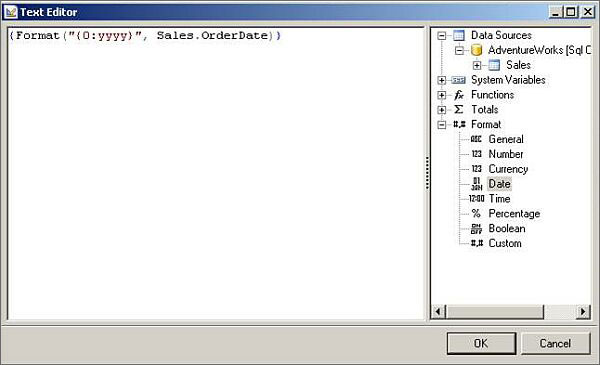
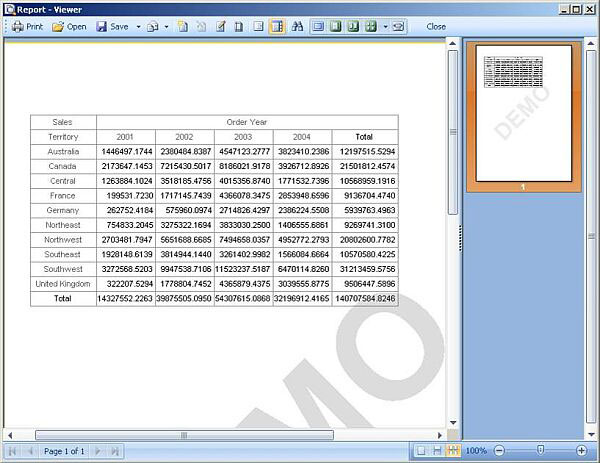
5. Загрузка отчета из файла
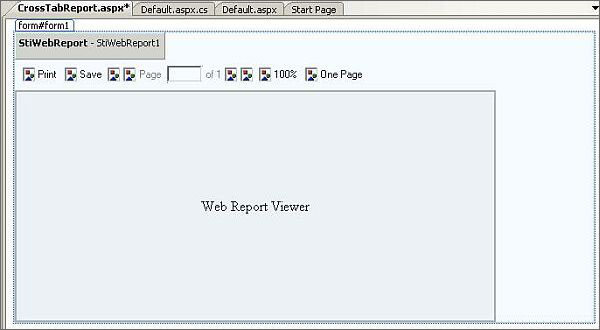
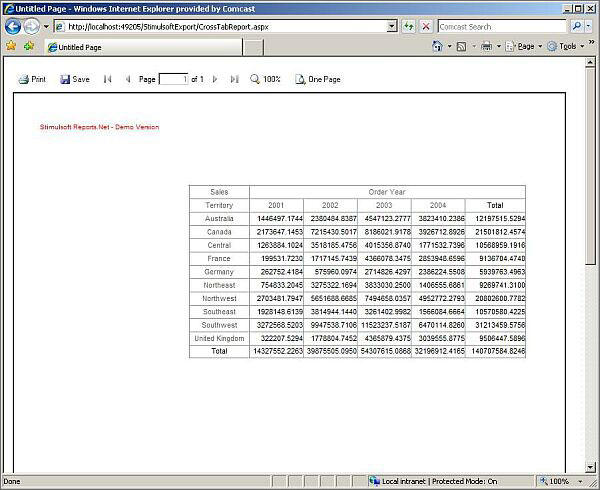
6. Экспорт отчета в PDF
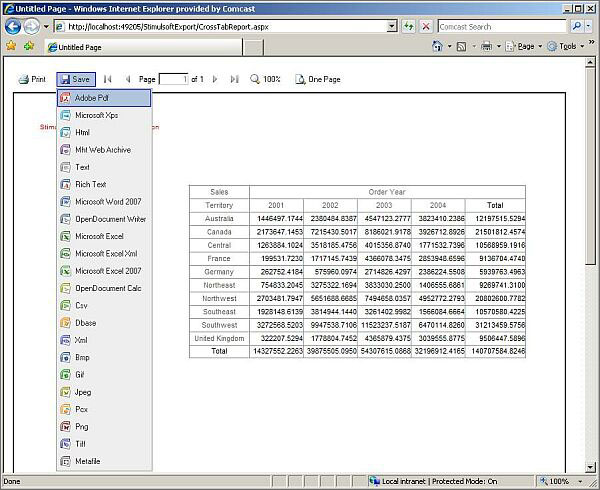
В этом уроке я покажу, как создать простой отчет с кросс-таблицей, отобразить его на Web-странице и экспортировать в Word, Excel и PDF без написания единой строчки кода.
Данные для отчета брались из AdventureWork sample database предоставленные компанией Microsoft.
Демо версию инструментов Stimulsoft Reports можно скачать на официальном сайте компании:
http://www.stimulsoft.com/ru/downloads
Следующие шаги необходимы для того, чтобы создать отчет с кросс-таблицей и экспортировать его в PDF, Word, Excel и другие форматы
1. Добавить отчет на свою Web-страницу
2. Добавить новое соединение в отчет
3. Добавить источник данных в отчет
4. Добавить кросс-таблицу в отчет
5. Загрузить отчет из файла
6. Экспортировать отчет в PDF
1. Добавление отчета на свою Web-страницу
- Перетащите StiWebReport с панели инструментов на свою Web-страницу;
- Нажмите на стрелку в правом верхнем углу в StiWebReport1, чтобы отобразить задачи StiWebReport;
- Нажмите на Design Report, чтобы открыть дизайнер отчетов.
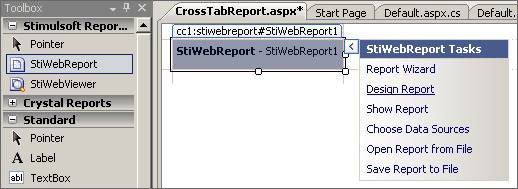
2. Добавление нового соединения в отчет
- Найдите Dictionary справа в дизайнере отчетов;
- Нажмите значок New Item и выберите New Connection;
- Выберите тип Sql соединения и нажмите OK;
- Введите строку подключения к базе данных AdventureWorks;
- Нажмите Test, чтобы убедиться, в правильности строки соединения.
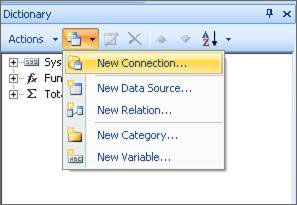
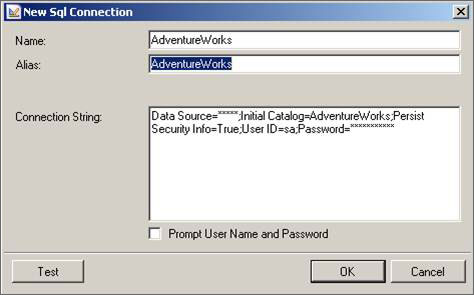
3. Добавление источника данных в отчет
- Нажмите значок New Item в Dictionary и выберите New Data Source;
- Выберите данные из Sql соединения и нажмите Ok;
- Введите имя запроса в поле Name as Sales;
- Введите запрос SQL в текстовом поле запросов;
- Нажмите на кнопку Получить колонки подтверждая, что у вас есть все необходимые колонки;
- Нажмите Ok, чтобы увидеть источник данных Sales в Словаре;
- Следующий запрос был использован в отчете.
SELECT
,[SalesOrderID]
,[RevisionNumber]
,[OrderDate]
,[DueDate]
,[ShipDate]
,[Status]
,[OnlineOrderFlag]
,[SalesOrderNumber]
,[PurchaseOrderNumber]
,[AccountNumber]
,[CustomerID]
,[ContactID]
,[SalesPersonID]
,st Name
,[BillToAddressID]
,[ShipToAddressID]
,[ShipMethodID]
,[CreditCardID]
,[CreditCardApprovalCode]
,[CurrencyRateID]
,[SubTotal]
,[TaxAmt]
,[Freight]
,[TotalDue]
,[Comment]
FROM [AdventureWorks].[Sales].[SalesOrderHeader] soh
Inner join [AdventureWorks].[Sales].[SalesTerritory] st on soh.TerritoryID = st.TerritoryID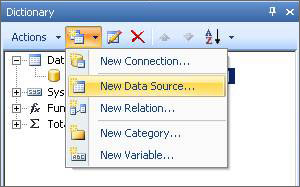
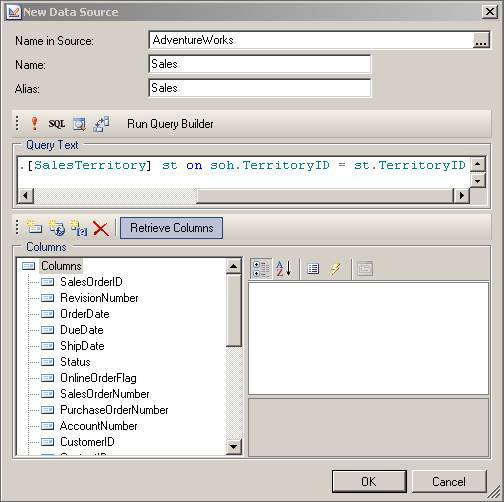
4. Добавление кросс-таблицы в отчет
- Нажмите на значок Cross Bands на правой панели инструментов и выберите кросс-таблицу;
- Перетащите кросс-таблицу в отчет;
- Появится окно дизайнера кросс-таблицы;
- Выберете источник данных Sales в выпадающем списке;
- Добавить OrderDate в списке колонок и изменить отображаемое значение собственности и стоимости имущества для {Format("{0:yyyy}", Sales.OrderDate)} показать только order year;
- Добавить имя в список строк и TotalDue в поле суммирования;
- Нажмите OK для сохранения изменений;
- Нажмите F5 чтобы увидеть отчет;
- Этот отчет показывает сумму от продажа по годам, также выдается итог по каждой строке и столбцу;
- Сохраните отчет как Sales.mrt и закройте дизайнер отчетов.
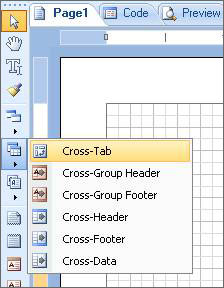
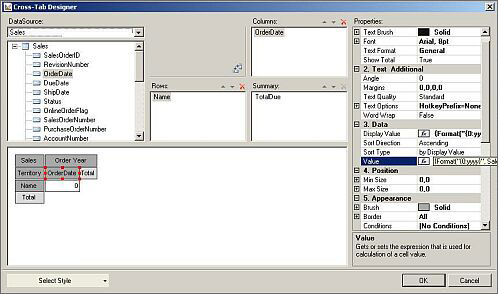
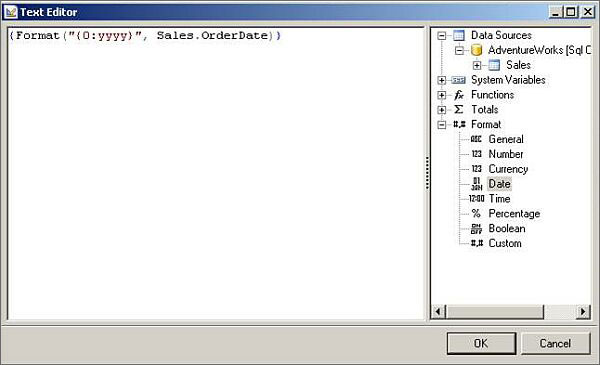
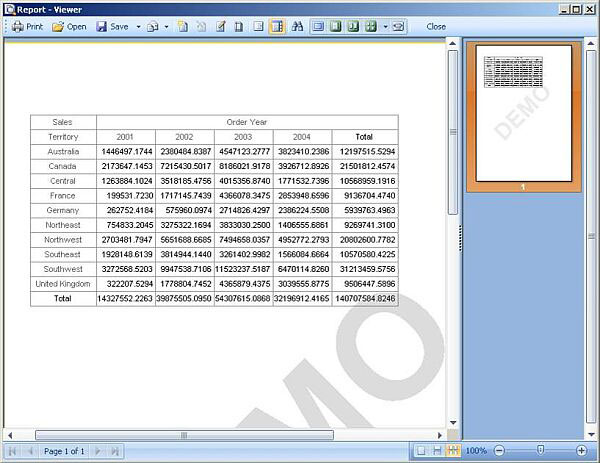
5. Загрузка отчета из файла
- Нажмите на стрелку справа в объекте StiWebReport1 aspx странице и выберите Открыть отчет из файла;
- Найдите местоположение файла .mrt, выделите его и нажмите кнопку Открыть;
- Просмотрите отчет во вьювере;
- Перетащите объект StiWebViewer на страницу туда, где уже существует объект Stiwebreport1.
- Добавьте следующий код на страницу в событие загрузки страницы.
protected void Page_Load(object sender, EventArgs e)
{
if (StiWebViewer1.IsImageRequest) return;
if (!Page.IsPostBack)
{
Stimulsoft.Report.StiReport oRep = StiWebReport1.GetReport();
StiWebViewer1.Report = oRep;
}
}- Первая строка требуется, как часть stireports framework;
- Второе, если оператор используется для загрузки отчета только один раз при загрузке страницы и две строки в заявлении, если установить отчет Источник вьювера отчетов;
- Нажмите F5 для того, чтобы увидеть отчет как Web-отчет.
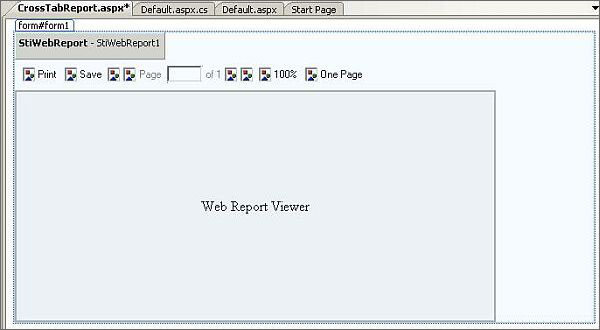
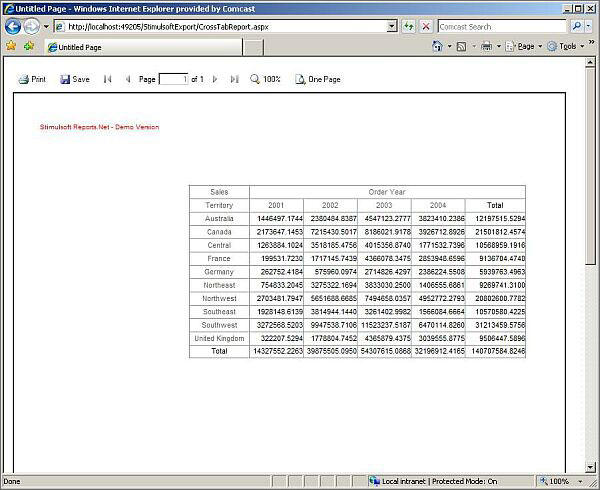
6. Экспорт отчета в PDF
- Нажмите сохранить и выберете Adobe PDF;
- Пользователи могут экспортировать отчеты в следующие форматы:
- Не требуются внешние библиотеки и дополнительное кодирование.