Сегодня мы расскажем вам про важнейшие нововведения версии наших продуктов 2022.4 – новые компоненты Электронная подпись (Electronic Signature) и Цифровая подпись PDF (PDF Digital Signature). Электронная подпись позволяет подписывать отчеты при их создании, редактировании и просмотре в нашем продукте. Компонент Цифровая подпись PDF при экспорте в формат PDF добавляет "неподписанное поле для цифровой подписи" ("Unsigned Signature Field"), которое можно потом подписать в Adobe Acrobat с помощью цифрового сертификата.
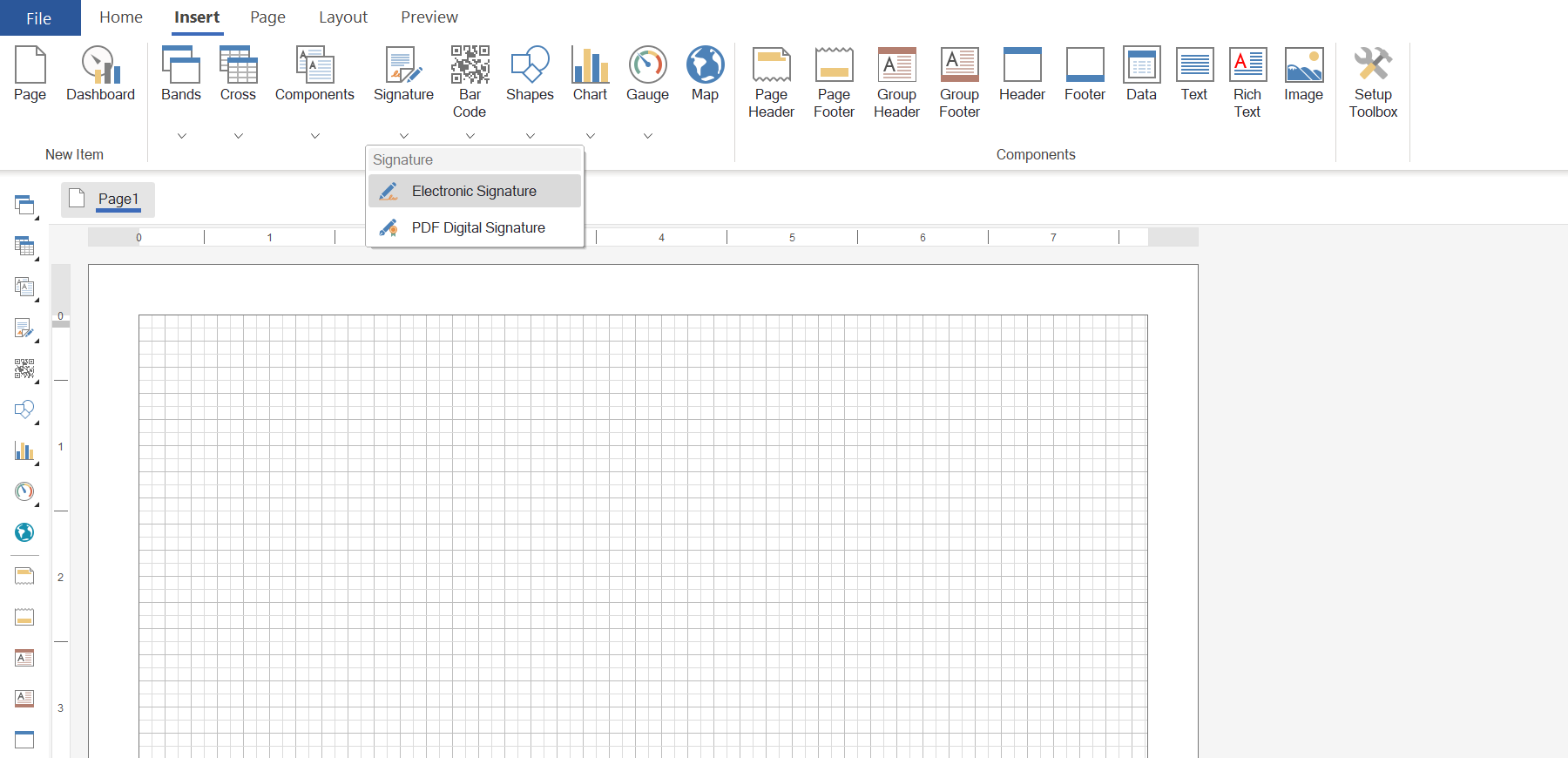
Первый способ позволяет ввести фамилию, имя, отчество и инициалы, а затем определить их начертание, используя доступные стили подписи.
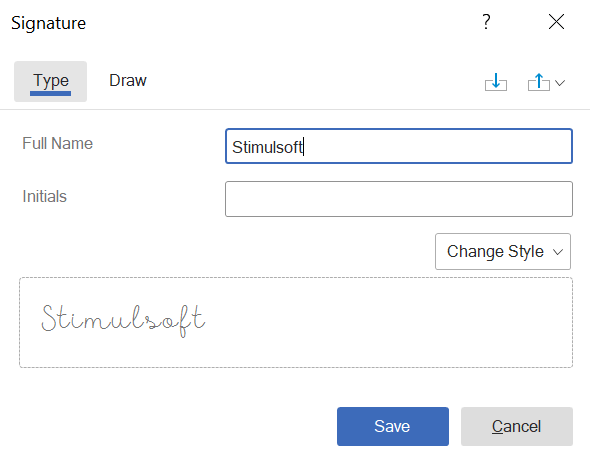
Второй способ – это начертание подписи, добавление изображения, текста или их комбинирование.
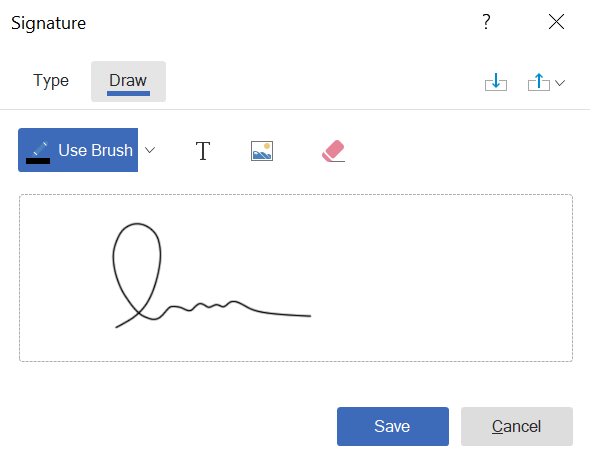
Все настройки подписи осуществляются в редакторе компонента. Также при использовании компонента Электронная подпись, отчет можно подписать как в режиме редактирования, так и при его просмотре во вьювере. Кроме этого, подписи можно сохранять в список и затем использовать их, когда это необходимо.
При создании подписи в дизайнере отчетов можно обойтись и без вызова редактора, используя свойства компонента на панели свойств. Они полностью дублируют все настройки подписи.Но вернемся к редактору. После его вызова, важно выбрать один из способов создания подписи. Если речь идет об указании ФИО/инициалов, то на вкладке Тип (Type) нужно ввести значения в полях Полное имя (Full Name) и Инициалы (Initials). Затем, при помощи элемента управления Изменить стиль (Change Style) выбрать подходящий шрифт. Нажать кнопку Ок в редакторе компонента.
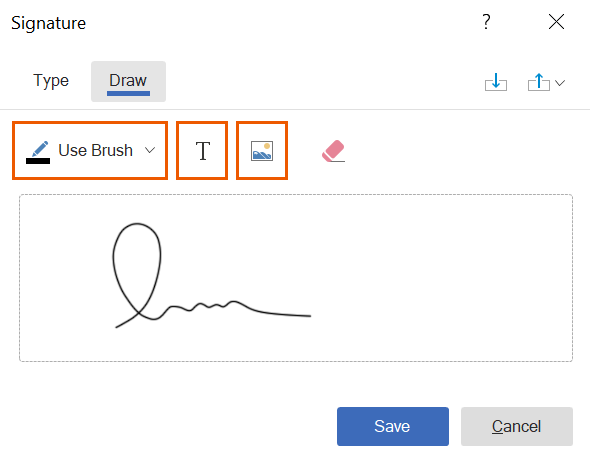
Три этих инструмента можно использовать для создания уникальной подписи как по отдельности, так и вместе. После создания подписи следует нажать кнопку Ок в редакторе компонента. Теперь ваш отчет подписан.Примечание!
Созданные подписи можно сохранять в список подписей. Для этого следует в редакторе компонента нажать кнопку Сохранить (Save). В дальнейшем можно использовать сохраненные подписи в других отчетах.
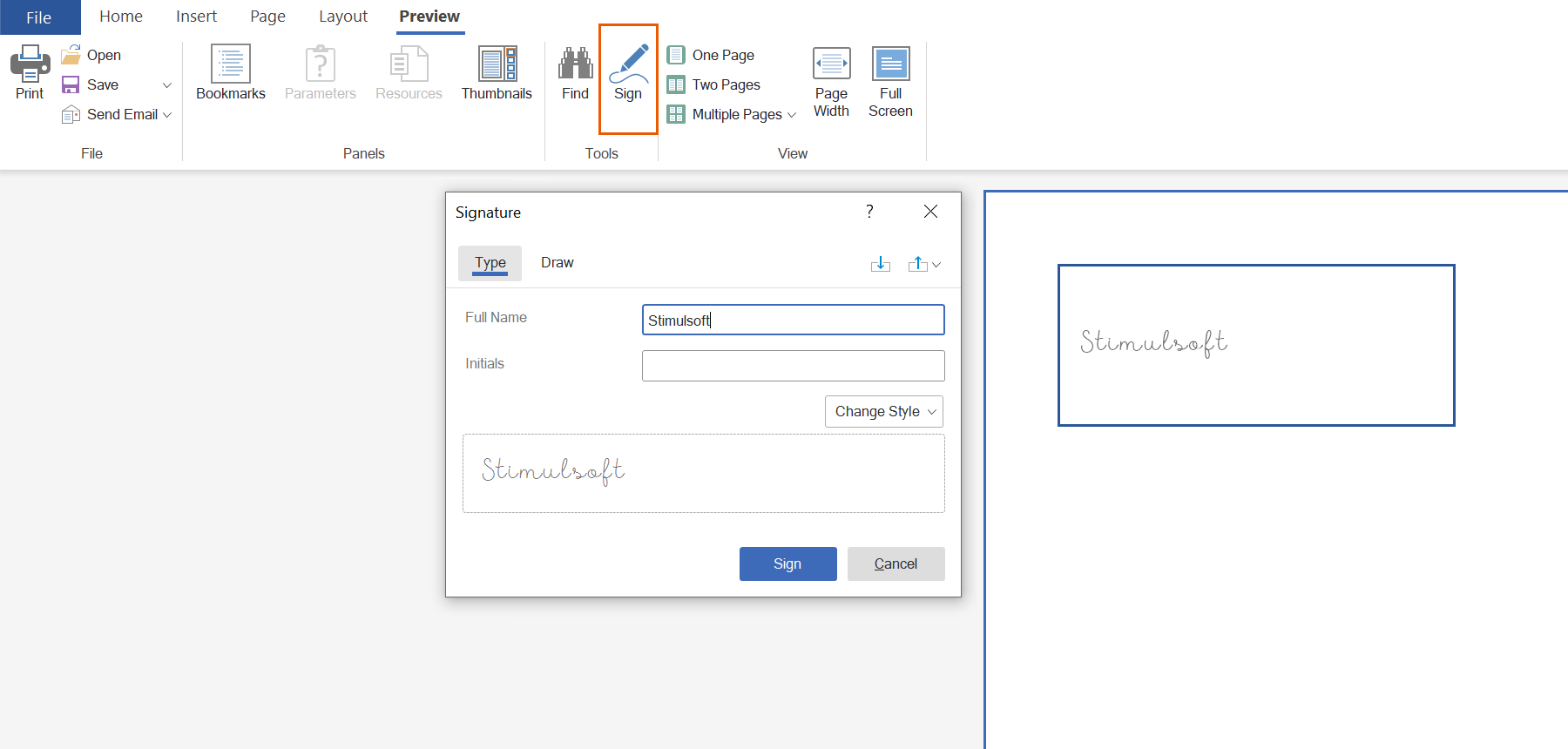 Примечание!
Примечание!
Если компонент Электронная подпись добавлен в отчет, однако при просмотре отчета не отображается элемент управления Подписать (Sign) на панели инструментов, то скорее всего в Настройках просмотра (Preview Settings) шаблона отчет этот элемент выключен.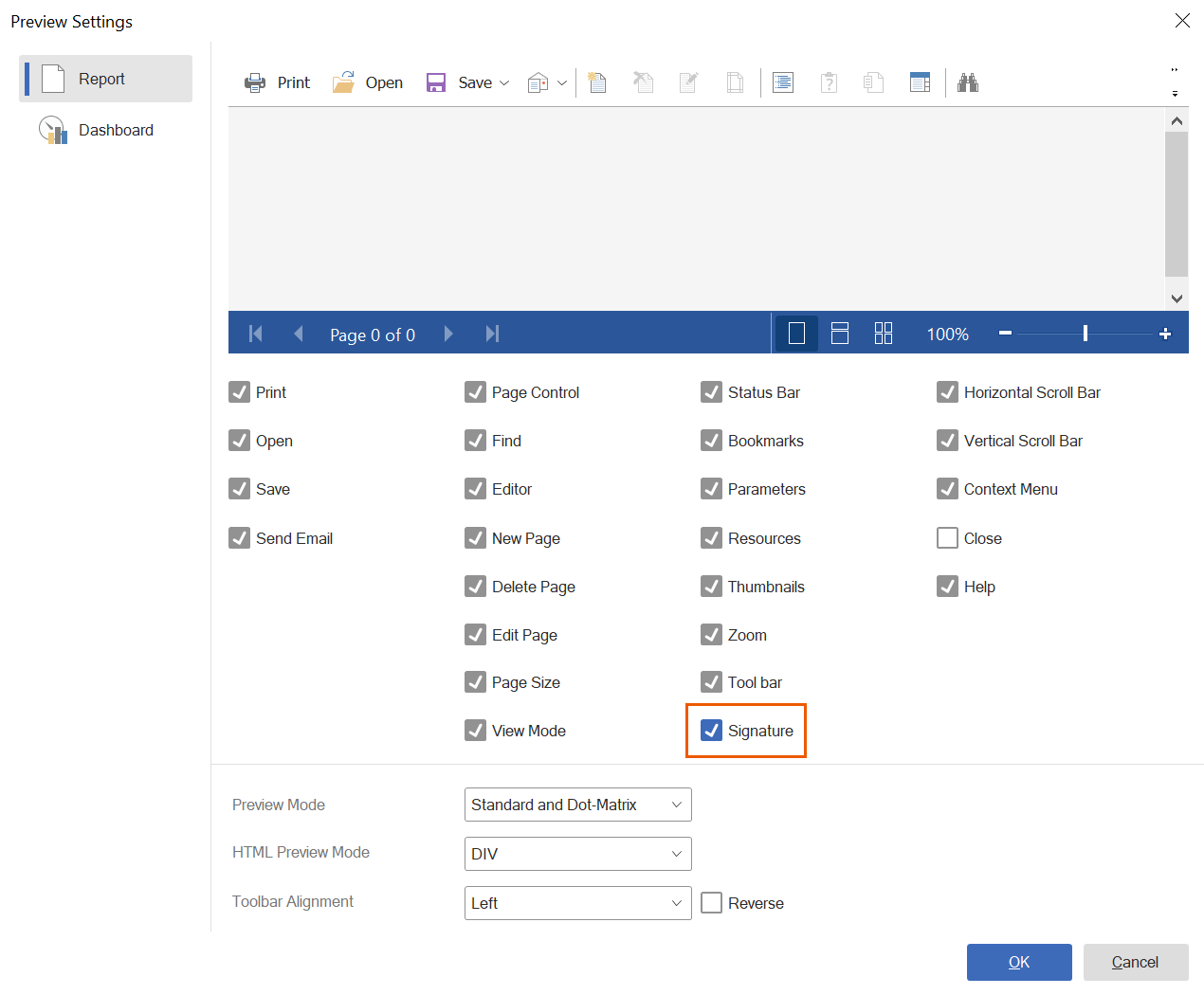 Это важно!
Это важно!
Есть один очень важный момент, который следует учитывать при использовании подписи в отчете.
Например, компонент Электронная подпись добавлен на бэнд Данные (Data band). После построения отчета при просмотре во вьювере количество компонентов подписи равно количеству бэндов Данные. Это не ошибка, а принцип построения отчетов в генераторе отчетов Stimulsoft. В этом случае, для изменения подписи при просмотре, следует изменить все подписи. Для навигации по компонентам в редакторе компонента будут отображены кнопки Вперед (Next) и Назад (Back). Эти кнопки отображаются, только если в построенном отчете расположено больше одного компонента Электронная подпись. В то же время, это предоставляет гибкость, когда, например, для каждой страницы отчета необходимо использовать свою подпись.
Компонент PDF Digital Signature при экспорте в формат PDF добавляет „неподписанное поле для цифровой подписи” („Unsigned Signature Field”), которое можно потом подписать в Adobe Acrobat с помощью цифрового сертификата. Обычно это используют, чтобы отослать документ на подпись другому человеку. Если документ должен быть подписан группой лиц, то в отчёте размещают несколько компонентов.
Фактически, в отчете этот компонент не имеет никаких настроек, кроме параметров оформления и плейсхолдера (Placeholder).
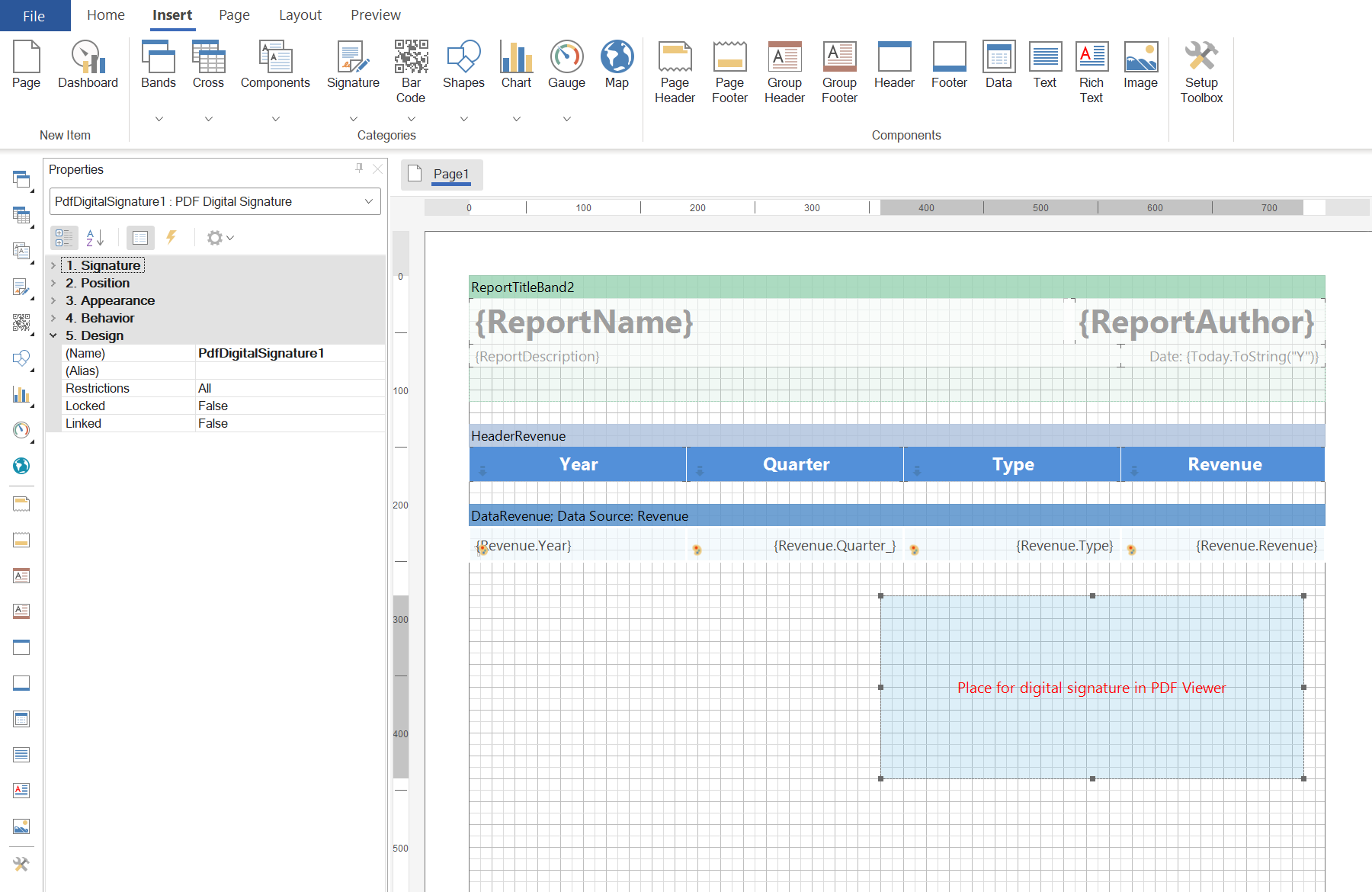
Подведем итоги. Итак, при разработке, просмотре, редактировании отчета, его можно подписывать визуальными средствами при использовании компонента Электронная подпись. При экспорте отчета в PDF-документ можно использовать компонент Цифровая подпись PDF, для определения места, в котором будет размещаться цифровая подпись. Вот таким образом можно подписывать и верифицировать отчеты в Stimulsoft.
Как добавить подпись в отчет?
Вы можете добавить компоненты подписи в отчет точно так же, как и любой другой компонент. Перейдите на вкладку Вставить (Insert), в группе Подпись (Signature) в дизайнере отчетов, выберете компонент - Электронная подпись или Цифровая подпись PDF, и разместите его в шаблоне отчета.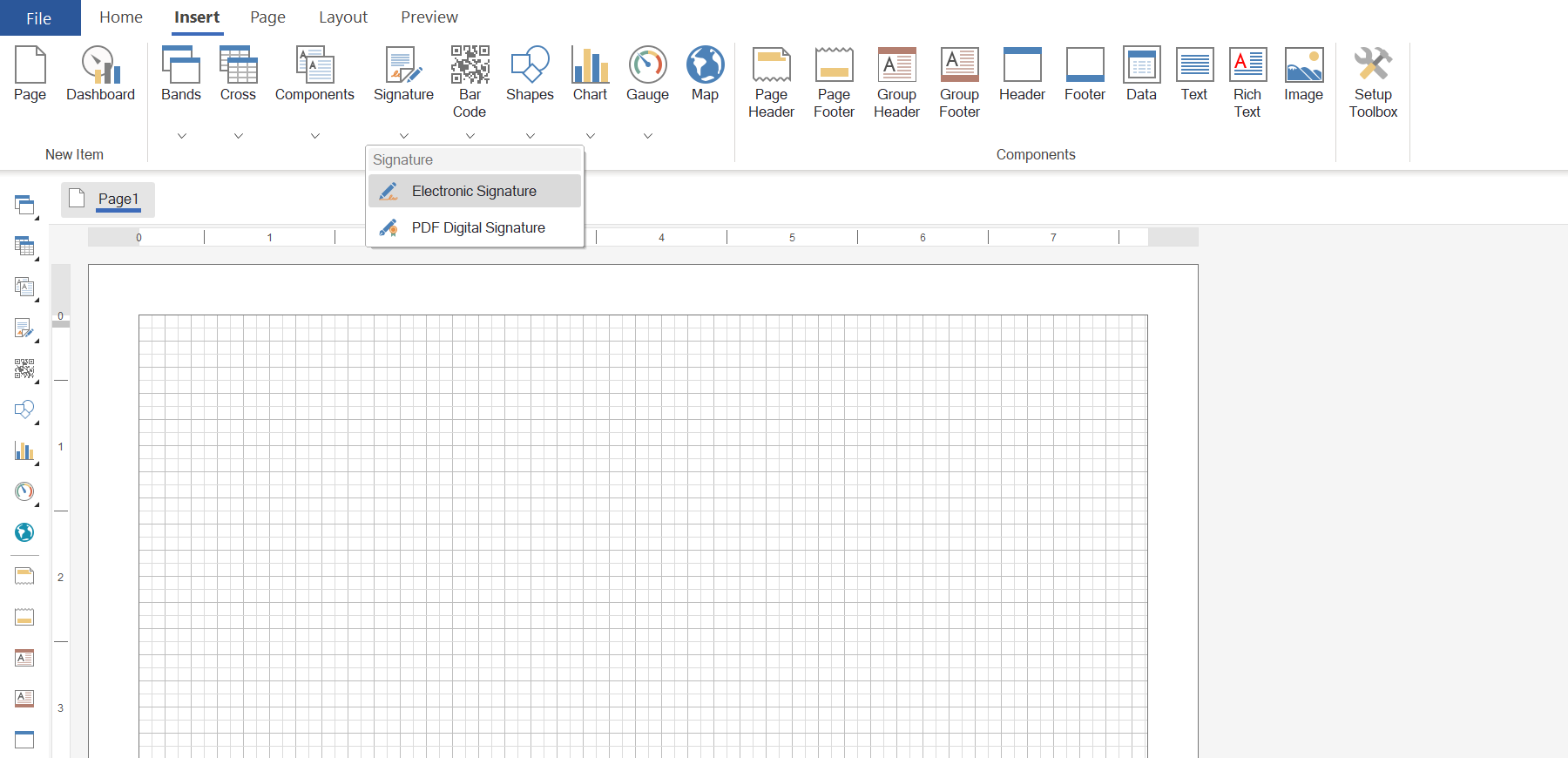
Электронная подпись
С помощью компонента Электронная подпись отчет можно подписывать фактически двумя способами.Первый способ позволяет ввести фамилию, имя, отчество и инициалы, а затем определить их начертание, используя доступные стили подписи.
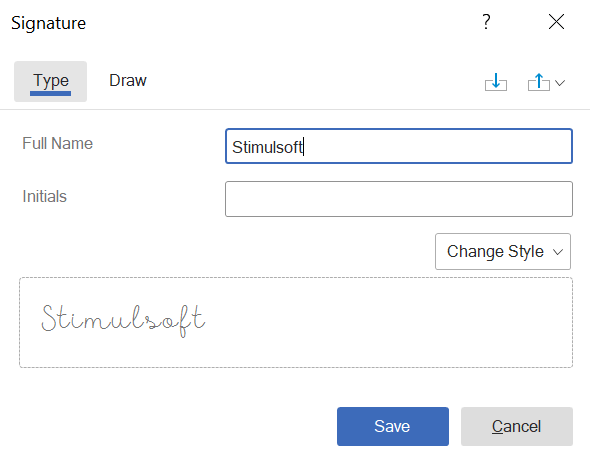
Второй способ – это начертание подписи, добавление изображения, текста или их комбинирование.
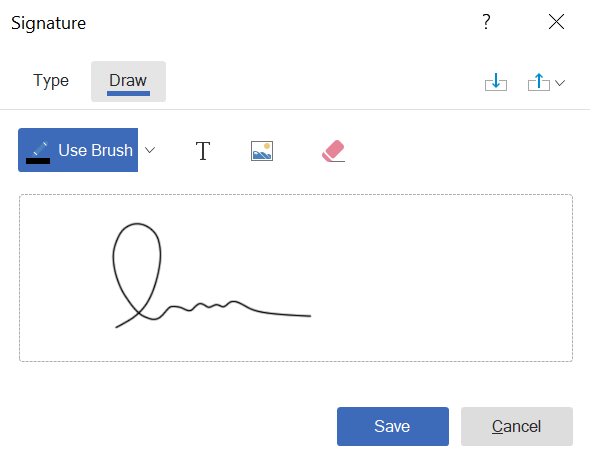
Все настройки подписи осуществляются в редакторе компонента. Также при использовании компонента Электронная подпись, отчет можно подписать как в режиме редактирования, так и при его просмотре во вьювере. Кроме этого, подписи можно сохранять в список и затем использовать их, когда это необходимо.
Создание электронной подписи при редактировании отчета
Как уже отмечалось выше, настройки подписи осуществляются в редакторе компонента. Редактор Электронной подписи можно вызвать, выполнив двойной щелчок по компоненту или выбрав команду Редактировать (Design) из контекстного меню.Важно!При создании подписи в дизайнере отчетов можно обойтись и без вызова редактора, используя свойства компонента на панели свойств. Они полностью дублируют все настройки подписи.Но вернемся к редактору. После его вызова, важно выбрать один из способов создания подписи. Если речь идет об указании ФИО/инициалов, то на вкладке Тип (Type) нужно ввести значения в полях Полное имя (Full Name) и Инициалы (Initials). Затем, при помощи элемента управления Изменить стиль (Change Style) выбрать подходящий шрифт. Нажать кнопку Ок в редакторе компонента.
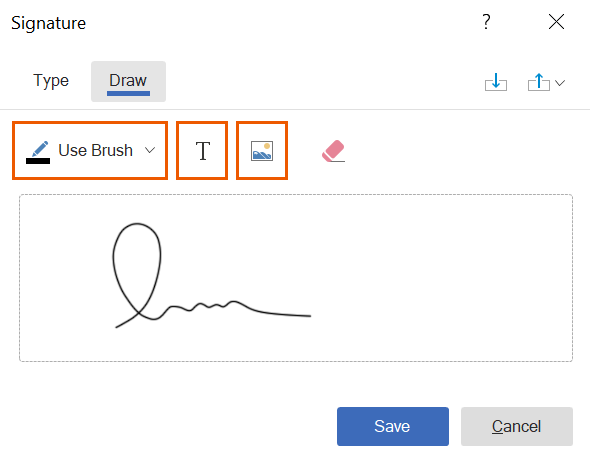
Если же выбран второй способ создания подписи, то в редакторе компонента нужно перейти на вкладку Рисовать (Draw). Здесь фактически доступны три инструмента:
- Использовать Кисть (Use Brush), который предоставляет возможность нарисовать подпись определенным цветом;
- Вставить текст (Insert Text), который позволяет вставить какой-либо текст в поле подписи;
- Вставить изображение (Insert Image), который даёт возможность загрузить изображение в поле подписи.
Три этих инструмента можно использовать для создания уникальной подписи как по отдельности, так и вместе. После создания подписи следует нажать кнопку Ок в редакторе компонента. Теперь ваш отчет подписан.Примечание!
Созданные подписи можно сохранять в список подписей. Для этого следует в редакторе компонента нажать кнопку Сохранить (Save). В дальнейшем можно использовать сохраненные подписи в других отчетах.
Изменение подписи при просмотре отчета
Электронную подпись можно изменить после её добавления во время просмотра отчета. Для этого вызовите редактор – на панели параметров вьювера нужно нажать элемент управления Подписать (Sign). Далее можно сделать все то же самое, что и в режиме редактирования отчета – подписать отчет одним из двух способов, сохранить используемую подписать или выбрать сохраненную подпись из списка. После этого нажмите кнопку Ок в редакторе компонента – и отчет будет подписан.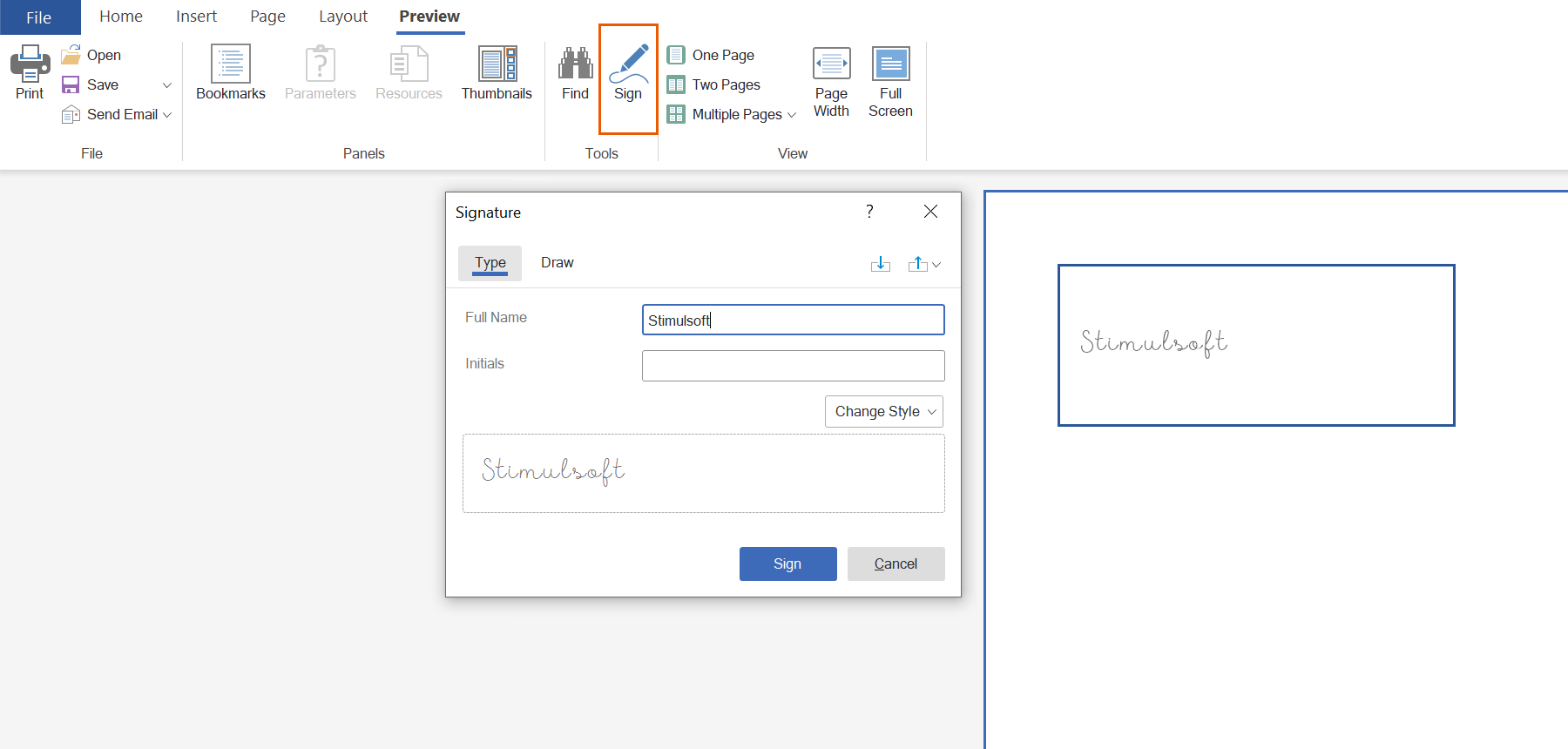 Примечание!
Примечание!Если компонент Электронная подпись добавлен в отчет, однако при просмотре отчета не отображается элемент управления Подписать (Sign) на панели инструментов, то скорее всего в Настройках просмотра (Preview Settings) шаблона отчет этот элемент выключен.
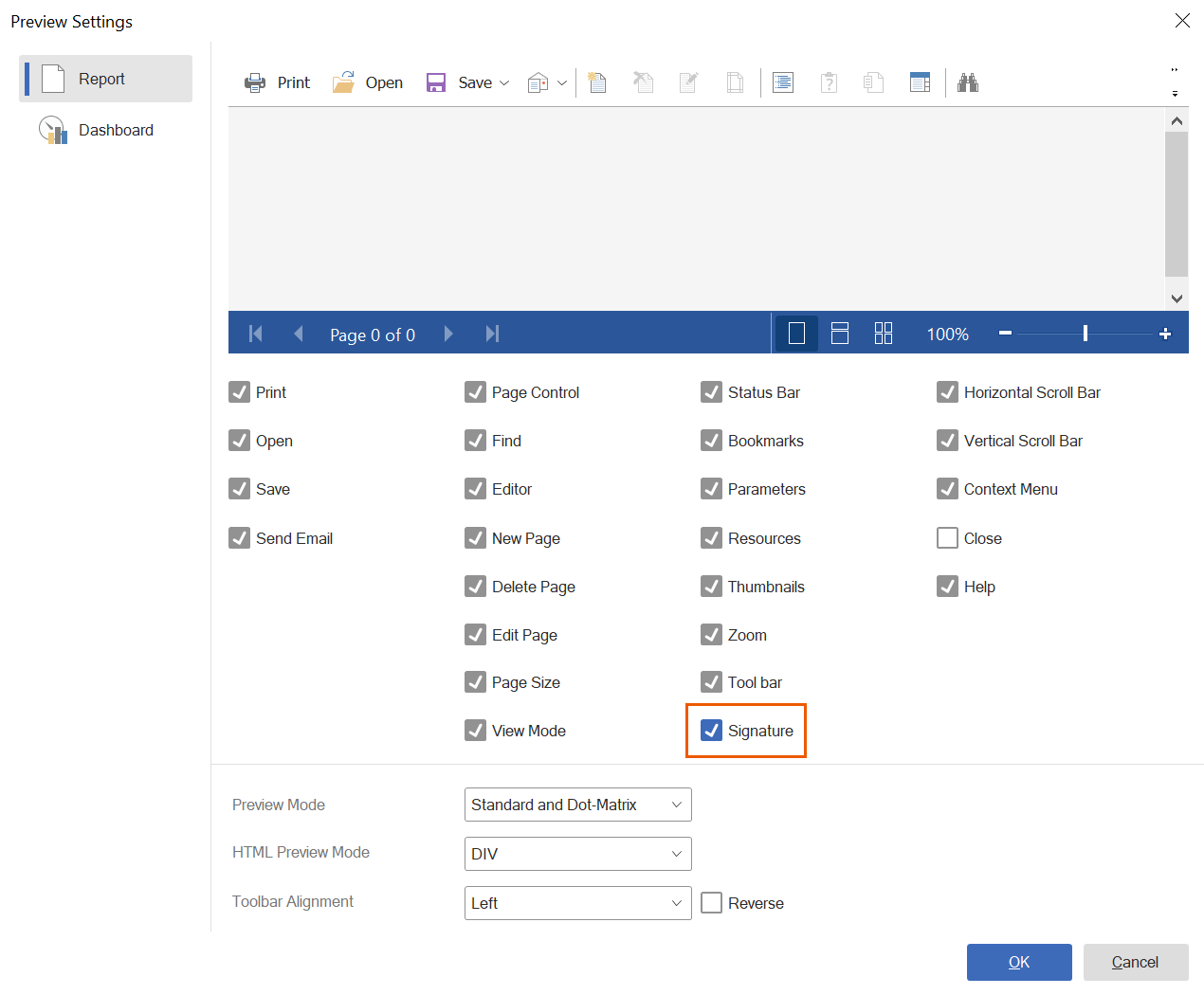 Это важно!
Это важно!Есть один очень важный момент, который следует учитывать при использовании подписи в отчете.
Например, компонент Электронная подпись добавлен на бэнд Данные (Data band). После построения отчета при просмотре во вьювере количество компонентов подписи равно количеству бэндов Данные. Это не ошибка, а принцип построения отчетов в генераторе отчетов Stimulsoft. В этом случае, для изменения подписи при просмотре, следует изменить все подписи. Для навигации по компонентам в редакторе компонента будут отображены кнопки Вперед (Next) и Назад (Back). Эти кнопки отображаются, только если в построенном отчете расположено больше одного компонента Электронная подпись. В то же время, это предоставляет гибкость, когда, например, для каждой страницы отчета необходимо использовать свою подпись.
Цифровая подпись PDF
Цифровая подпись удостоверяет, что подписанный документ не изменялся третьими лицами без согласия автора. Цифровая подпись обычно используется, чтобы убедиться в подлинности содержимого документа. Подпись PDF документа основана на цифровом сертификате, выпущенном надежным центром сертификации.Компонент PDF Digital Signature при экспорте в формат PDF добавляет „неподписанное поле для цифровой подписи” („Unsigned Signature Field”), которое можно потом подписать в Adobe Acrobat с помощью цифрового сертификата. Обычно это используют, чтобы отослать документ на подпись другому человеку. Если документ должен быть подписан группой лиц, то в отчёте размещают несколько компонентов.
Фактически, в отчете этот компонент не имеет никаких настроек, кроме параметров оформления и плейсхолдера (Placeholder).
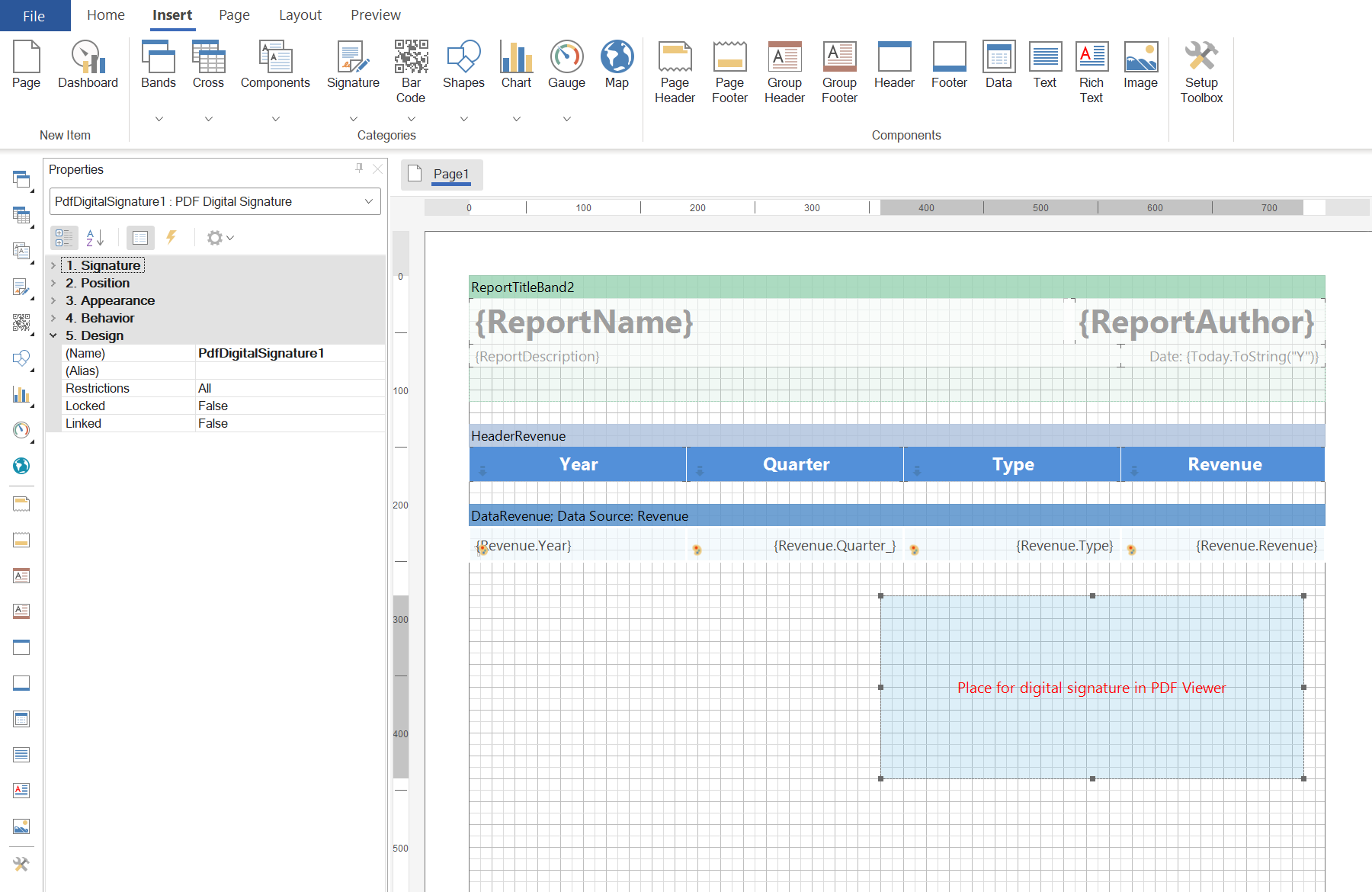
Подведем итоги. Итак, при разработке, просмотре, редактировании отчета, его можно подписывать визуальными средствами при использовании компонента Электронная подпись. При экспорте отчета в PDF-документ можно использовать компонент Цифровая подпись PDF, для определения места, в котором будет размещаться цифровая подпись. Вот таким образом можно подписывать и верифицировать отчеты в Stimulsoft.
Если у вас остались вопросы, свяжитесь с нами.