В прошлый раз мы рассказали вам о подключении данных в дизайнере отчетов. На этот раз вы узнаете об элементе Таблица и о том, как создать с ним дашборд. Но для начала давайте разберемся, что такое дашборд, и для чего он предназначен.
Дашборд – это информационная панель для визуализации и анализа данных, чаще представленная в виде ключевых показателей эффективности. Наиболее известным примером дашборда являются приборные панели в автомобиле, помогающие отследить скорость движения, температуру двигателя, запас и расход топлива, и многое другое. Дашбордами пользуются люди самых разных профессий. Например, интернет-маркетологи используют дашборды для отслеживания эффективности рекламных кампаний, а менеджеры с их помощью контролируют нагрузку и планируют работу персонала. Этот инструмент широко используется в образовании, медицине, финансах и промышленности.
Например, этот дашборд показывает ключевые показатели эффективности работы больницы. С его помощью управляющий медицинским учреждением сможет отследить: продолжительность пребывания пациентов, среднюю стоимость лечения, внутрибольничные инфекции и т.д.В дизайнере отчетов Stimulsoft существует ряд элементов для создания дашбордов, и сегодня мы познакомим вас с одним из них.
Дашборд – это информационная панель для визуализации и анализа данных, чаще представленная в виде ключевых показателей эффективности. Наиболее известным примером дашборда являются приборные панели в автомобиле, помогающие отследить скорость движения, температуру двигателя, запас и расход топлива, и многое другое. Дашбордами пользуются люди самых разных профессий. Например, интернет-маркетологи используют дашборды для отслеживания эффективности рекламных кампаний, а менеджеры с их помощью контролируют нагрузку и планируют работу персонала. Этот инструмент широко используется в образовании, медицине, финансах и промышленности.
Например, этот дашборд показывает ключевые показатели эффективности работы больницы. С его помощью управляющий медицинским учреждением сможет отследить: продолжительность пребывания пациентов, среднюю стоимость лечения, внутрибольничные инфекции и т.д.В дизайнере отчетов Stimulsoft существует ряд элементов для создания дашбордов, и сегодня мы познакомим вас с одним из них.
Таблица
Таблица – интерактивный элемент анализа данных, позволяющий отобразить данные в дашборде по колонкам и строкам. В ней вы сможете отфильтровать данные, отсортировать их, заменить значения и рассчитать нарастающий итог. Настройка полей данных и значений в таблице происходит в ее редакторе.Редактор элемента Таблица
В редакторе таблицы вы сможете настроить выделенное поле данных: скопировать его, поменять название или удалить. Также можно удалить все поля данных.Кроме этого, в редакторе таблицы можно указать различные типы значений для выделенного поля данных и включить или выключить отображение выделенных колонок.
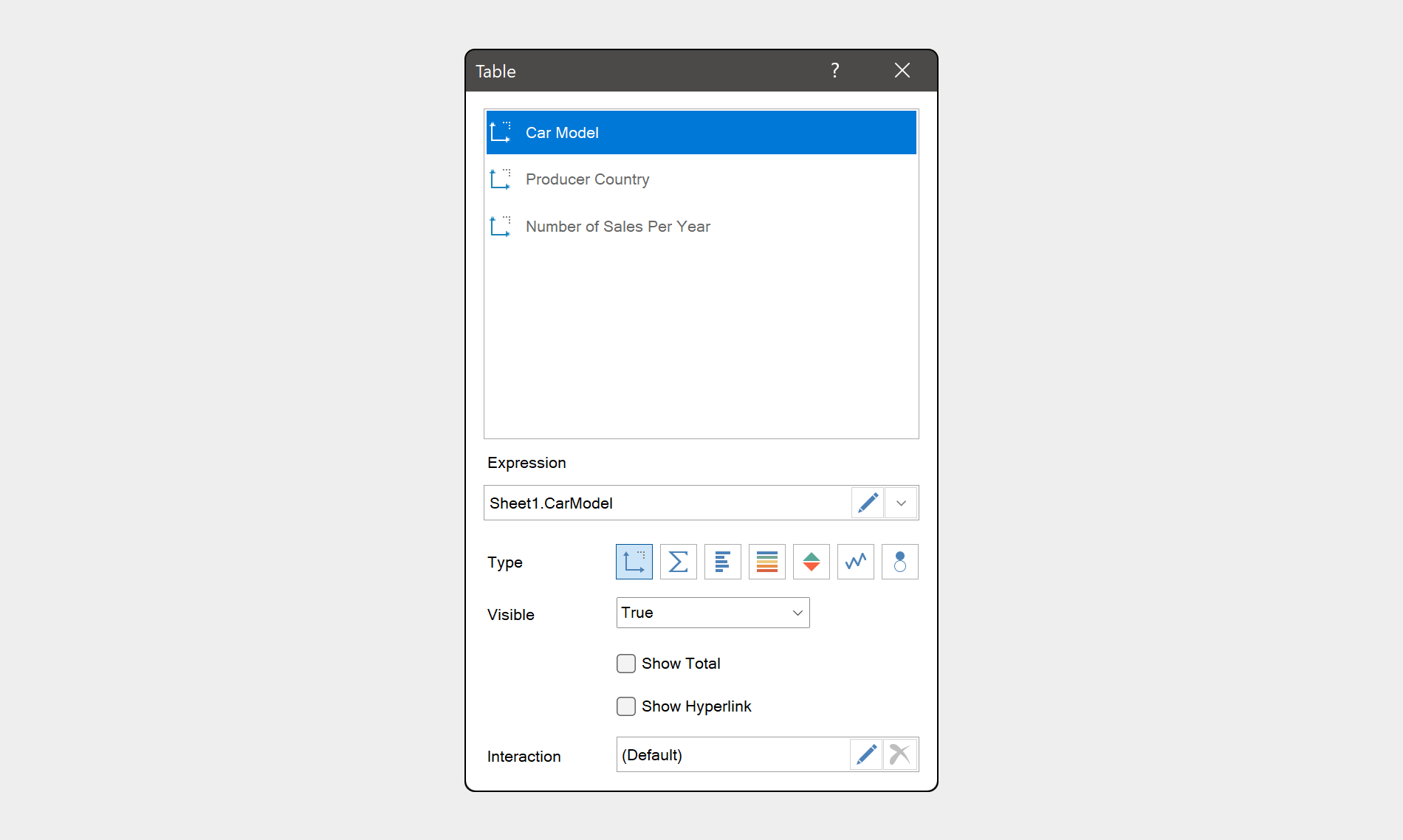
У редактора элемента Таблица есть и другие возможности. Например, при редактировании полей данных в таблице вы можете:
- отобразить итог по значению;
- выбрать функцию, которая будет применяться для расчета итога по текущему полю данных;
- задать гиперссылку для значений текущего поля.
Стоит отметить, что в редакторе порядок полей в направлении сверху-вниз отображает последовательность их вывода в таблице слева направо. Чтобы изменить порядок вывода полей в таблице, нужно перетащить поле в нужное место. Вместе с этим вы можете сгруппировать данные в таблице.
Группировка данных в таблице
Предположим, в вашей таблице есть три поля данных: Марка автомобиля, Страна-производитель и Количество продаж за год. Вы хотите сгруппировать свои данные по полю Страна-производитель. Для этого вам понадобится у поля Количество продаж за год переключить тип элемента с Измерения (Dimension) на Показатель (Measure), после чего вы получите нужный результат.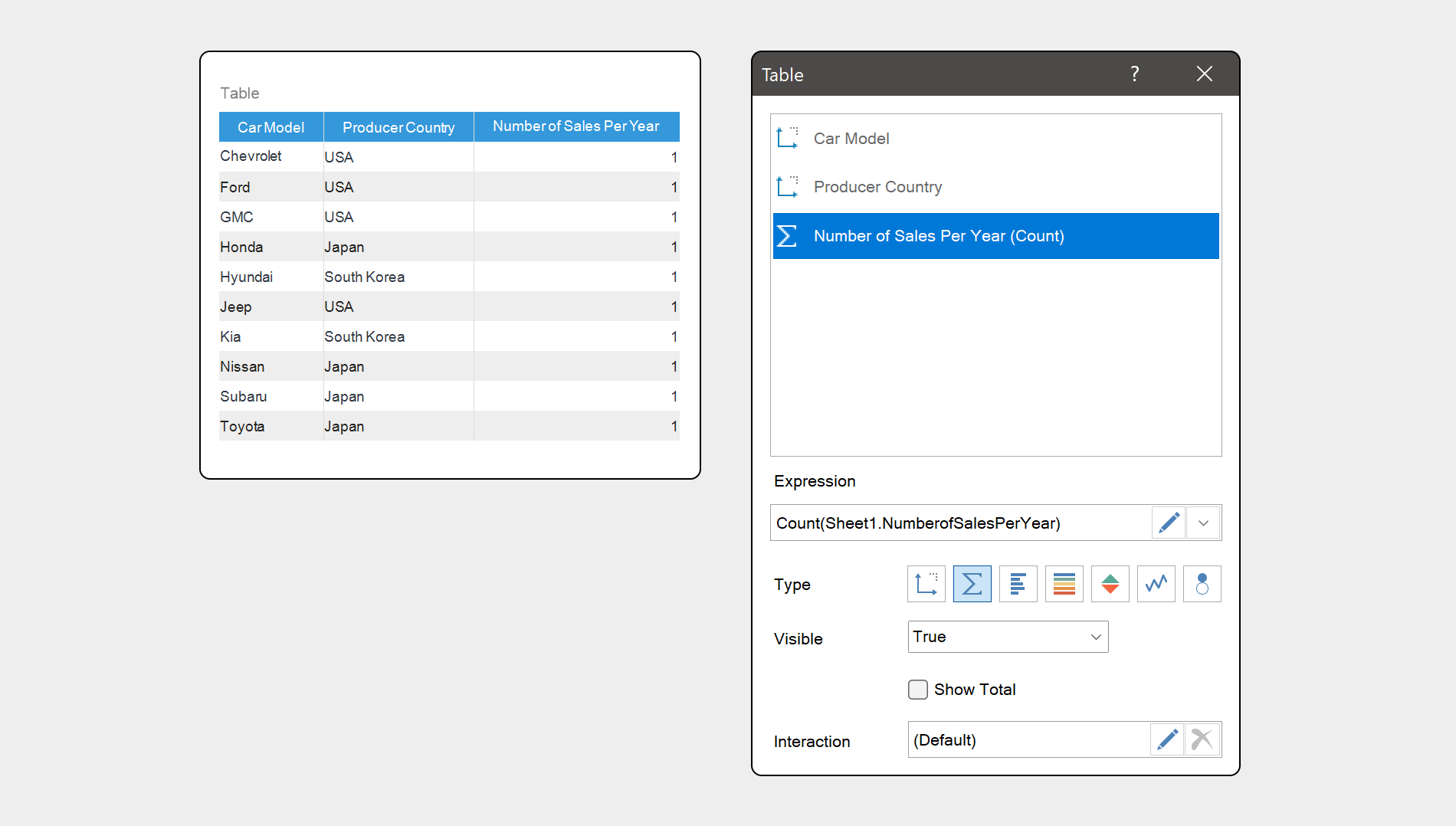
При этом, можно отсортировать и отфильтровать поля данных в таблице, используя меню заголовка.
Меню заголовка
При добавлении в таблицу полей данных, у каждого из них автоматически создается заголовок. Все заголовки содержат выпадающее меню, в котором вы найдете настройки, с помощью которых можно отсортировать и отфильтровать значения колонок таблицы.
Вы также можете изменить саму таблицу, например, ее размер и размер колонок в ней.
Вы также можете изменить саму таблицу, например, ее размер и размер колонок в ней.
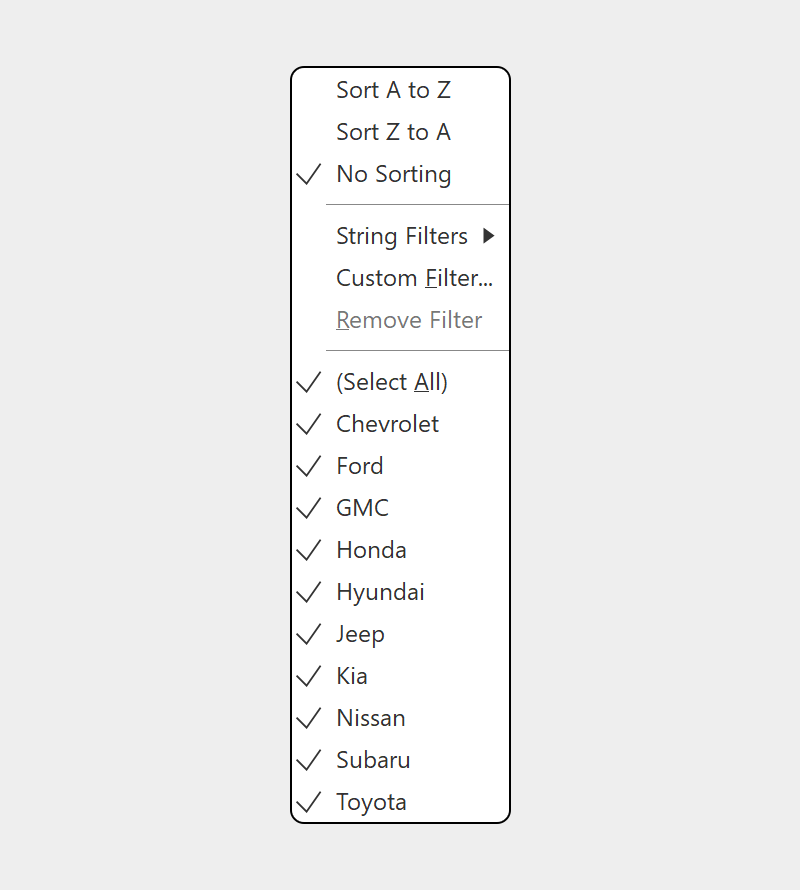
Размер таблицы
Чтобы изменить размер таблицы, нужно выделить сам элемент и вручную растянуть его по ширине и высоте. По умолчанию, у свойства Способ изменения размера (Size Mode) установлено значение Авторазмер (Autosize), в котором зафиксирована минимальная ширина колонок. Если вы растяните таблицу, то их размер останется неизменным. Однако, при установке значения Растянуть (Fit) ширина колонок будет меняться.Помимо всех перечисленных возможностей таблицы, вы также можете добавить в нее изображения.
Изображения в таблице
В таблицу вы можете добавить изображения как из своих источников данных, так и из данных, полученных по URL. Для этого нужно добавить поле данных в список полей таблицы.Важно знать!Если поле данных содержит ссылки на изображения, то они будут отображены в таблице как текст. Чтобы отобразить изображения в таблице, нужно выделить поле данных с URL изображений в редакторе элемента, затем применить к выражению этого поля функцию Image(). Выглядеть это будет примерно так: Image(DataSource.DataColumn1). Однако, если ваши URL ведут к изображениям типа SVG, то вам необходимо будет указать высоту и ширину изображения в аргументах функции - Image(DataSource.DataColumn, height, width).О том, как создать дашборд с таблицей, вы можете прочитать в нашей документации.
В следующий раз вы узнаете про возможности элемента Диаграмма. Если у вас остались вопросы касательно таблицы или создания дашборда с ним, то свяжитесь с нами. Будем рады вам помочь.