Welcome to all users of Stimulsoft reports and dashboards in our blog! Every time with the appearance of some changes or novelties in the report and dashboards generator, we are in a hurry to tell you about all its features and all kinds of little things. But today we will tell you about the Page tab.
This tab allows you to set a report or dashboard page. With the help of it you can set size, the number of columns, color and watermark font. And now let`s consider the capabilities of this tab in more details and how it can be applied to reports and dashboards.
So, let`s start with the main parameters.
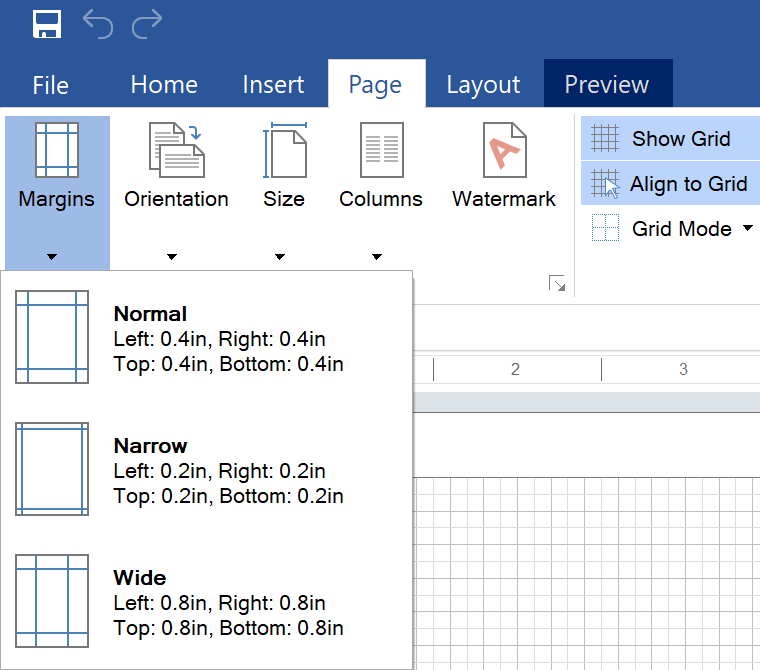
In this menu, you can find the standard sizes of margins. If you choose Normal Margin, the borders of your report and the working area will have basic size:
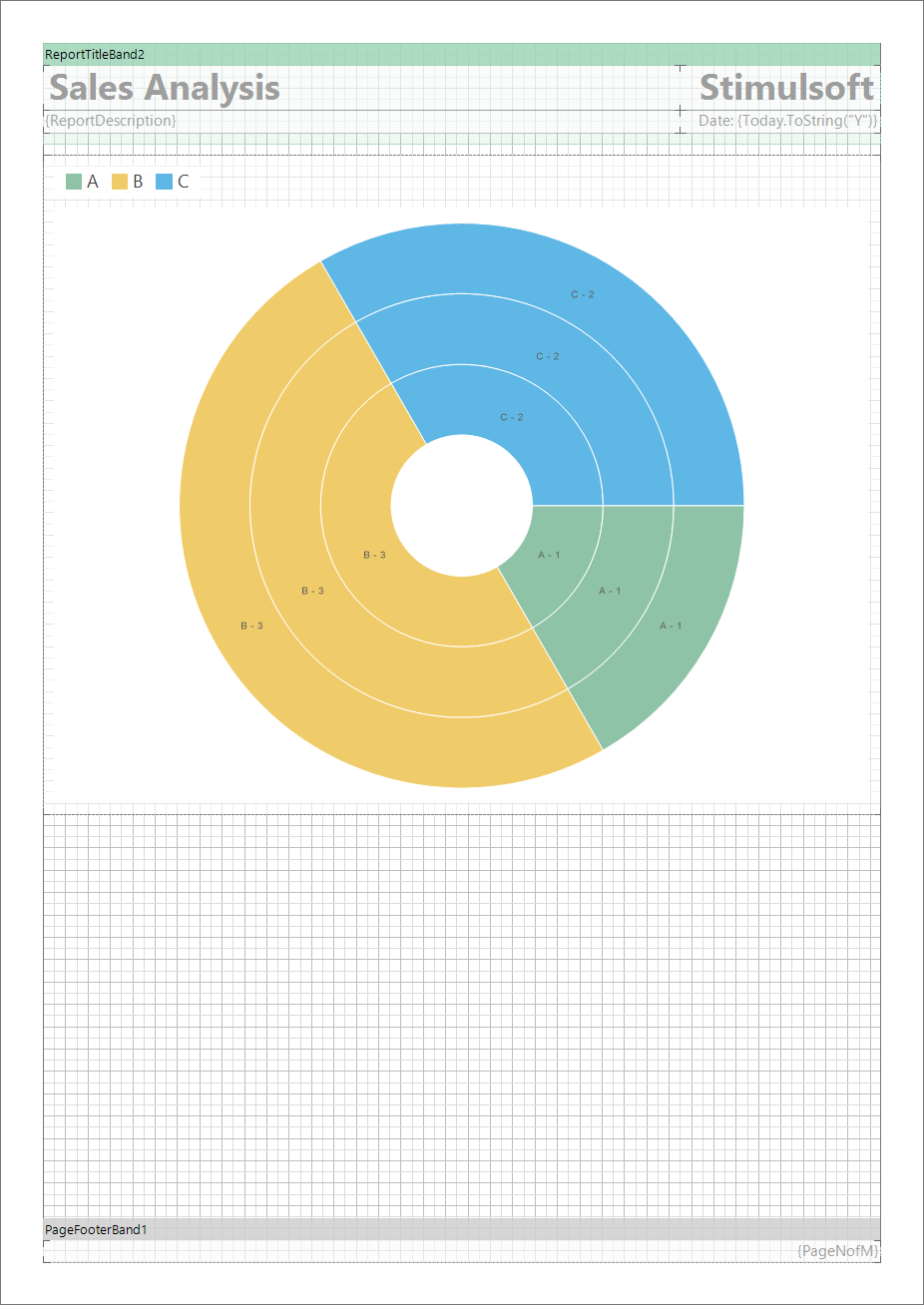
If you choose Narrow Margin, the borders of your report will narrow, and the working area will expand:
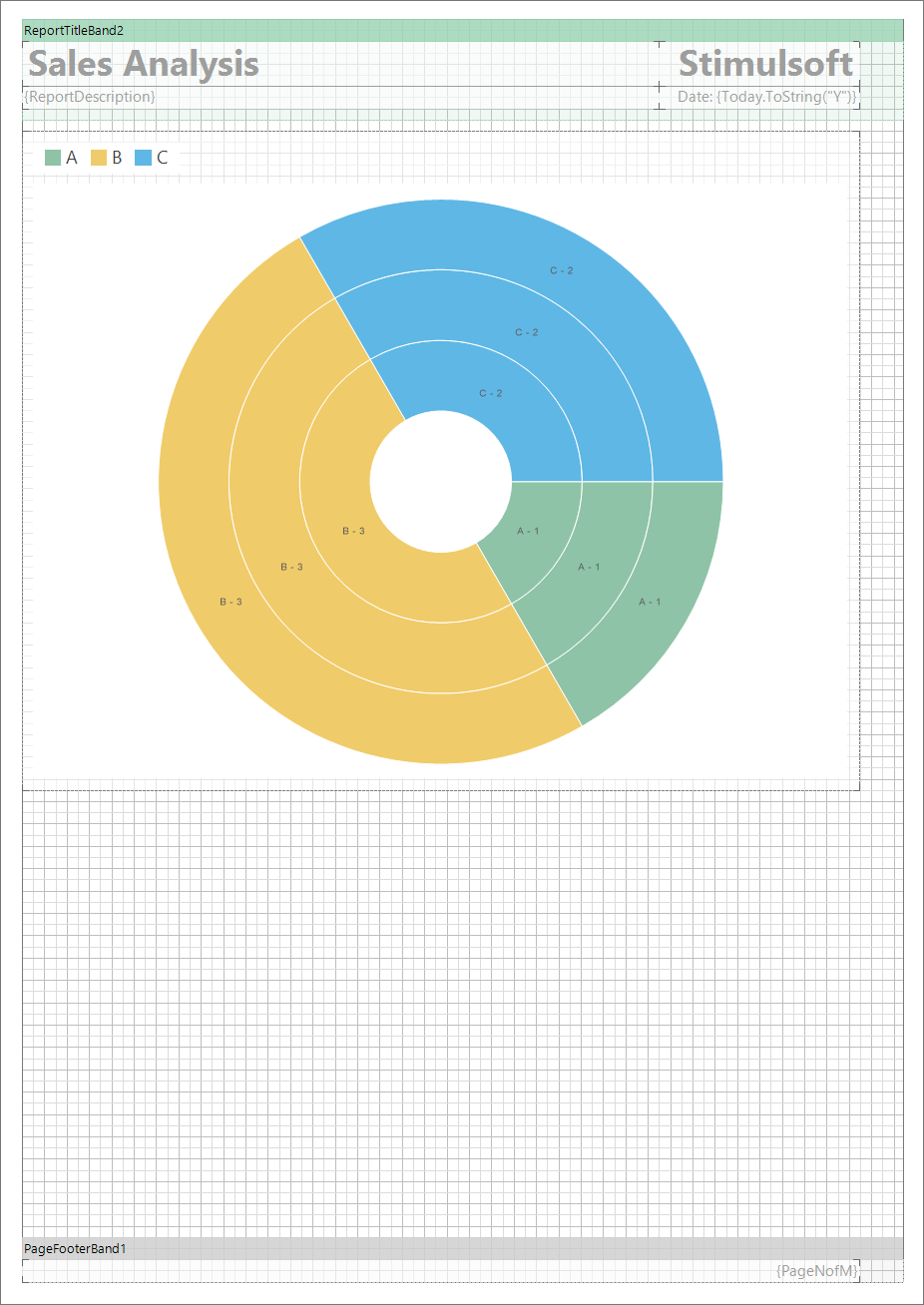
When choosing Wide Margin, the borders expand and the working area decreases:
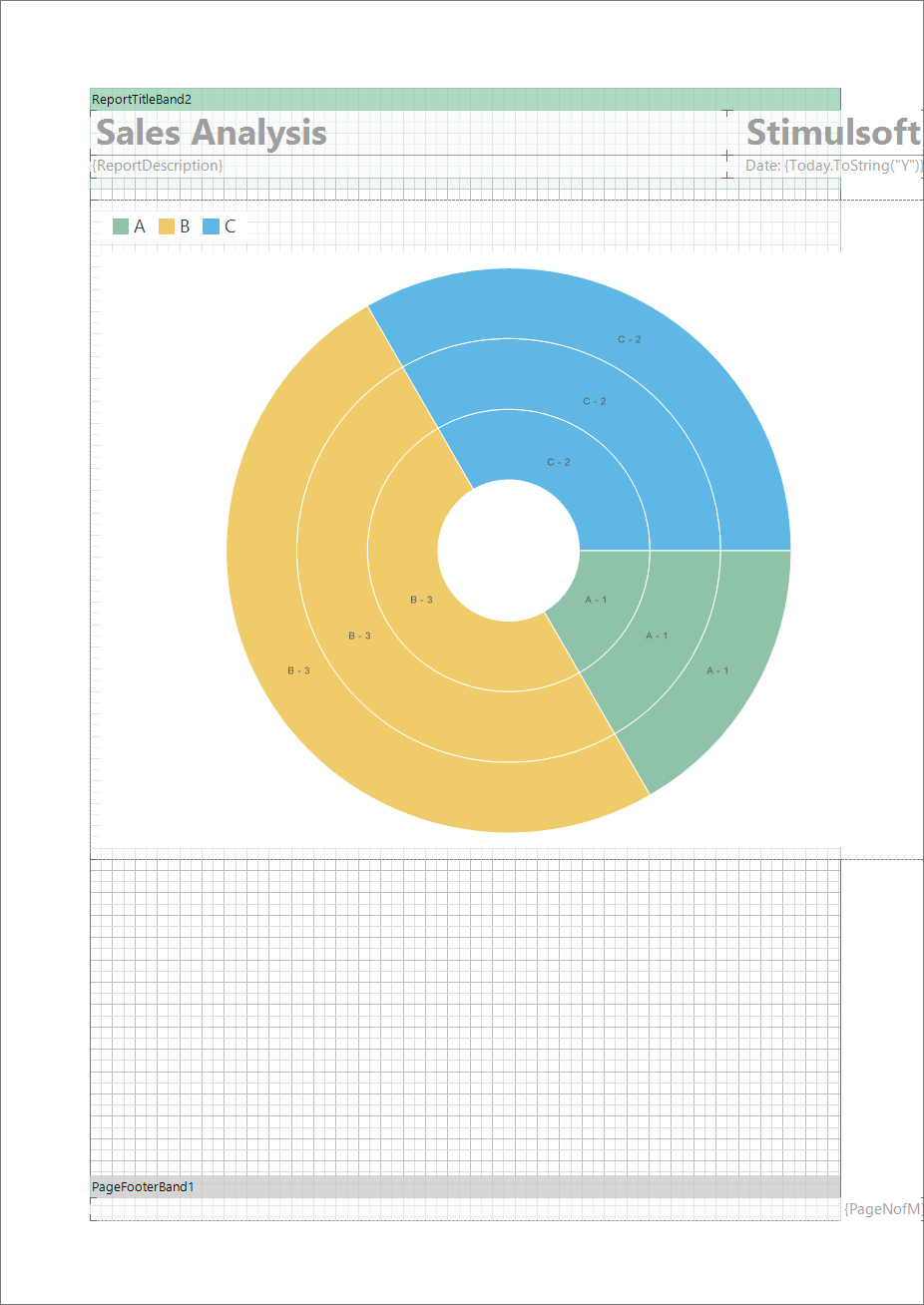
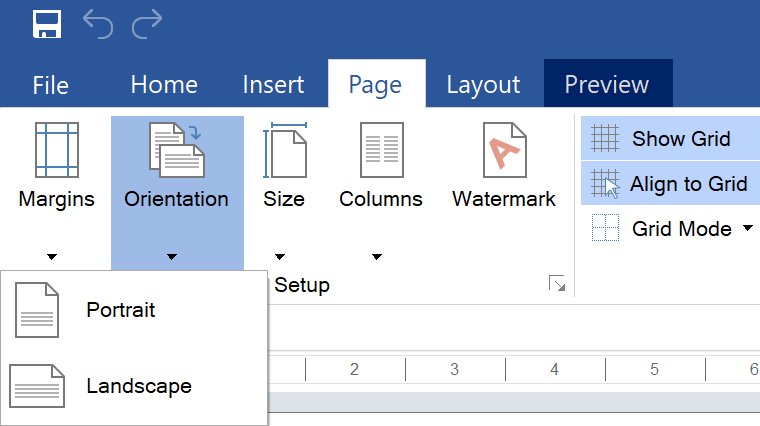
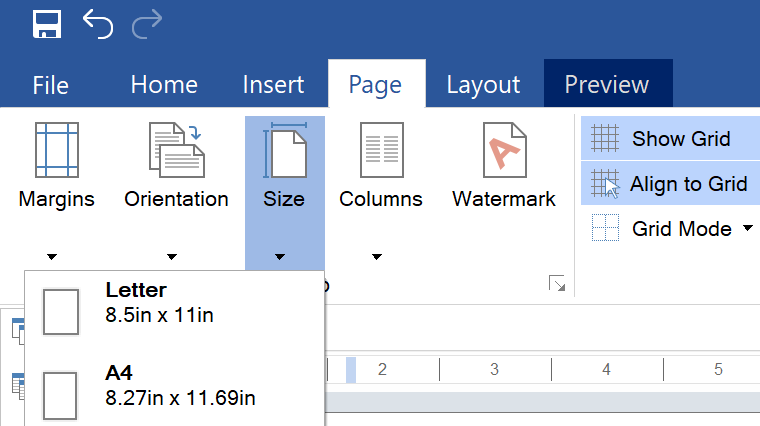
To add a text watermark, you should enter the text you want, for example, «Stimulsoft»:
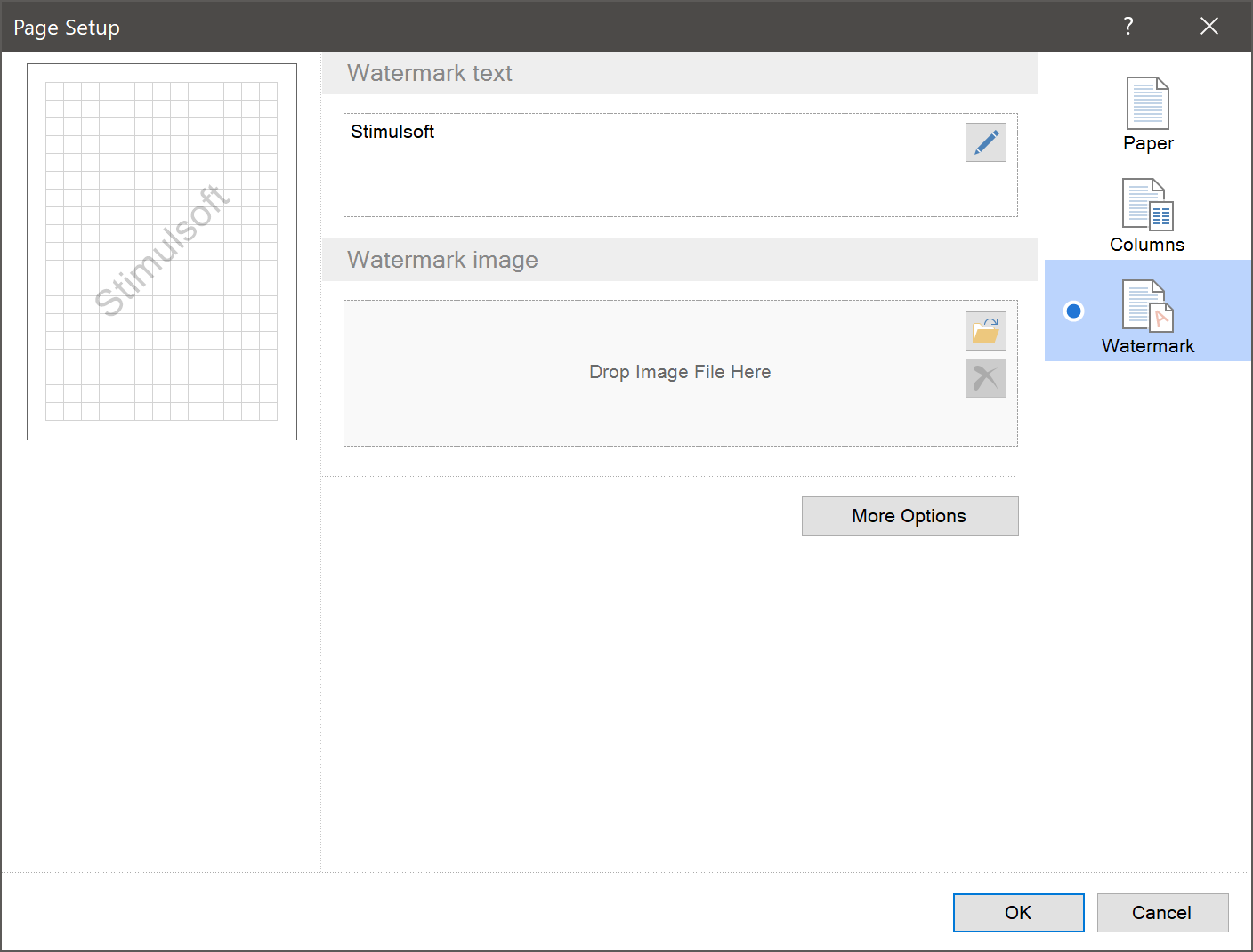
Click OK, after that your text will appear on the page:
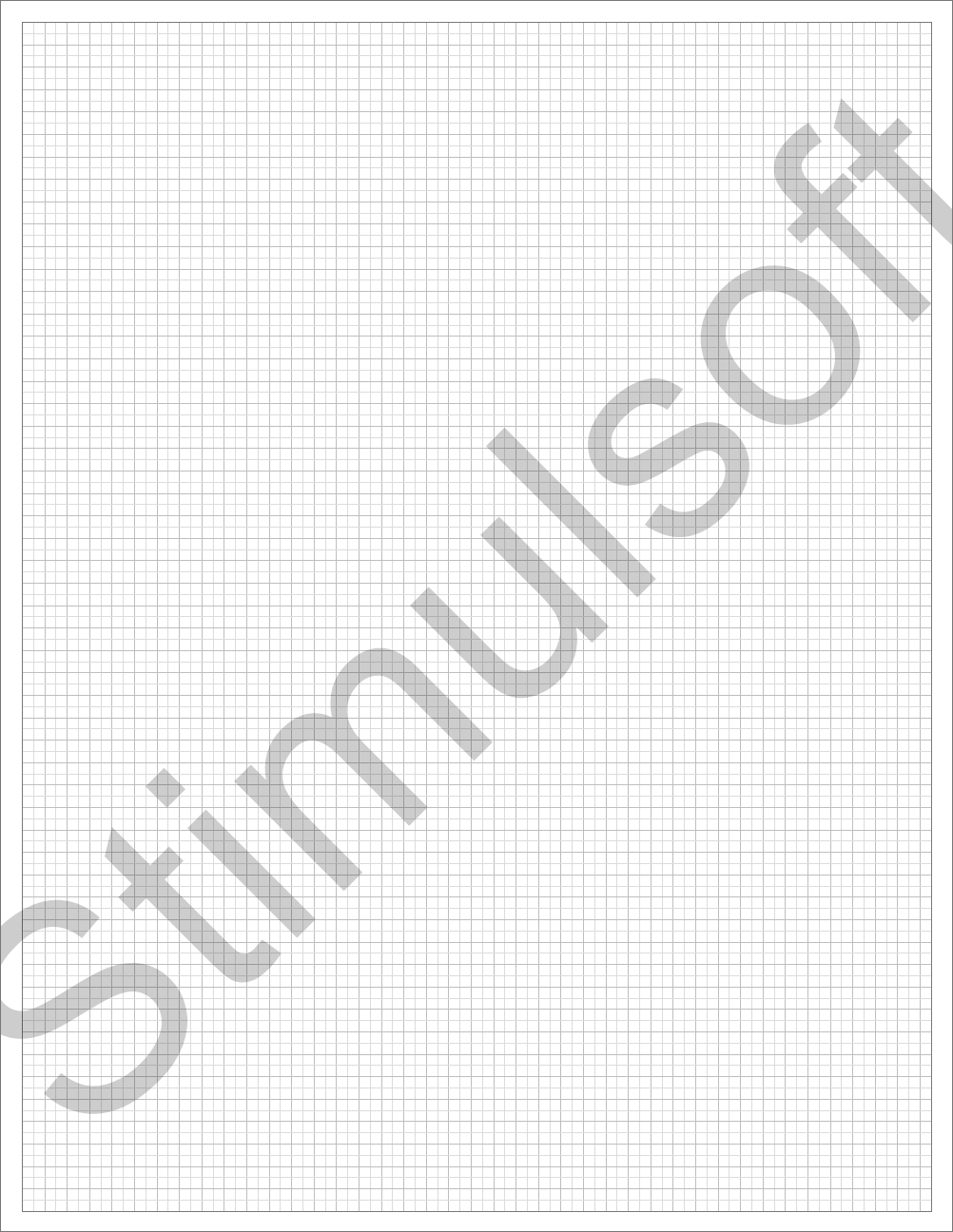
Also, you can use an image as a watermark. To do this, you should go to the Watermark image and click on the Browse button:
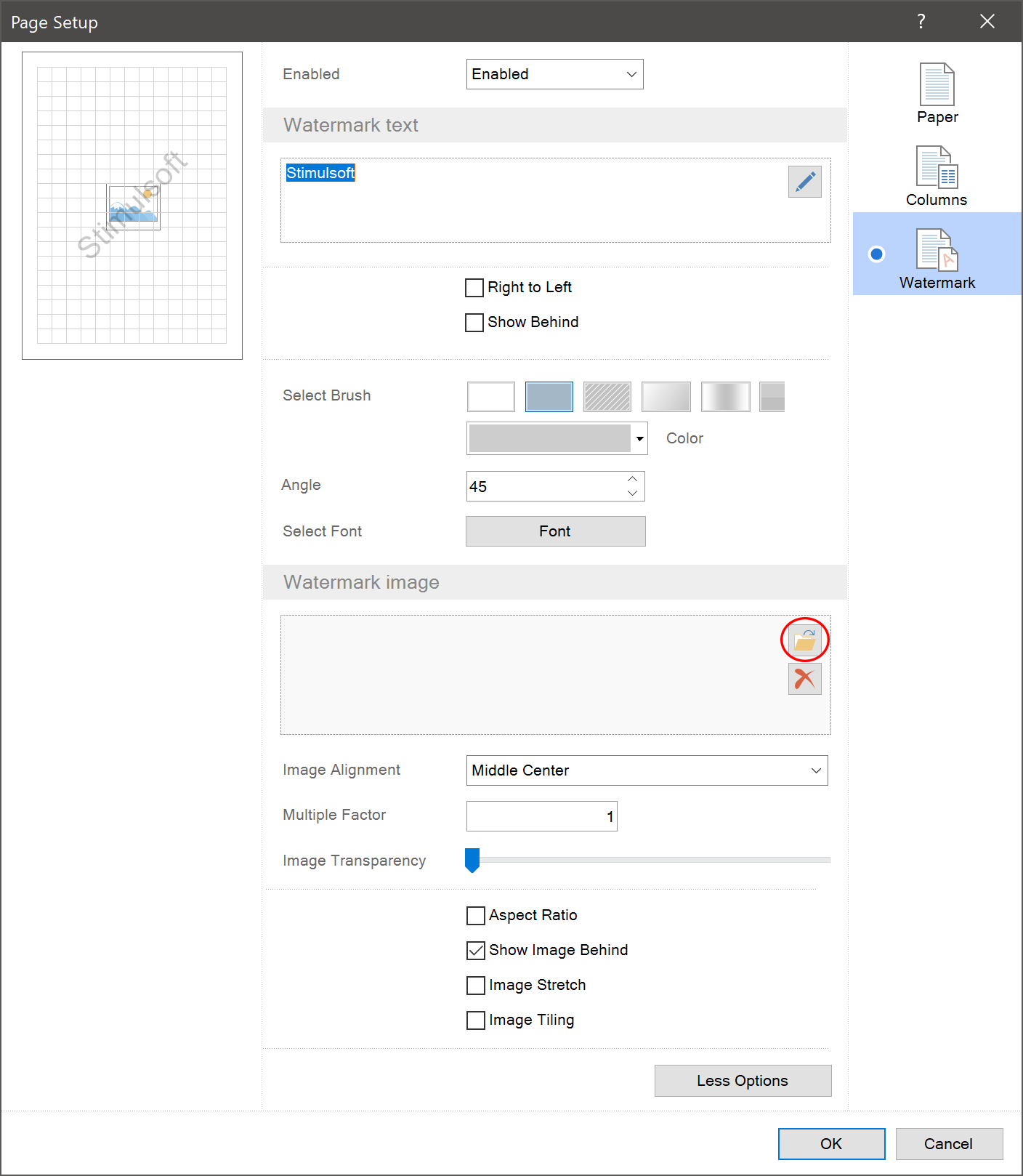
or just drag and drop the image file you need:
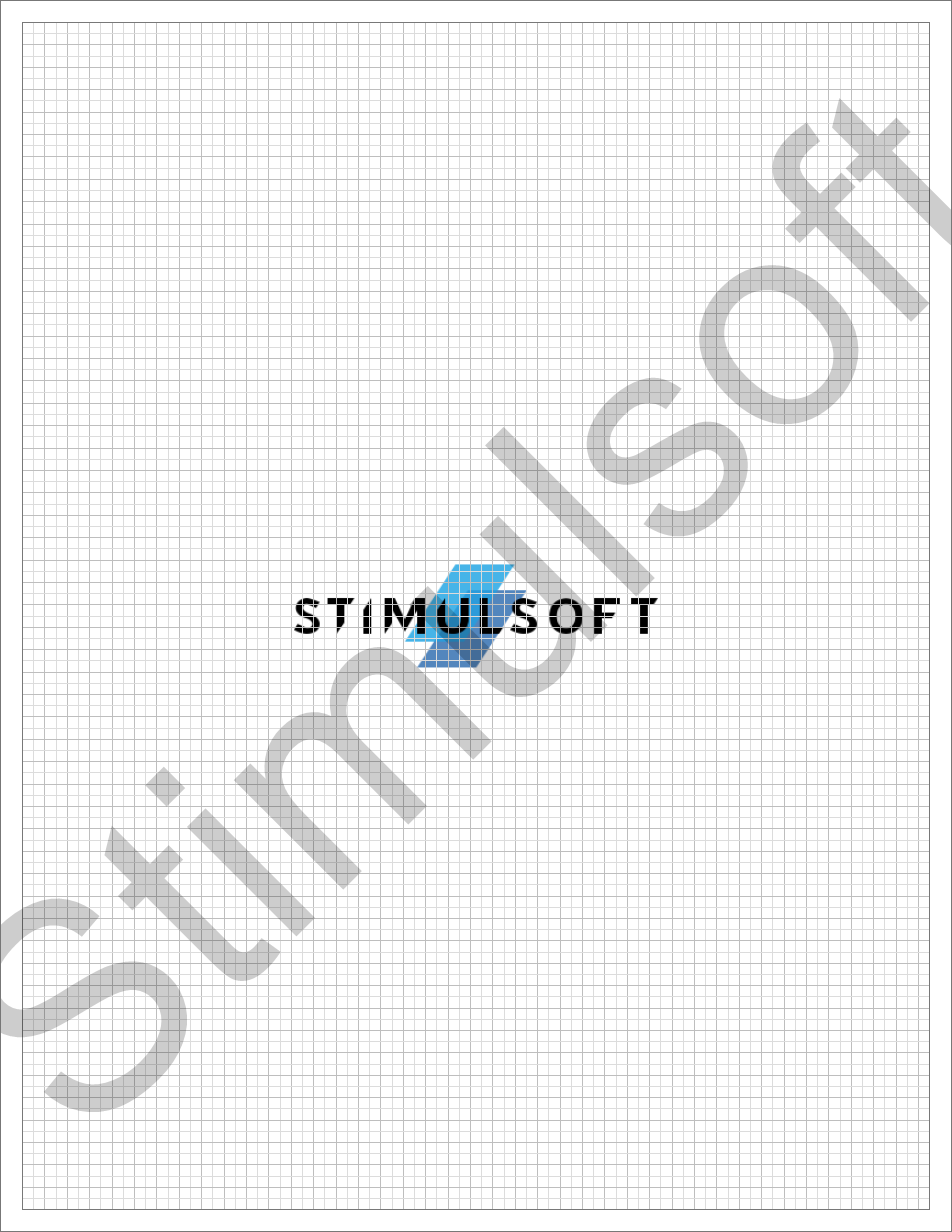
Apart from this, the Watermark has a range of other parameters. To go to them, you should click on the More options button. In this parameter, you can set a color, angle, font of the text, and image parameters:
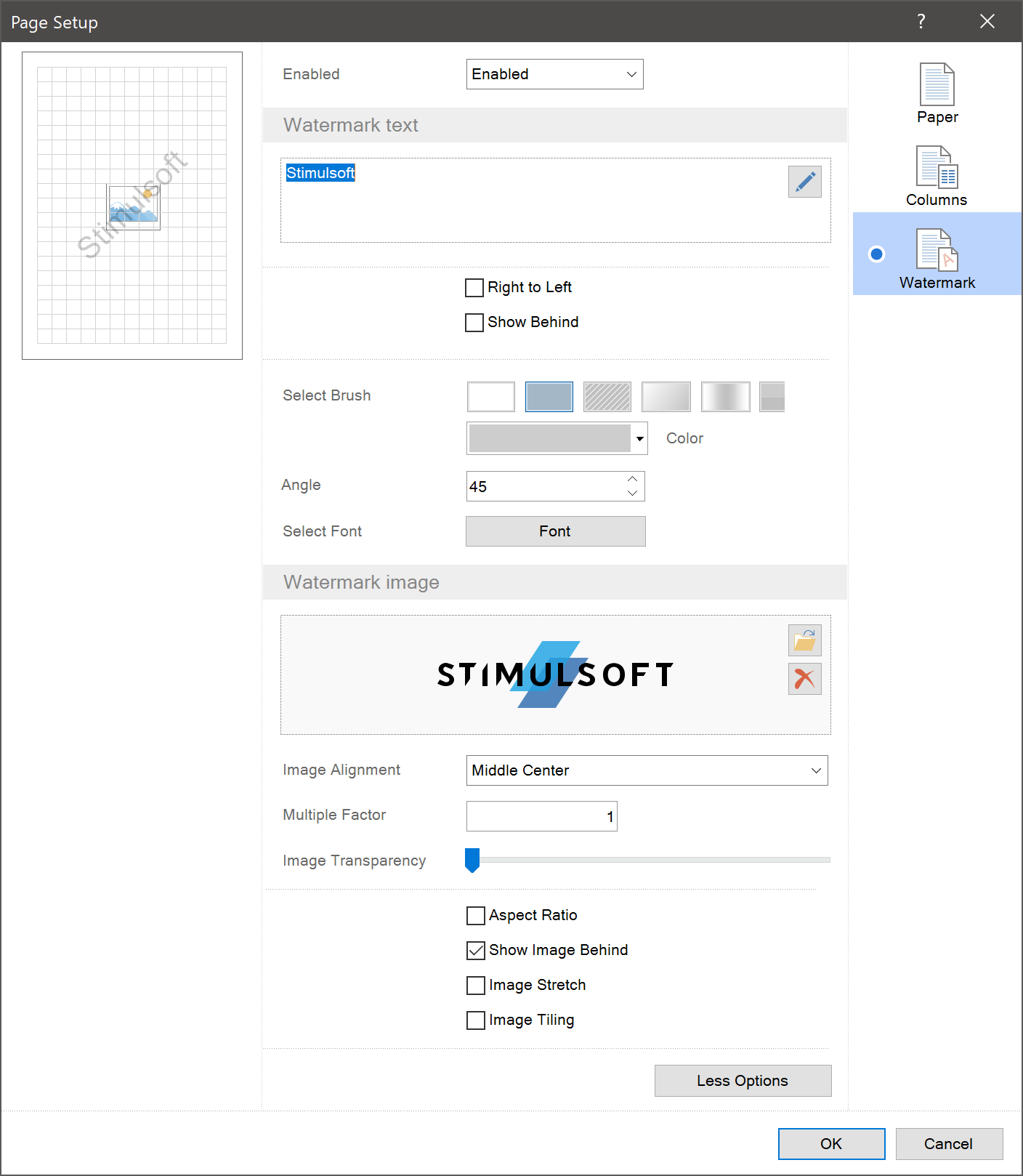
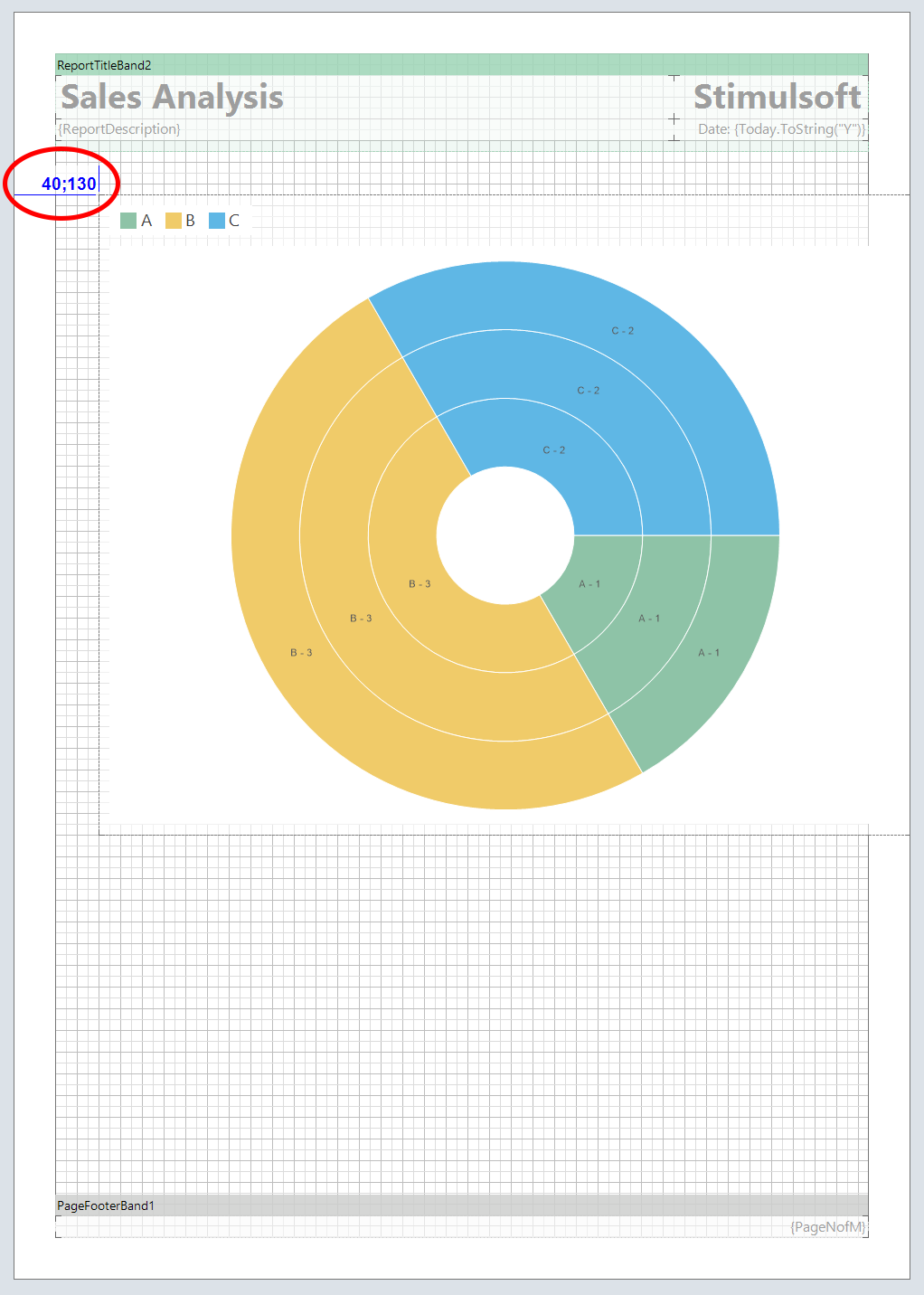
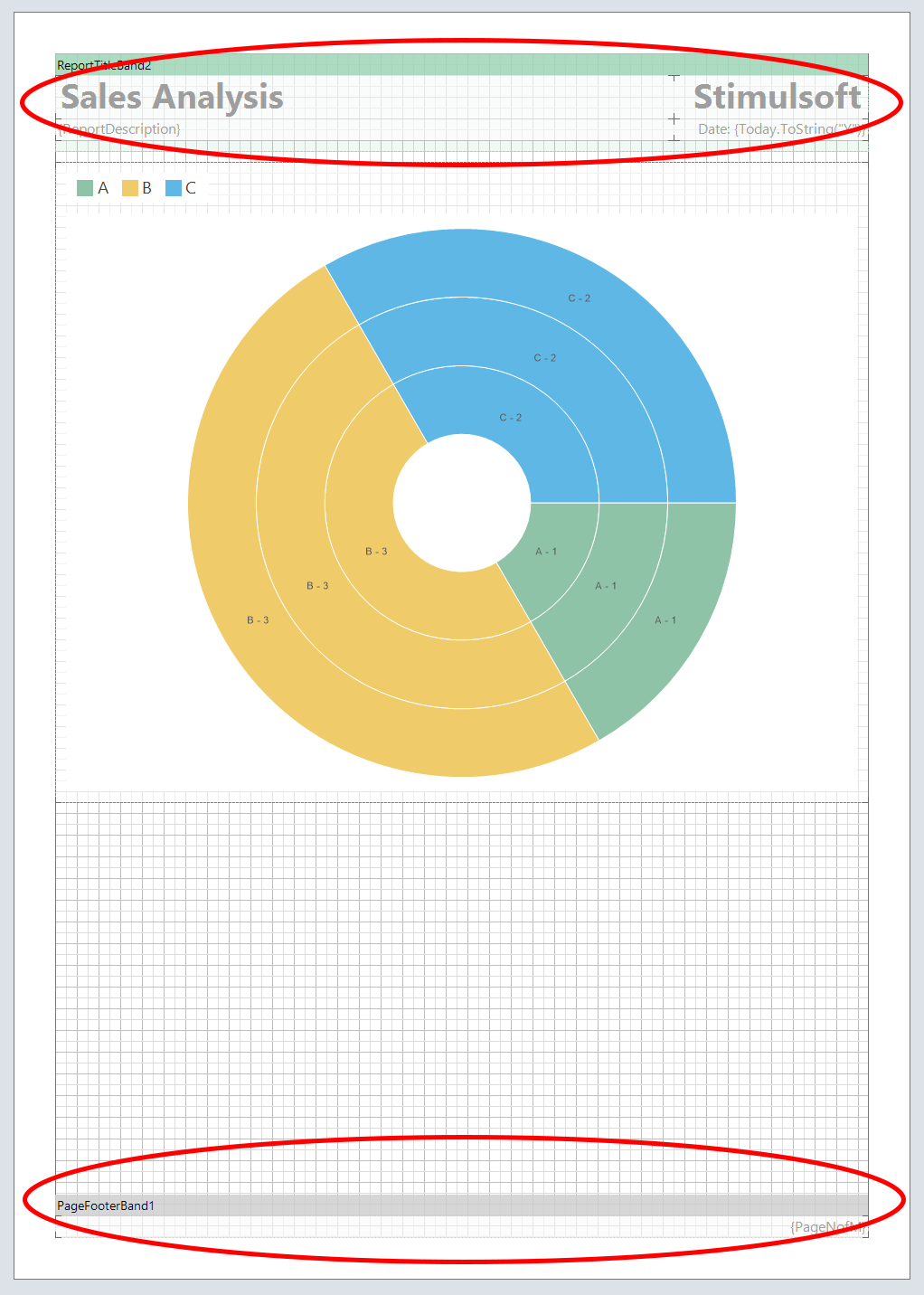
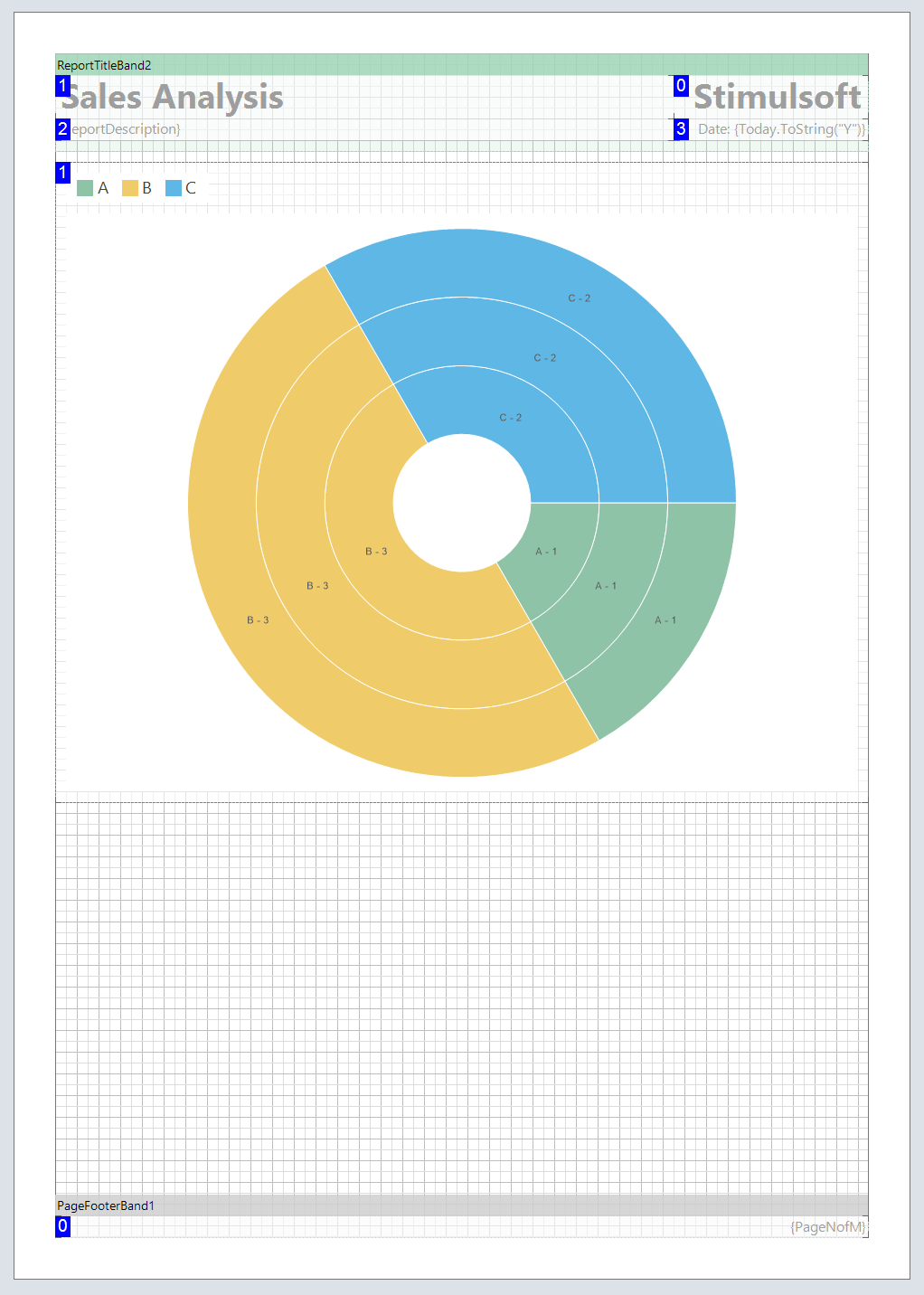
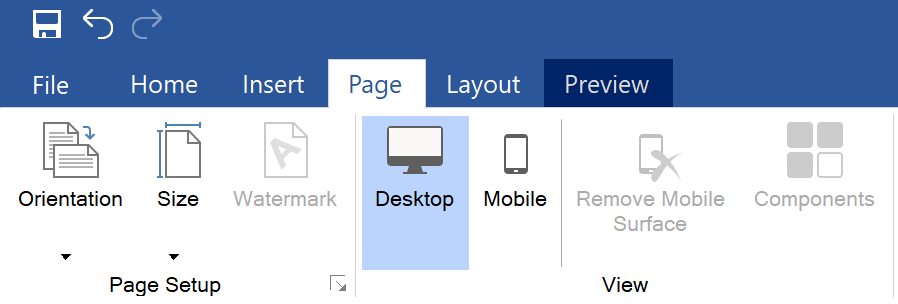
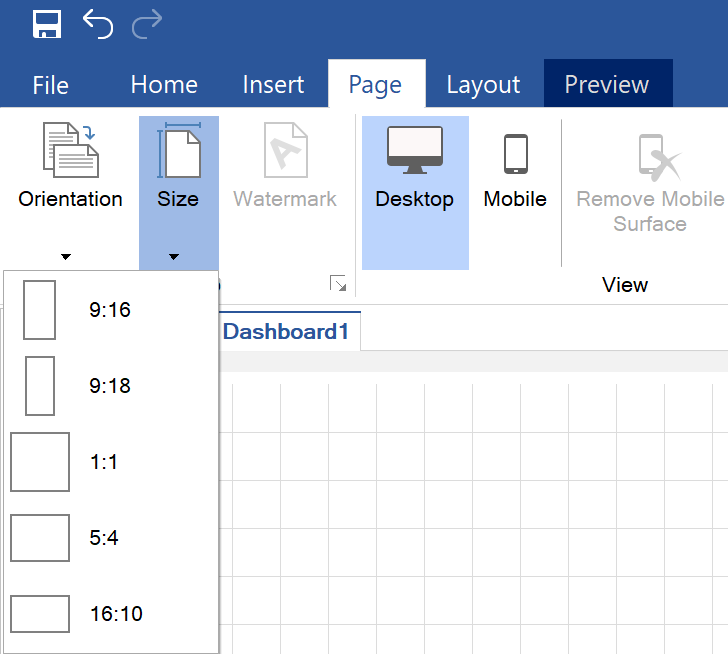
Consider the «Stretch Content» option, when choosing size.
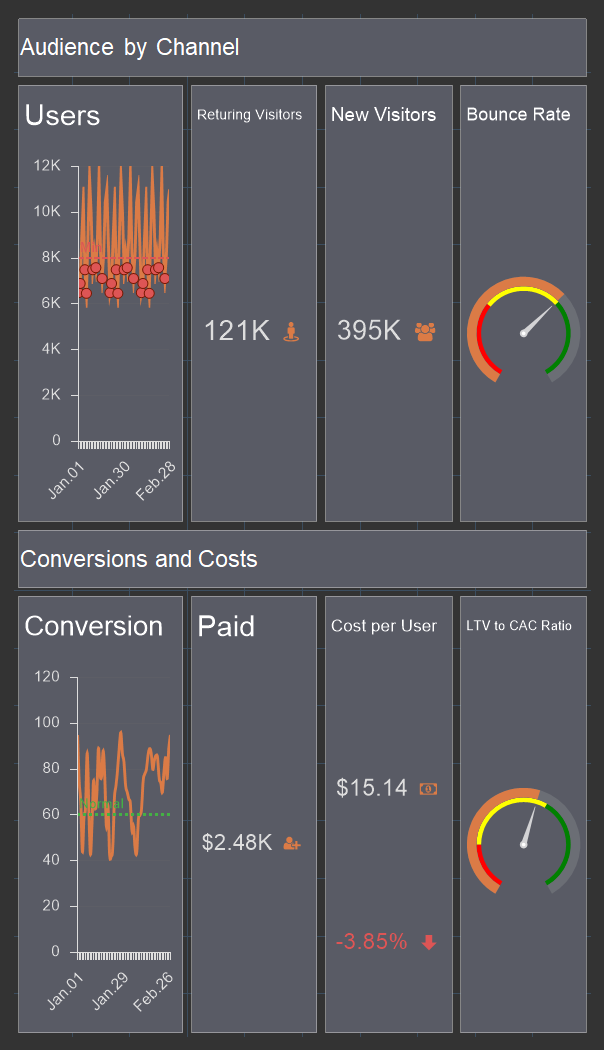
We hope this article will help you to understand the use of the Page tab when designing reports and dashboards in the Stimulsoft designer. If you have any questions, please contact us – we will be happy to help you!
This tab allows you to set a report or dashboard page. With the help of it you can set size, the number of columns, color and watermark font. And now let`s consider the capabilities of this tab in more details and how it can be applied to reports and dashboards.
So, let`s start with the main parameters.
- Margins
- Orientation
- Size
- Columns
- Watermark
Reports
When designing reports, a report page has some borders and a working area. If you want to increase or decrease your page working area, you can narrow or expand the borders of the page. You can do it with the help of commands from the Margins menu.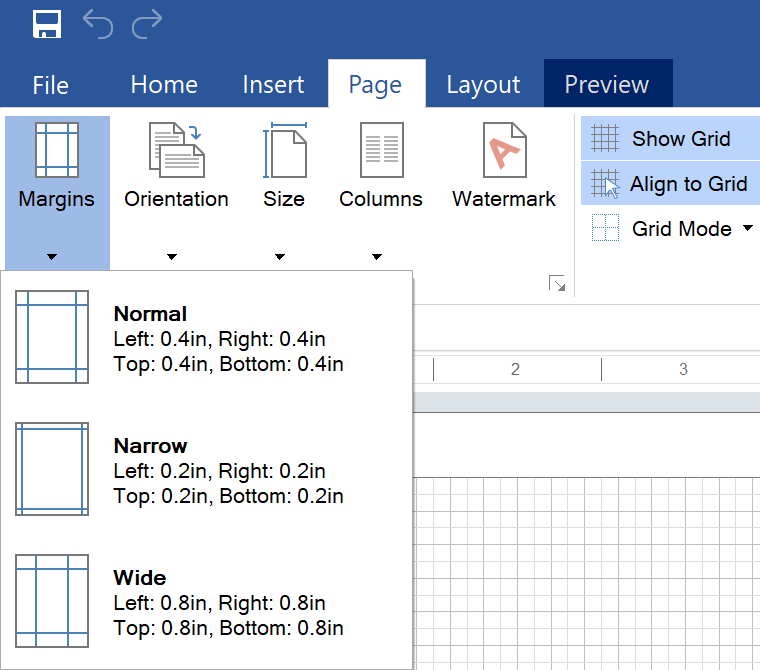
In this menu, you can find the standard sizes of margins. If you choose Normal Margin, the borders of your report and the working area will have basic size:
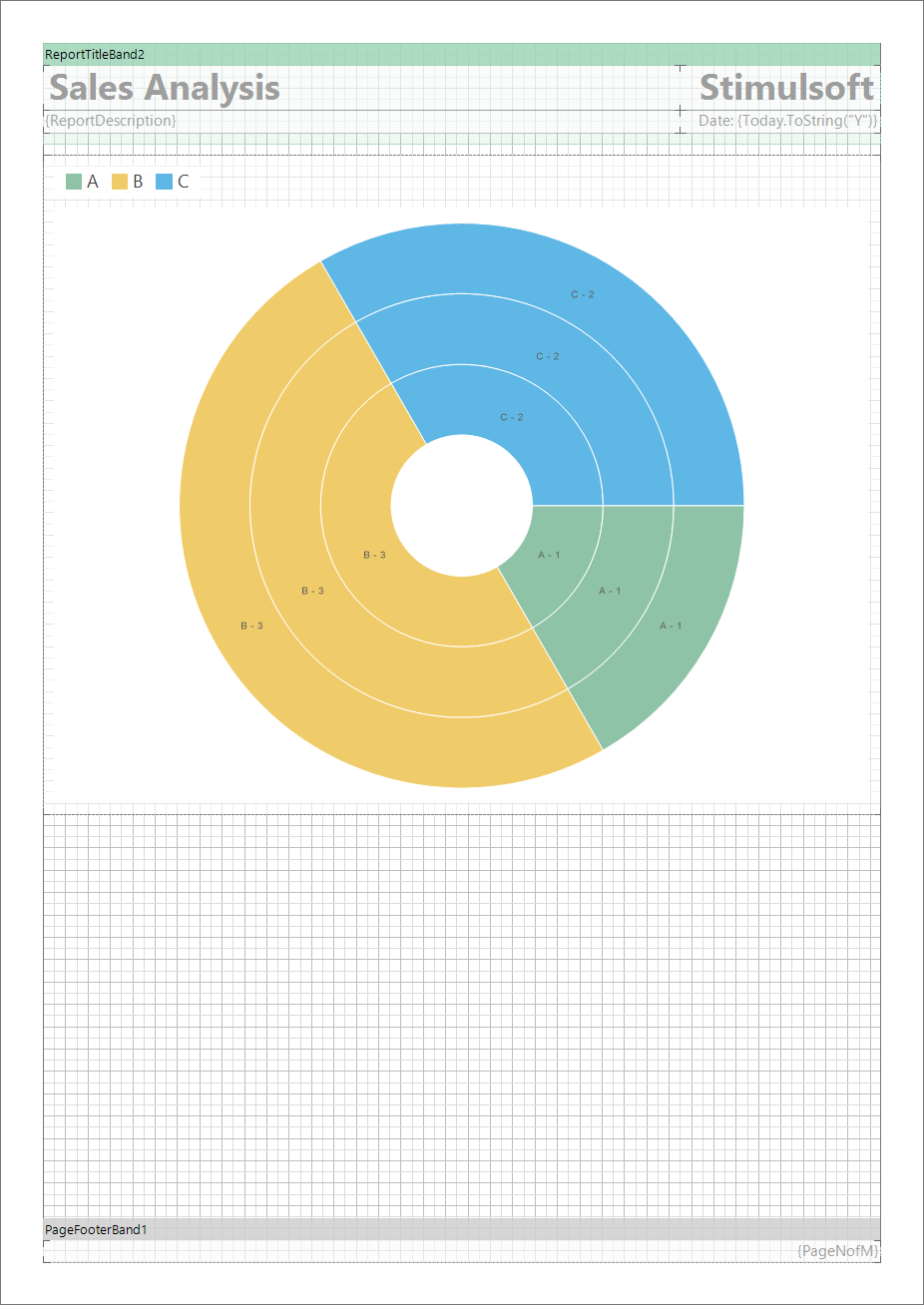
If you choose Narrow Margin, the borders of your report will narrow, and the working area will expand:
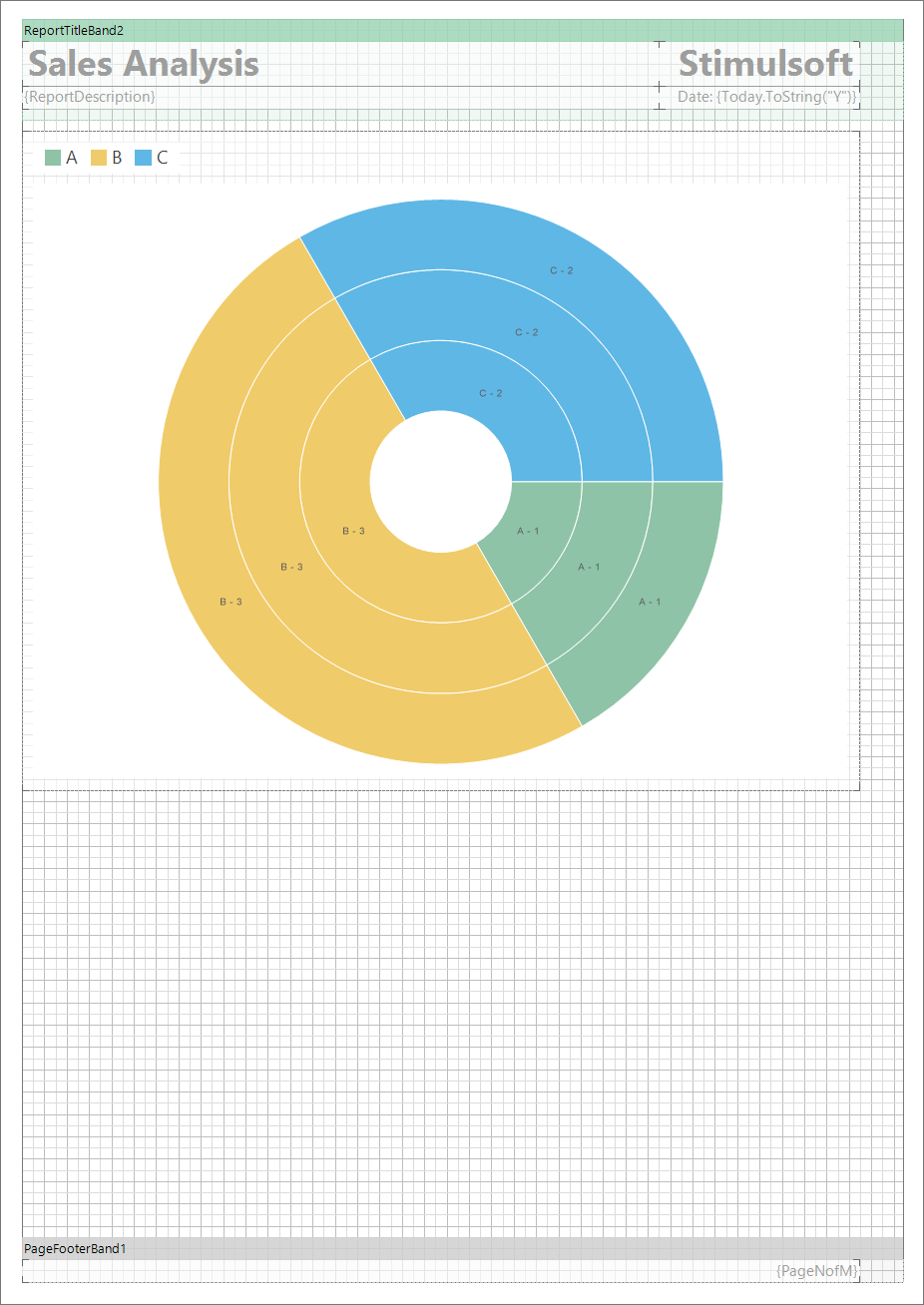
When choosing Wide Margin, the borders expand and the working area decreases:
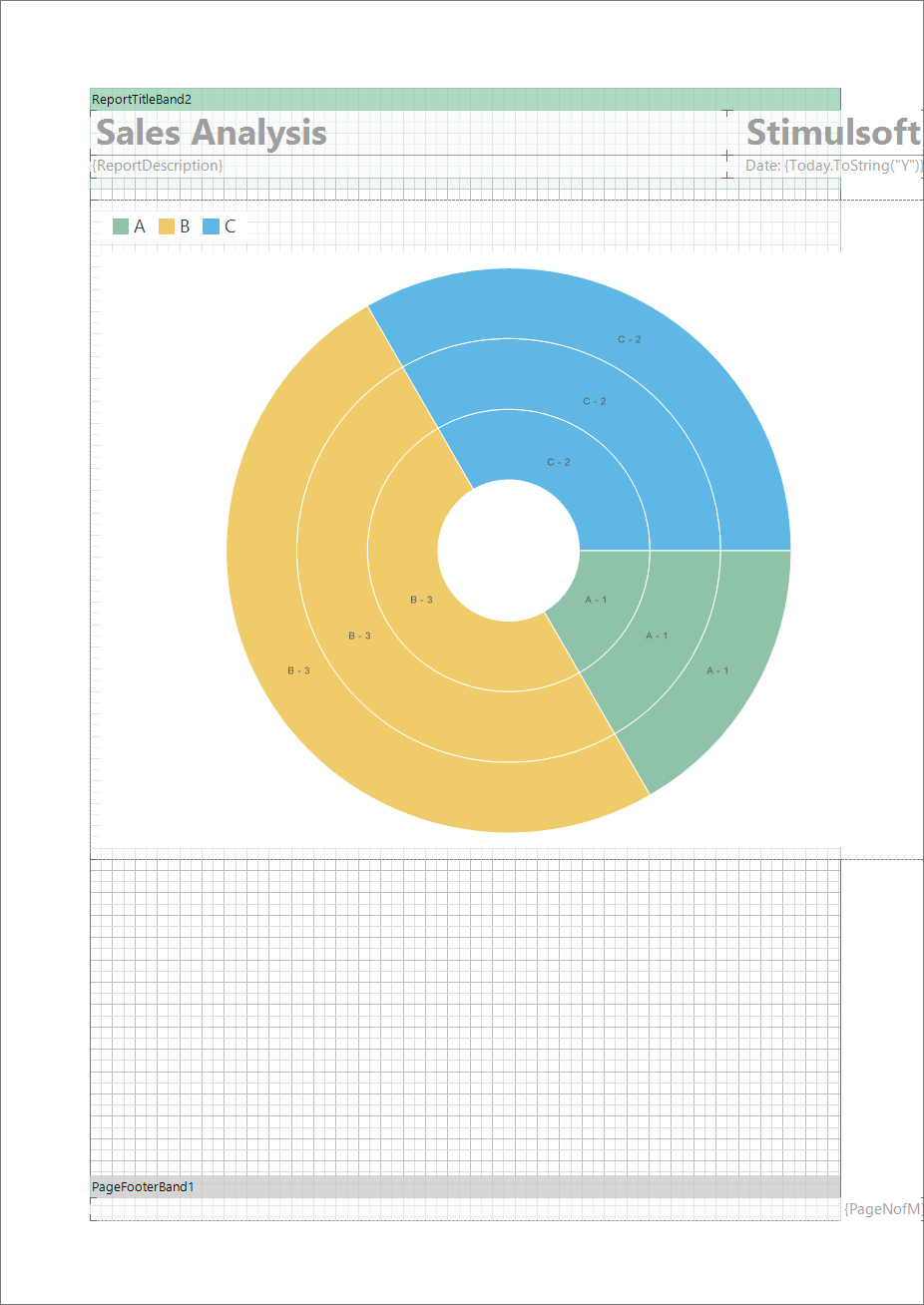
Orientation
If you want to change the page orientation to landscape or portrait, when designing reports, the commands from the Orientation menu will help you to do it: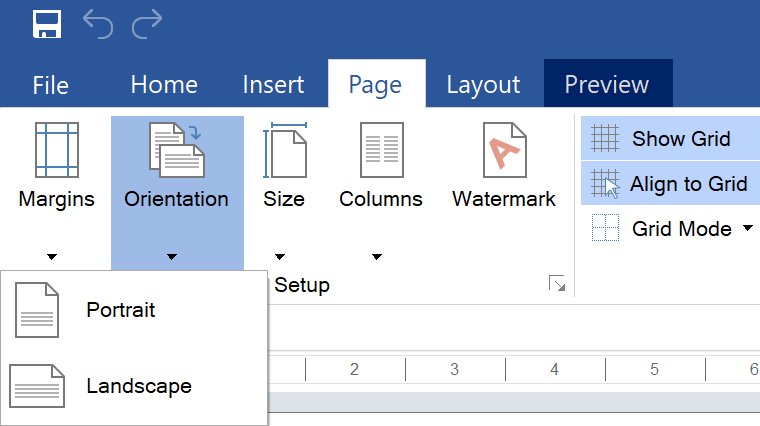
Size
You can resize the page. The list of available sizes is available in the menu, it depends on printer driver, installed on the system: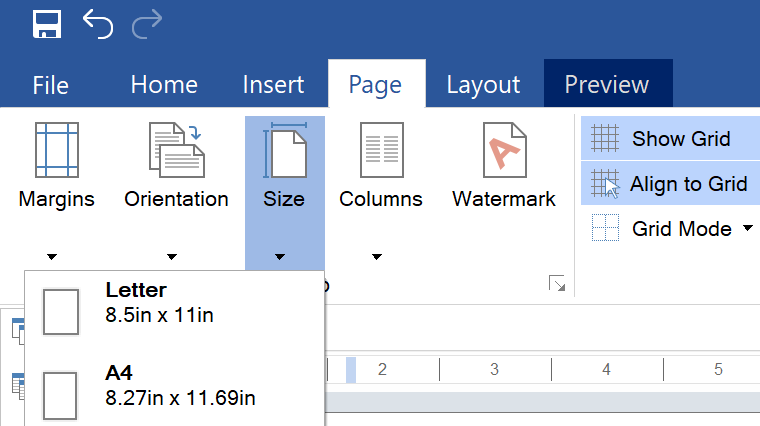
Watermark
You can call the watermark editor on the Page tab. Here you can set a watermark for your report or dashboard.To add a text watermark, you should enter the text you want, for example, «Stimulsoft»:
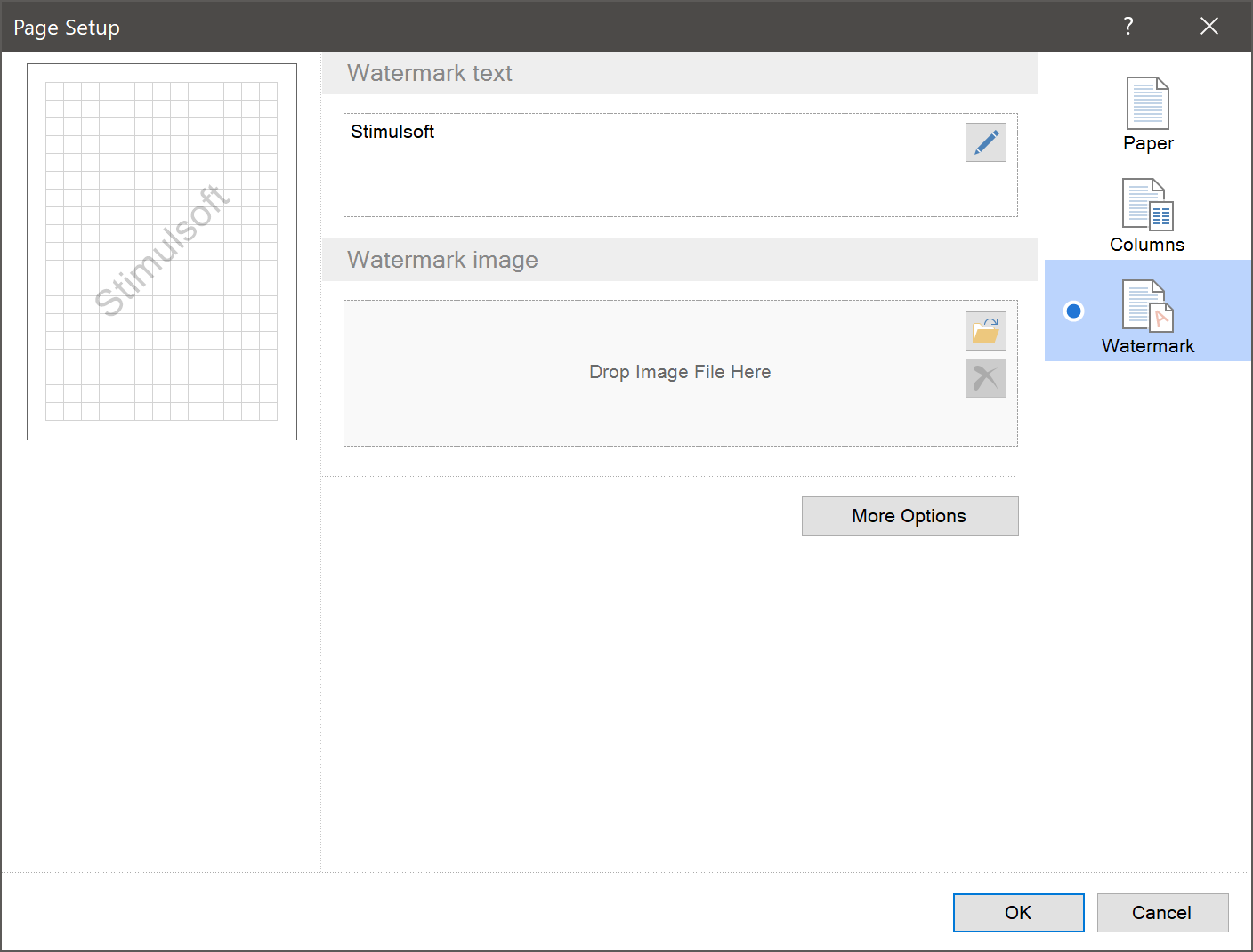
Click OK, after that your text will appear on the page:
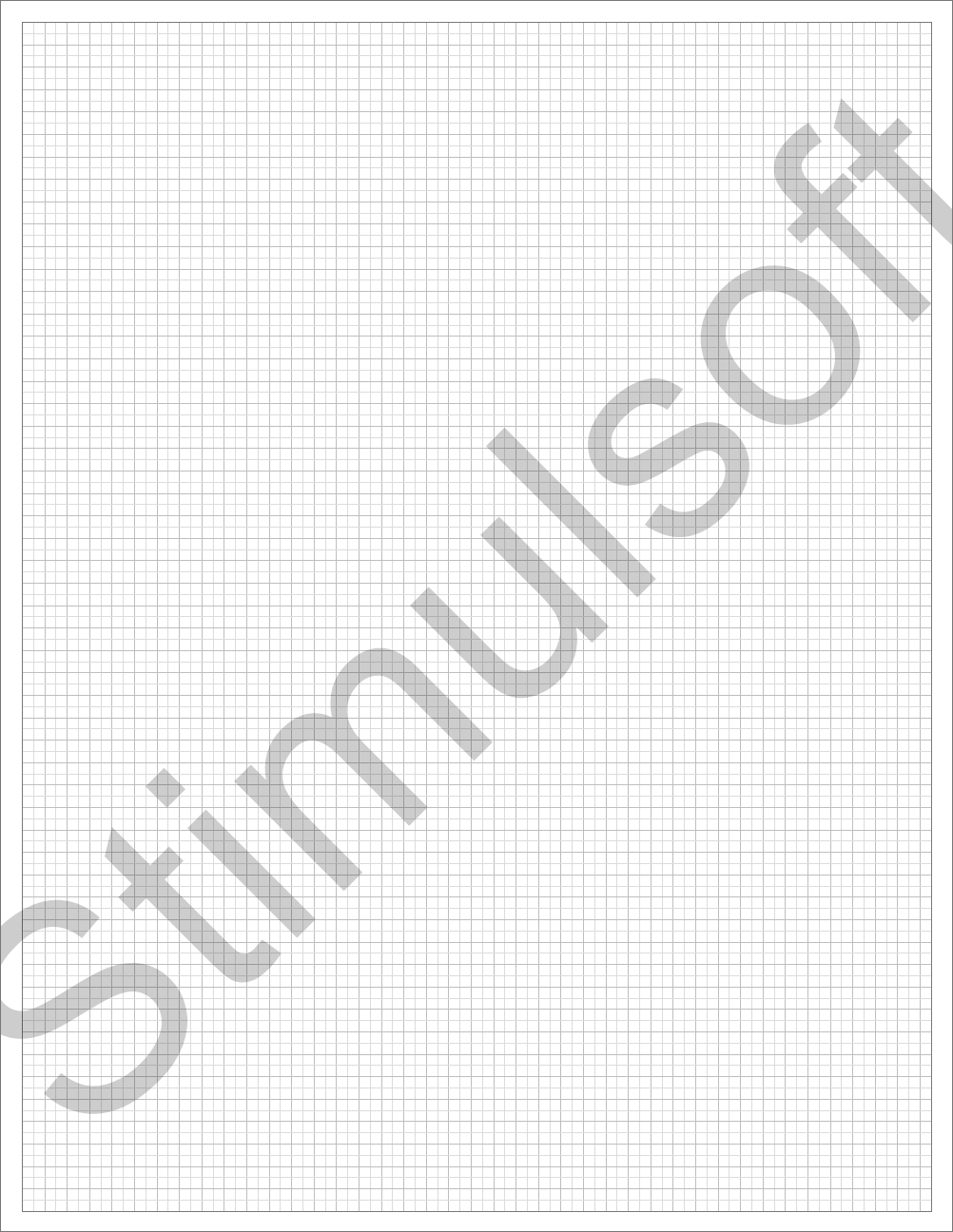
Also, you can use an image as a watermark. To do this, you should go to the Watermark image and click on the Browse button:
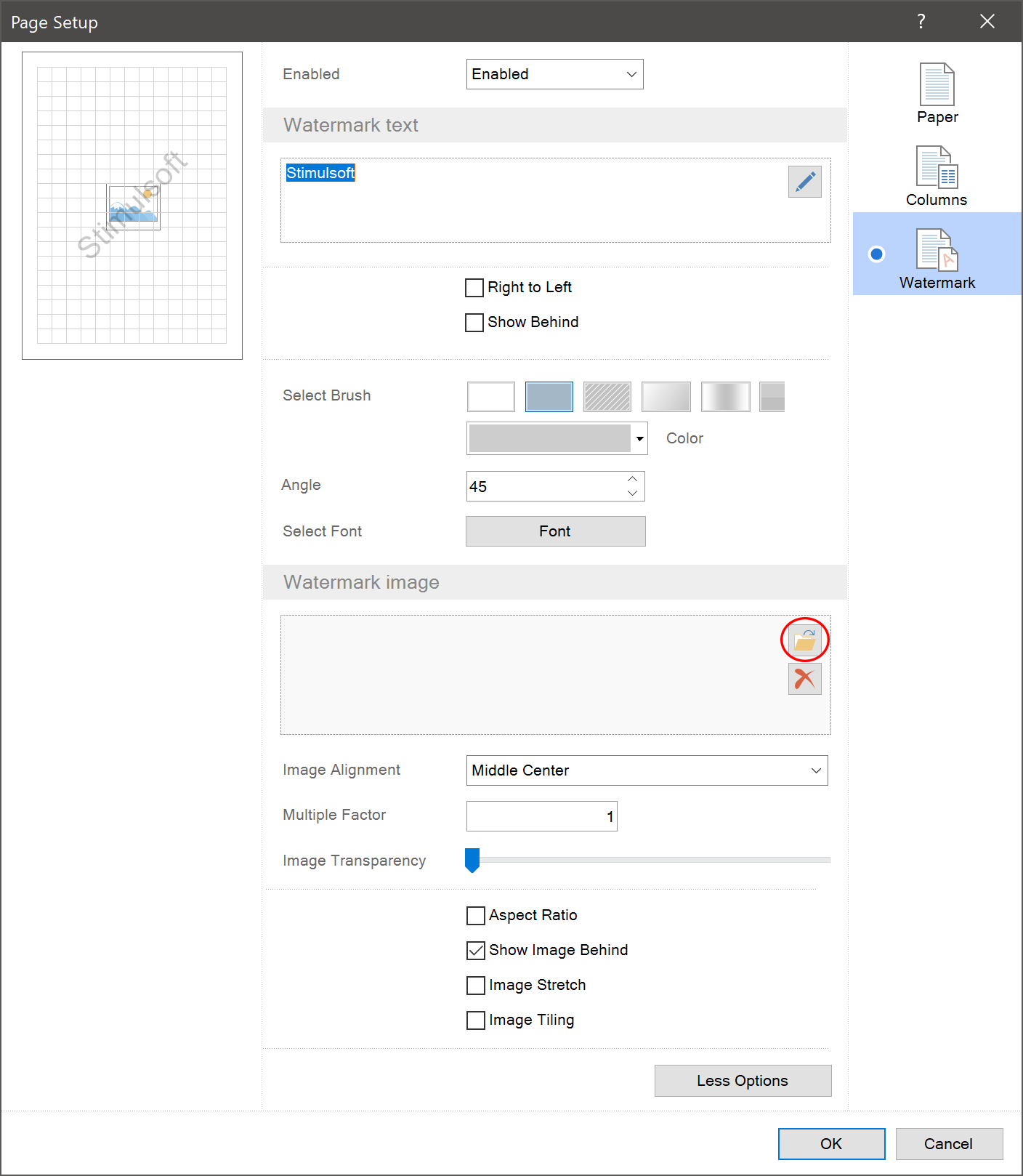
or just drag and drop the image file you need:
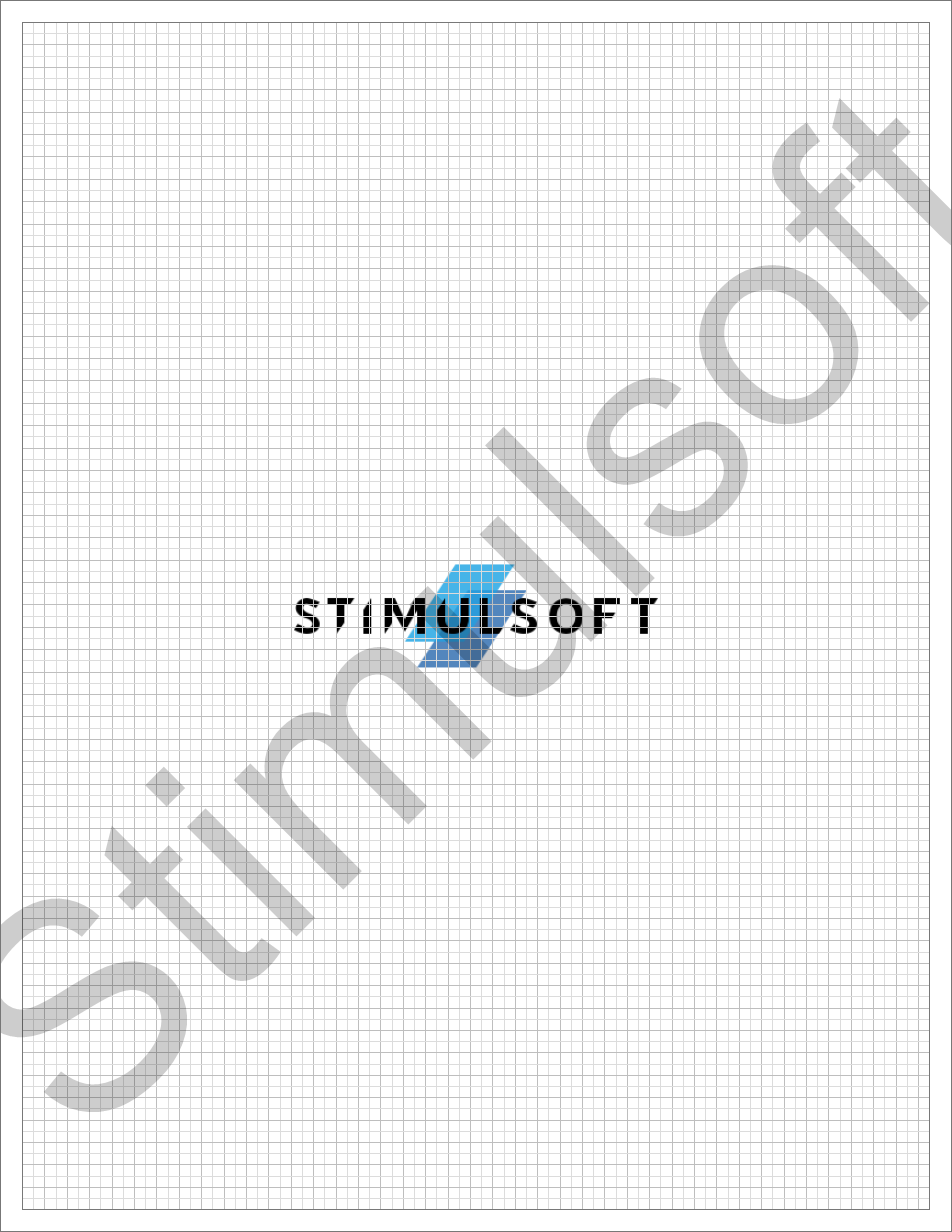
Apart from this, the Watermark has a range of other parameters. To go to them, you should click on the More options button. In this parameter, you can set a color, angle, font of the text, and image parameters:
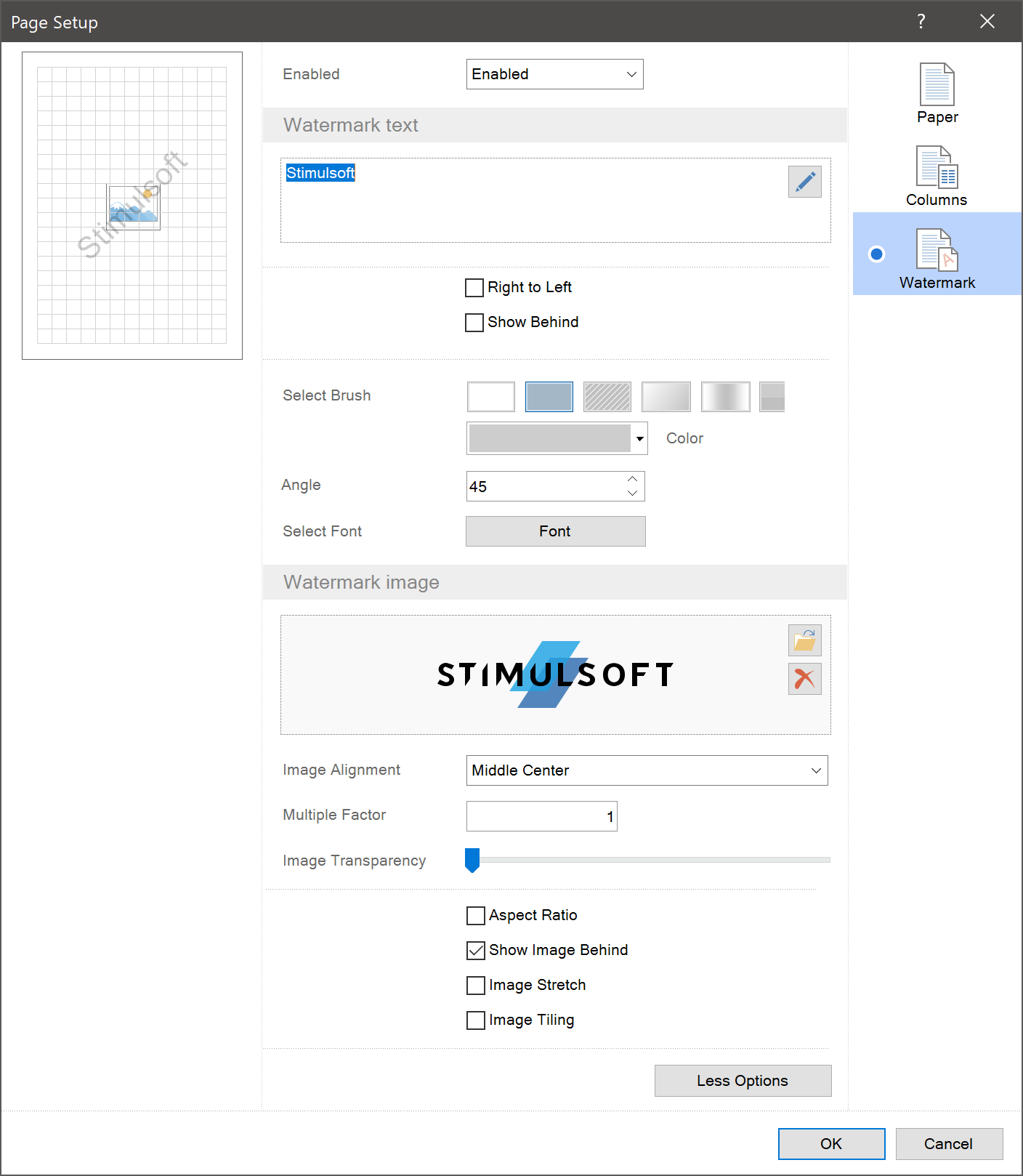
Useful parameters
There are other parameters on the Page tab too:Show Grid
With the help of this parameter, you can enable grid lines. The grid lines facilitate a report designing and editing process when it comes to more accurate component placement.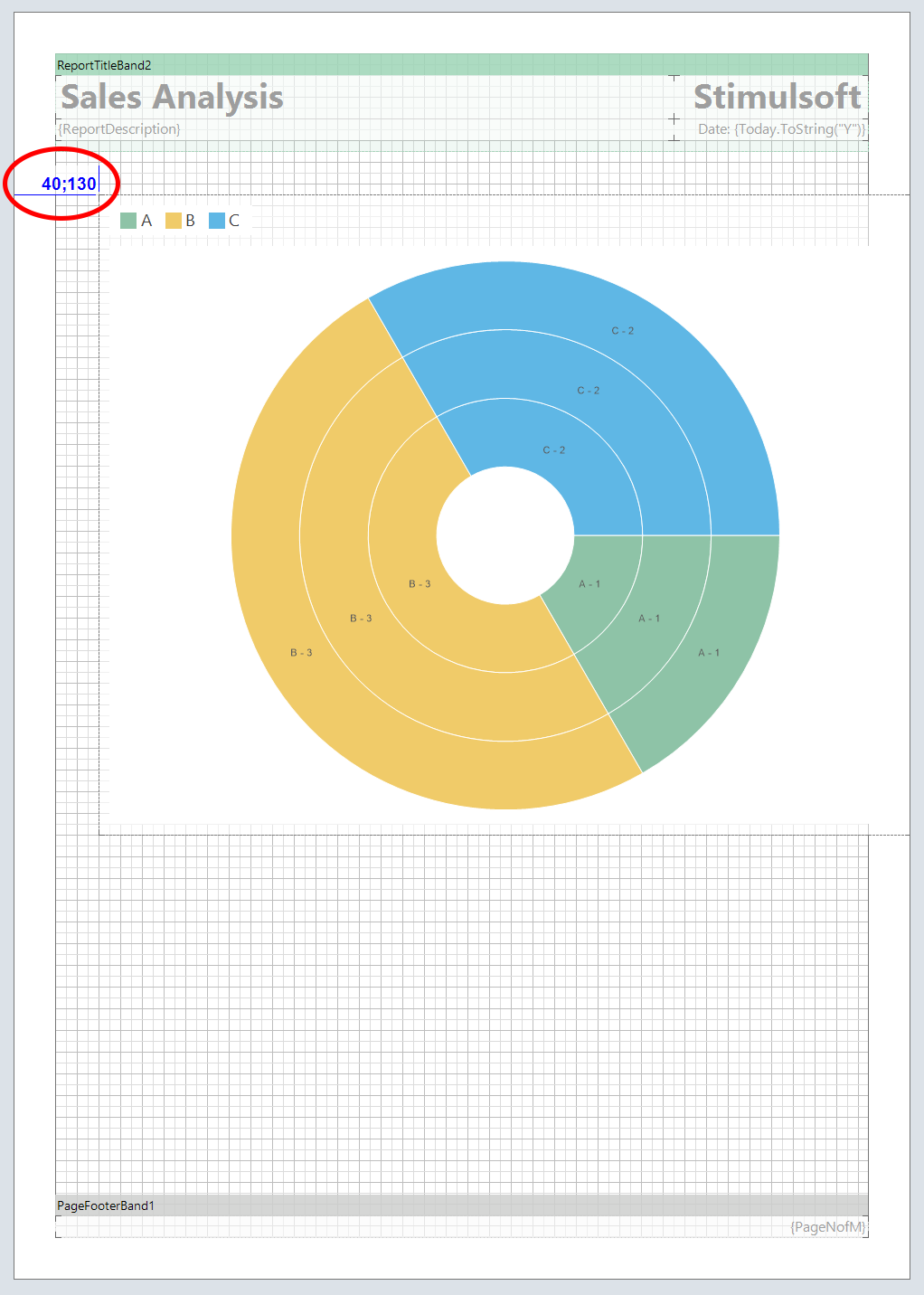
Align to Grid
If you activate this parameter, you will be able to align components with different fonts to one line.Grid Mode
This parameter allows you to define grid style - points or lines.Show Headers
If you want to show band headers in your report, this parameter is at your service.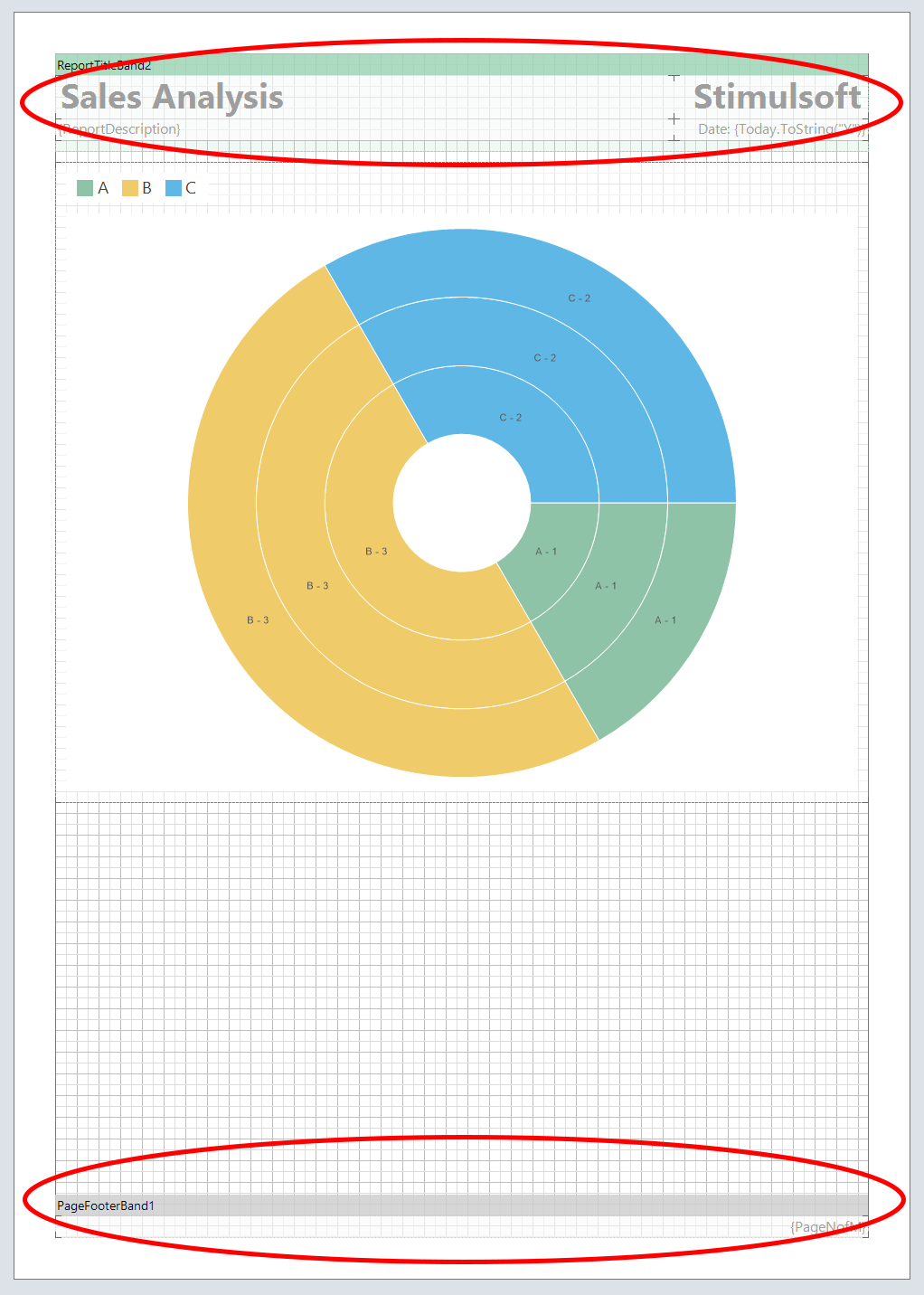
Show Order
You can use this parameter to show the order of components placement in a page hierarchy.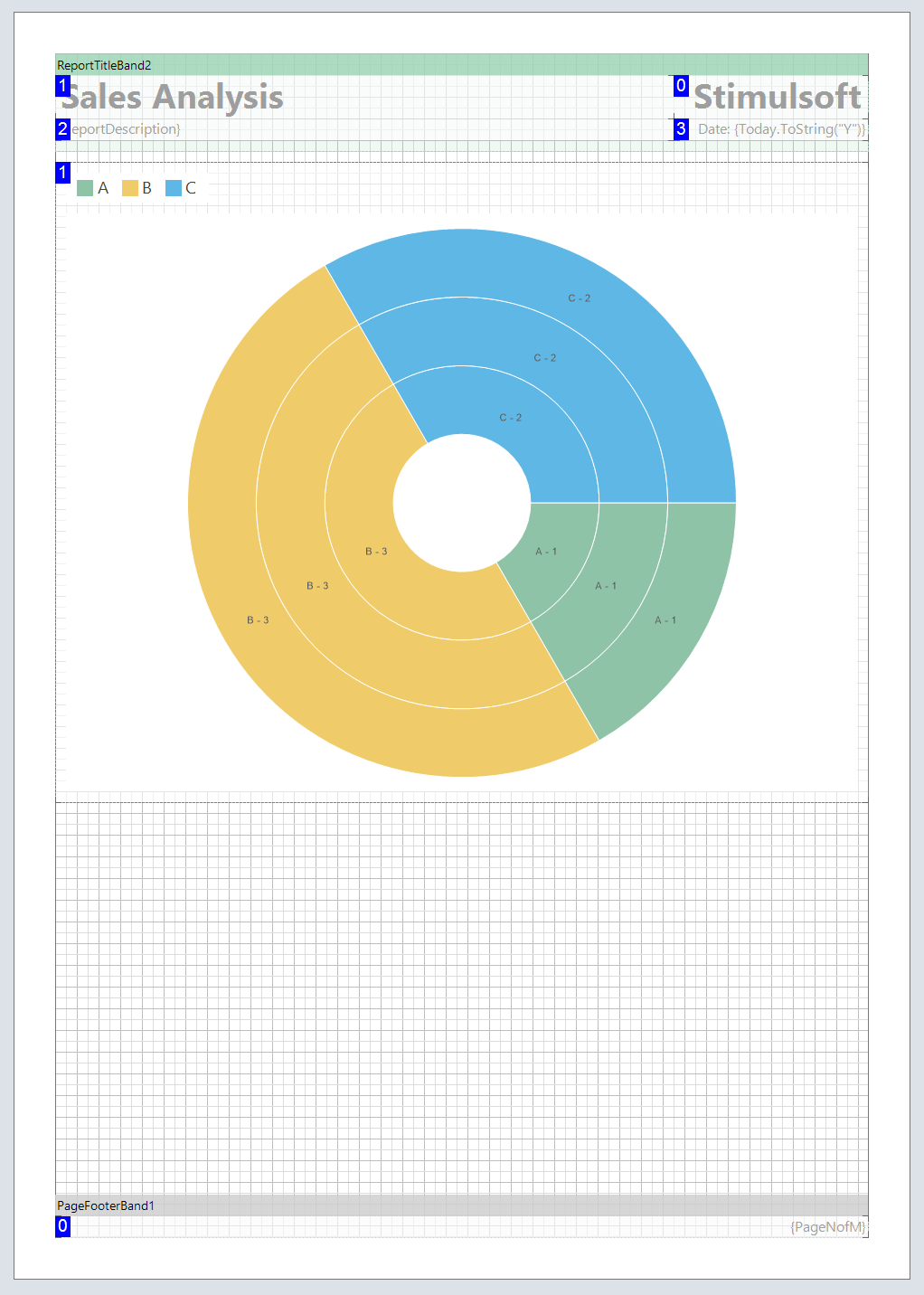
Show Rulers
This parameter displays rulers, which you can use to measure and arrange components on the page.Quick info
This parameter allows displaying a signature with name, alias, content, and event on the component.Panels
There are some commands for enabling and disabling the report designer panels in this menu:- Properties
- Dictionary
- Report tree
Toolbox
This command is used to enable and disable Toolbox in the report designer. With its help, you can quickly get access to the components of a report or dashboard.Dashboards
So, let's go to the designing of dashboards and the using of the Page tab. In dashboards, of the main 5 parameters, only Orientation and Size work.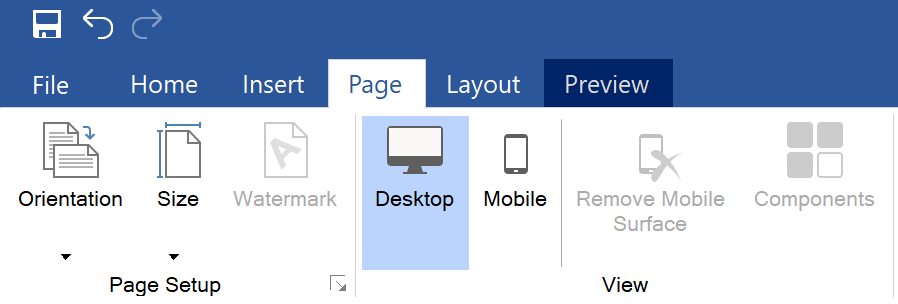
Orientation
You can choose Orientation for your dashboard. Portrait and Landscape orientations are available as when designing reports.Size
The dashboard is a nearly dimensionless grid, essentially. When watching, the whole dashboard is stretched to the viewer area. However, the editing area is presented as a grid page for more comfortable dashboard designing.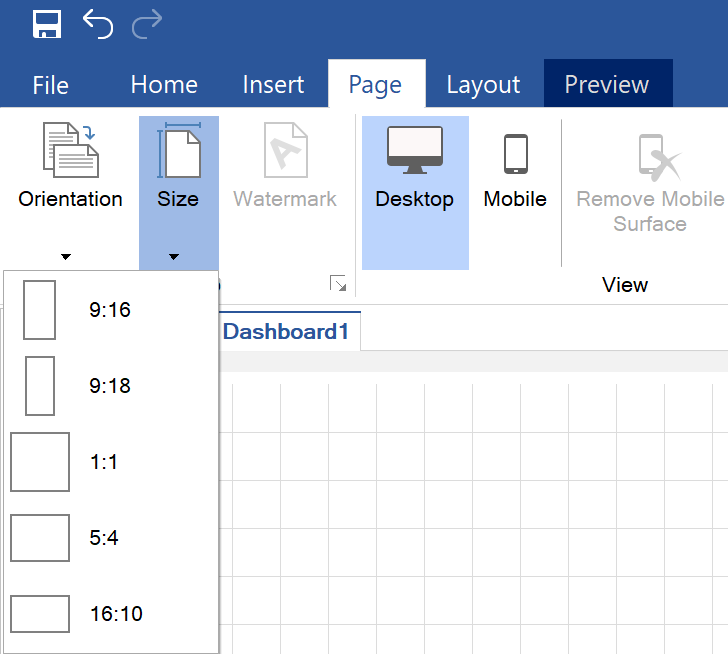
Consider the «Stretch Content» option, when choosing size.
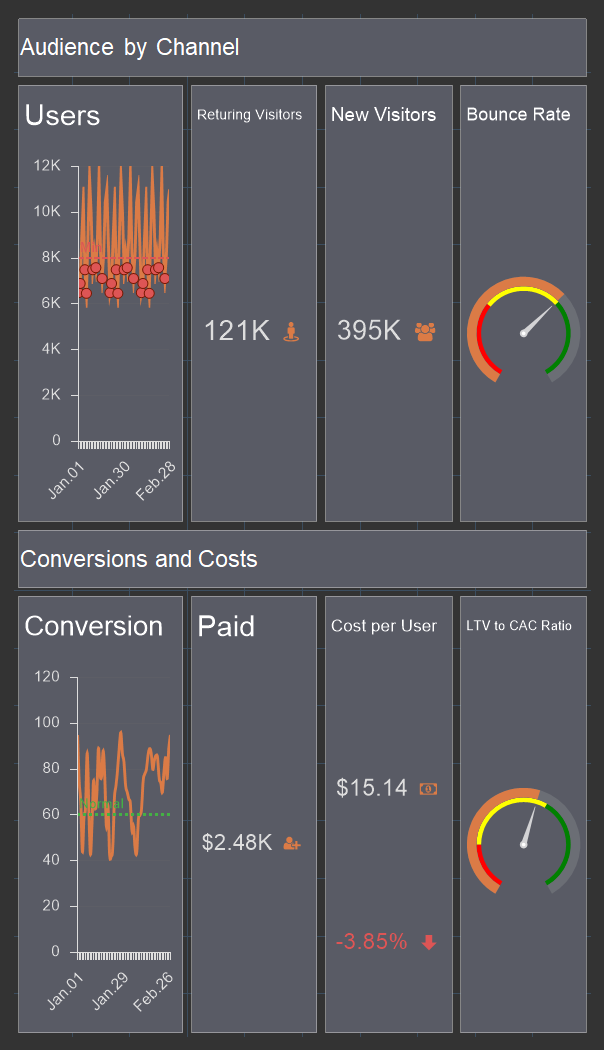
Display mode
Besides, there are parameters on the Page tab, which give an opportunity to look through dashboards. The Desktop parameter is used to view on PC and the Mobile to mobile devices.Remove Mobile Surface
If you want to delete the dashboard mobile version, the Remove Mobile Surface will help you with it.Components
This parameter calls the menu with components list for dashboard mobile version.We hope this article will help you to understand the use of the Page tab when designing reports and dashboards in the Stimulsoft designer. If you have any questions, please contact us – we will be happy to help you!