We are launching a series of articles dedicated to the latest 2023.2 version of our reporting and dashboard products. In our first article, we will be discussing the exciting updates related to the appearance of components, including the introduction of a dark theme and a fresh set of icons.
Please note that these innovations specifically apply to the BI Designer desktop application and the runtime components, which include the report designer and viewer for WinForms projects.
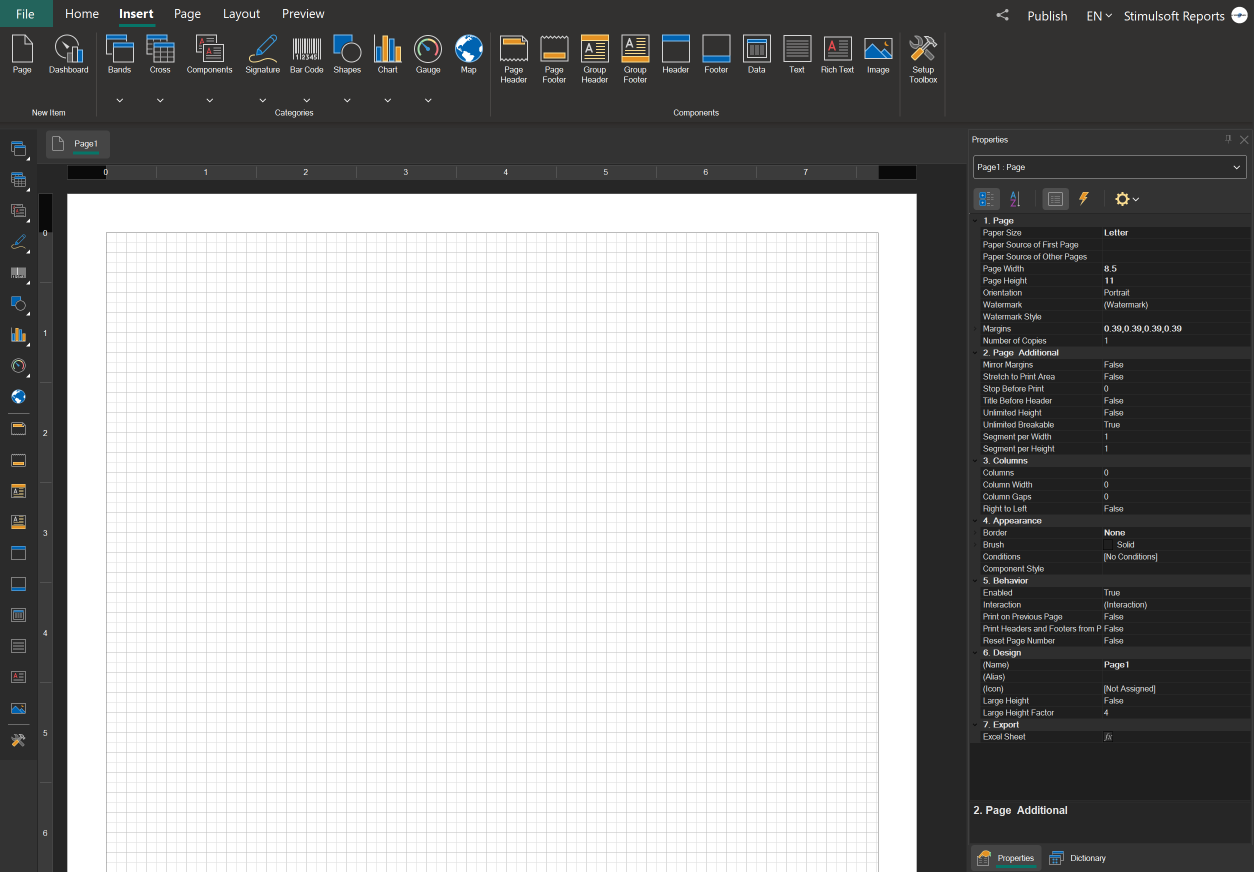
A lot has been said and written about the advantages of using a dark theme, including improved information perception, reduced eye strain, and potential battery saving on devices. Without delving into the details, let's focus on how to apply the dark theme in the Stimulsoft report designer.
By default, the Auto mode is enabled, which means that the theme of the operating system will be automatically applied to the designer and viewer.
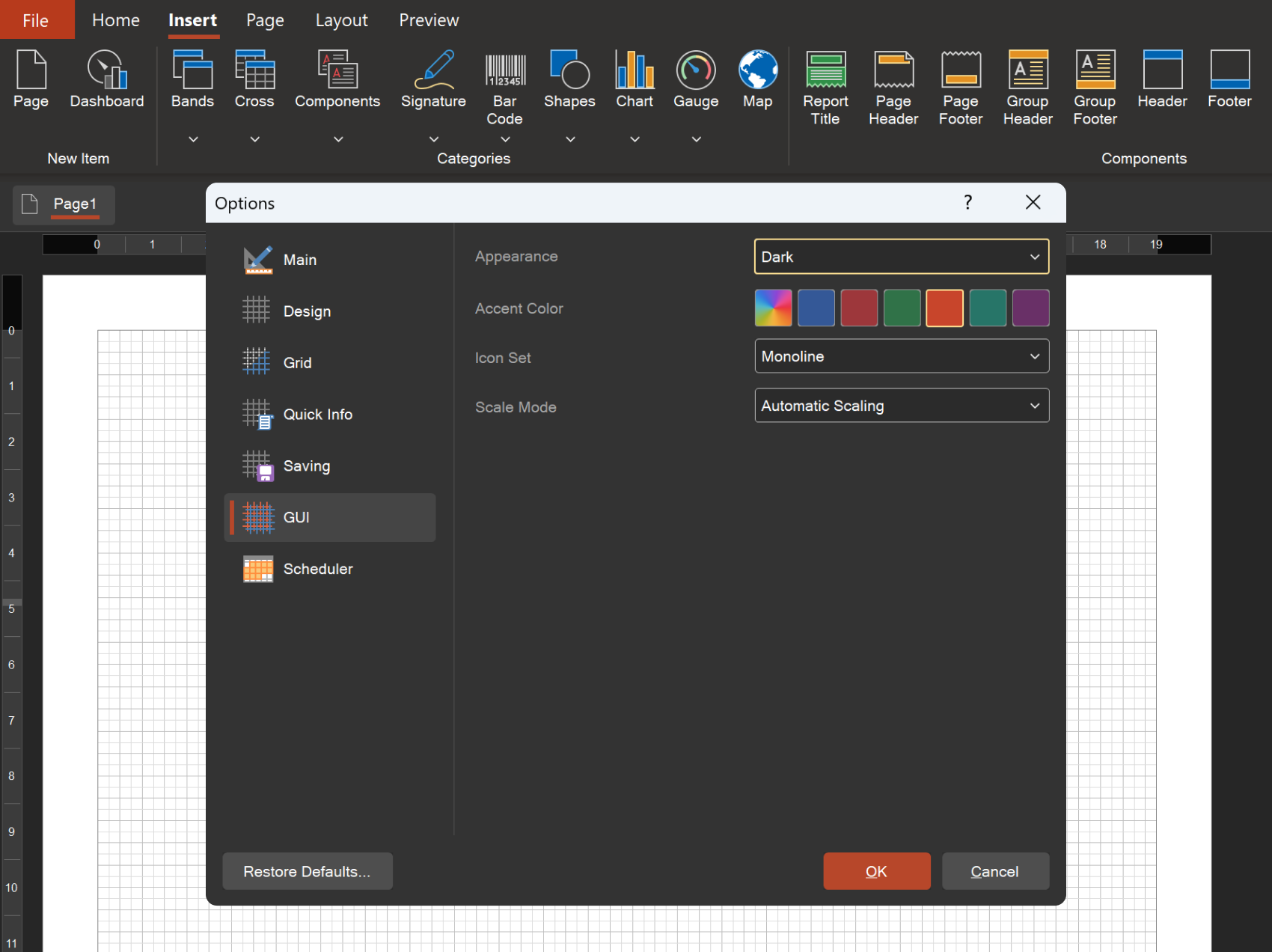
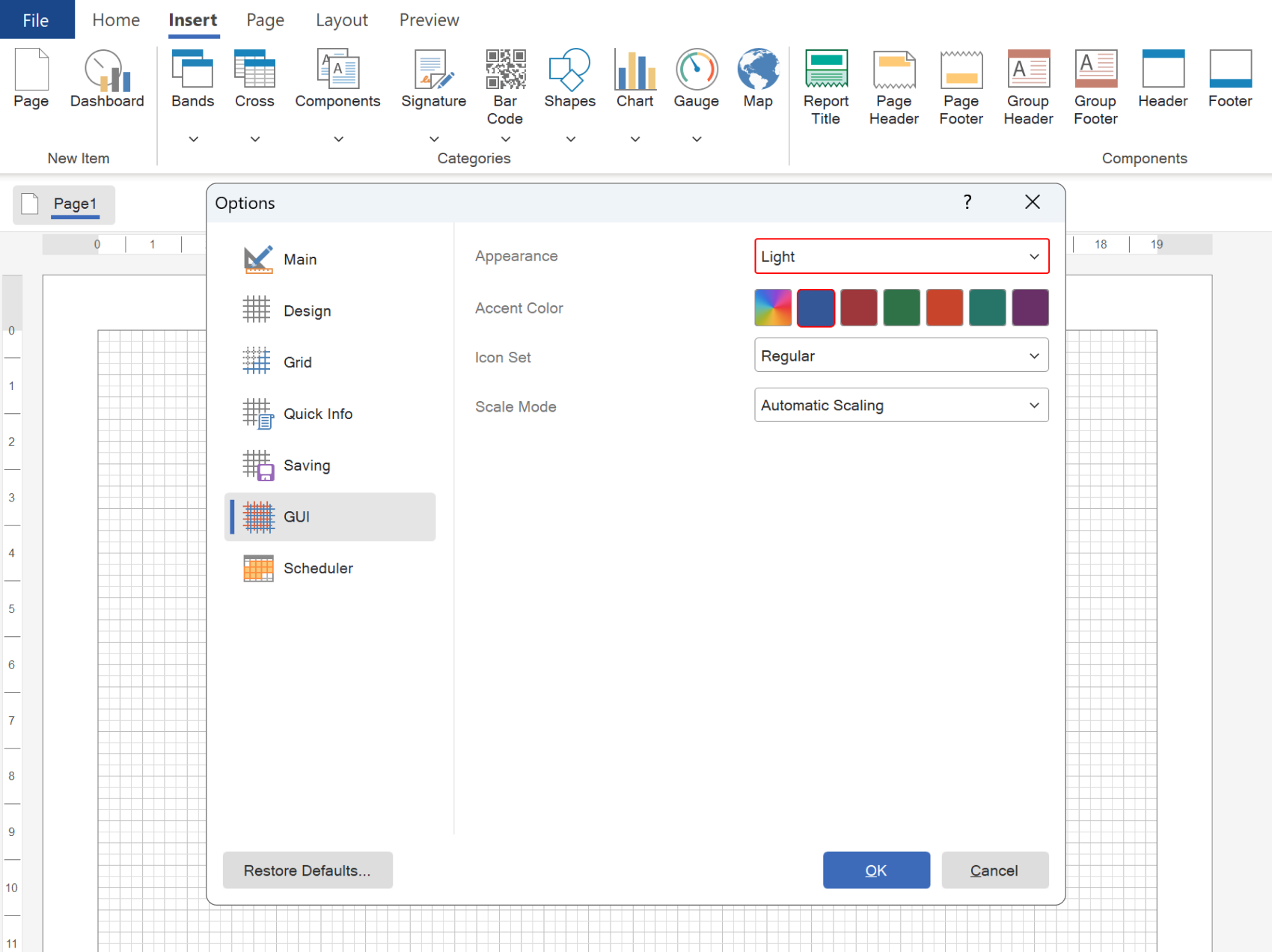
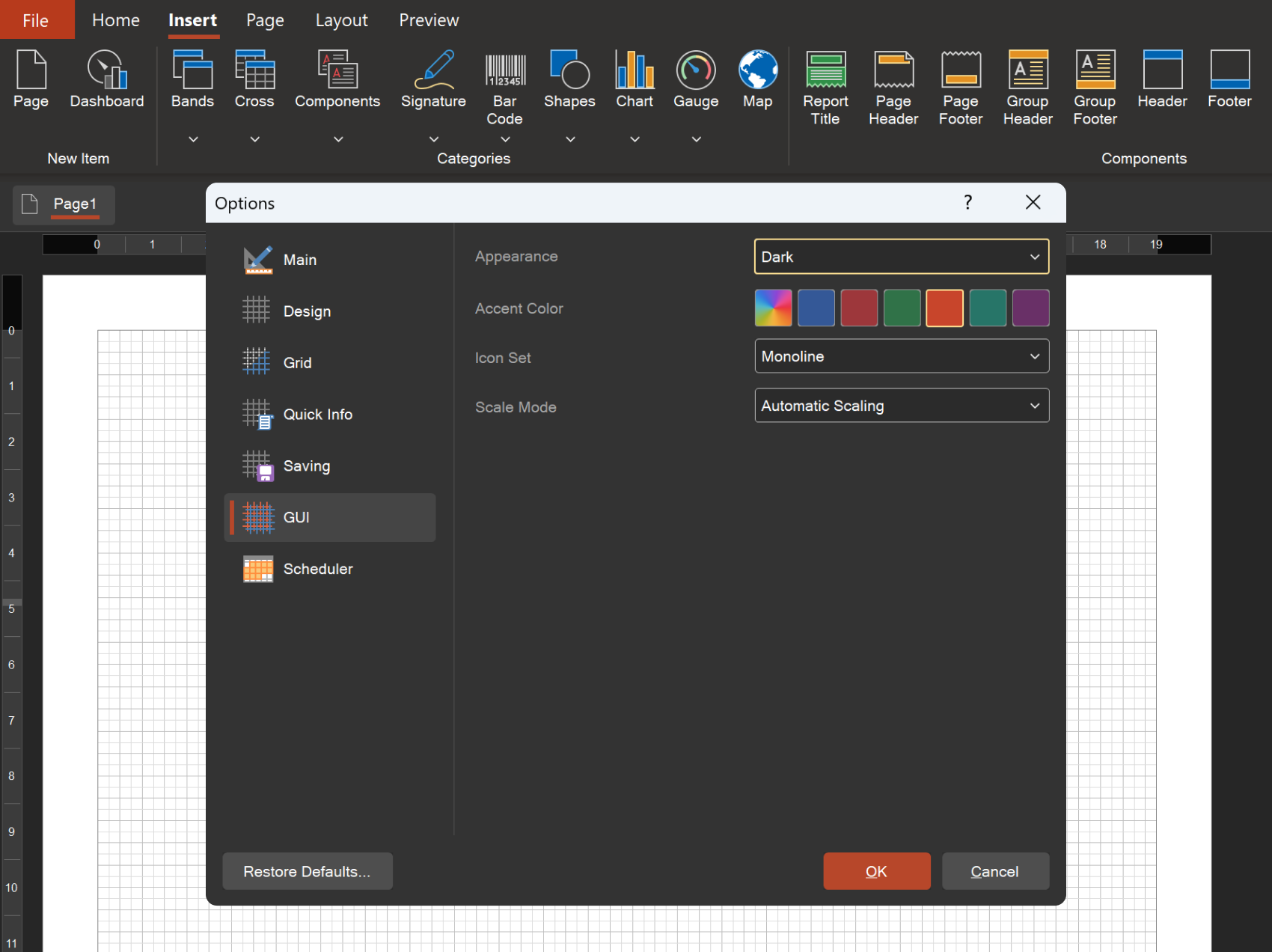
Additionally, on the GUI tab, you have the option to modify the Accent Color in both the designer and viewer. You can choose from one of the preset colors or utilize an accent color from your operating system.
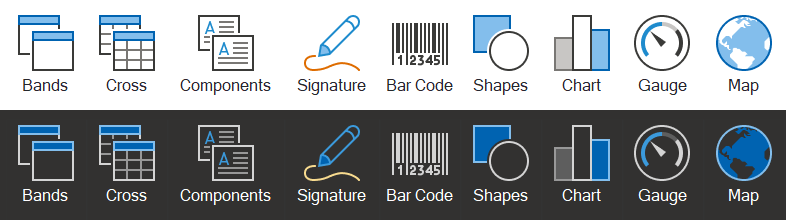
The choice of a set for the designer is carried out on the same GUI tab in the Parameters menu using the Icon Set option, and for the report viewer - using the same-named option in the Preview Settings menu.
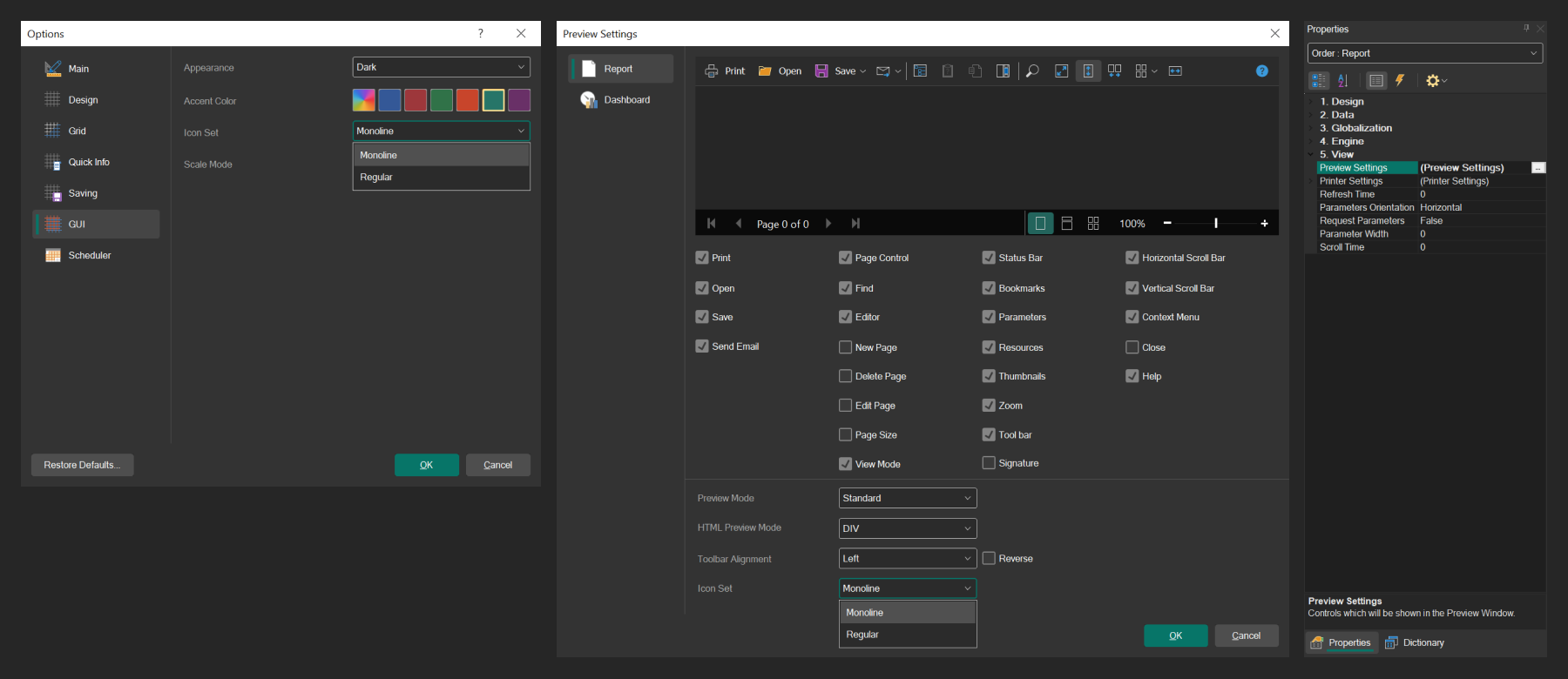
Please note that these innovations specifically apply to the BI Designer desktop application and the runtime components, which include the report designer and viewer for WinForms projects.
Dark theme
As of the 2023.2 version, the Stimulsoft report designer now offers a sleek dark-themed design. Take a look at the following preview:A lot has been said and written about the advantages of using a dark theme, including improved information perception, reduced eye strain, and potential battery saving on devices. Without delving into the details, let's focus on how to apply the dark theme in the Stimulsoft report designer.
Applying the Dark theme
To apply the dark theme in the Stimulsoft report designer, go to the Options menu, click on the GUI tab, under the Appearance option, select the desired dark theme from the available options. NoteBy default, the Auto mode is enabled, which means that the theme of the operating system will be automatically applied to the designer and viewer.
Additionally, on the GUI tab, you have the option to modify the Accent Color in both the designer and viewer. You can choose from one of the preset colors or utilize an accent color from your operating system.
How do I change themes from the code?
If you prefer to change the theme of the report designer directly from the code, you can use the following code snippet:StiUXTheme.ApplyNewTheme(StiThemeAppearance.Dark, StiThemeAccentColor.Blue);The Monoline icons set
Another notable enhancement in the Stimulsoft Reports and Dashboards 2023.2 version is the introduction of the Monoline icon set, which is now available alongside the Regular set. An added benefit is that the icons in the new Monoline set automatically adapt to the applied dark or light theme.The choice of a set for the designer is carried out on the same GUI tab in the Parameters menu using the Icon Set option, and for the report viewer - using the same-named option in the Preview Settings menu.
Selecting an icon set from code
To change the set of icons for the report designer programmatically, you can call theStiUXTheme.ApplyNewIconSet(StiUIIconSet.Monoline);We believe that these innovations will enhance the convenience and efficiency of working with our products.
If you have any questions, please do not hesitate to contact us.
If you have any questions, please do not hesitate to contact us.