In this article, we will discuss an exciting new feature available in the Stimulsoft 2023.2 version of our products: the ability to copy data dictionary elements. This feature goes beyond simple clipboard copying and pasting; it empowers users to effortlessly transfer data dictionary elements from one report designer to another. This functionality significantly streamlines the development process of creating diverse reports and dashboards across multiple report designers.
Prior to the release of 2023.2, there was no satisfactory solution to this problem. However, now everything has changed.
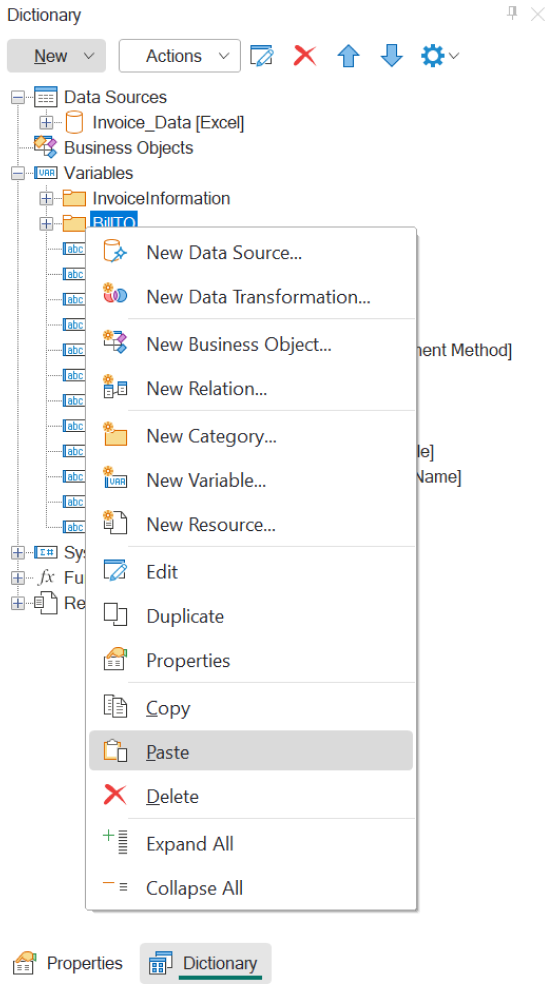
Data dictionary elements can be copied using the Copy and Paste commands. To copy a data dictionary element, select it and choose the Copy command from the context menu. You should know that the selected context, whether it is an individual element or a category of elements, will be copied.
Next, navigate to the other report designer window containing the target report and execute the Paste command from the context menu of the dictionary. Alternatively, you can also utilize the keyboard shortcuts Ctrl+C for copying and Ctrl+V for pasting, as these shortcuts are supported for clipboard operations.
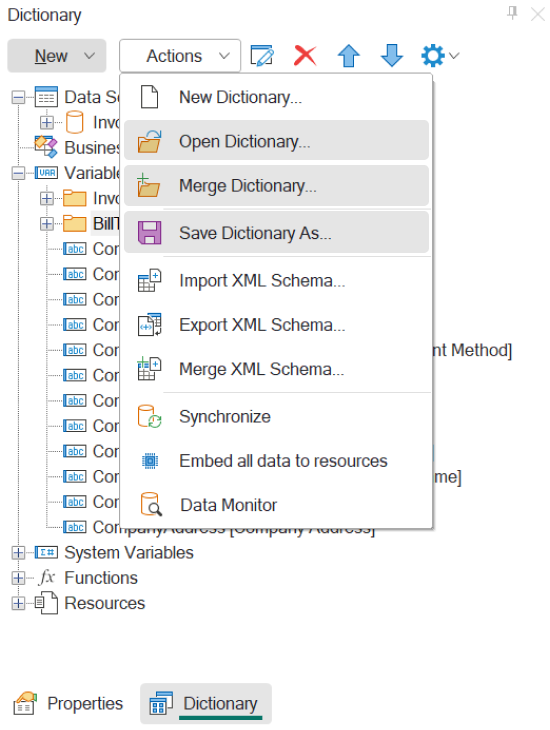
Why is it necessary?
The new feature proves invaluable in various scenarios. For instance, when there is a need to transfer multiple variables from one report to another. In earlier versions, achieving this required cumbersome methods: either by saving the entire data dictionary and subsequently removing unnecessary elements, or by manually editing the template file in the IDE, locating the desired objects, copying them, and pasting them into the new report file. However, these approaches often resulted in errors, both during the copying process and due to potential conflicts with existing and newly added variable names.Prior to the release of 2023.2, there was no satisfactory solution to this problem. However, now everything has changed.
Which tools can utilize this feature?
The data dictionary element copying feature is currently accessible in the Stimulsoft BI Designer application for the Windows OS, as well as in the WinForms components compatible with various frameworks. It is important to note that this feature has not been implemented in other Stimulsoft applications and components at this time.What can be copied?
During report design, you have the ability to copy individual data dictionary elements or a group of elements from one designer window to another. This includes copying a connection along with its associated data sources, copying a data source independently, duplicating all variables, a single variable or a category of variables, replicating a specific resource, or even copying all resources at once.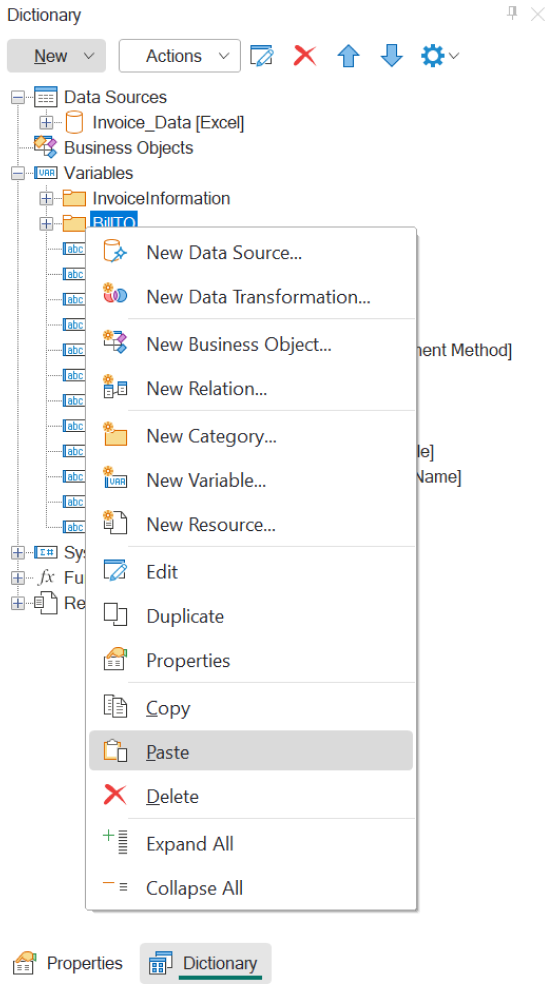
The process of copying
To initiate the copying process, you will need to open two report designers:- In the first one, open the report that contains the elements you wish to copy;
- In the second one, open the report where you intend to paste the copied elements.
Data dictionary elements can be copied using the Copy and Paste commands. To copy a data dictionary element, select it and choose the Copy command from the context menu. You should know that the selected context, whether it is an individual element or a category of elements, will be copied.
Next, navigate to the other report designer window containing the target report and execute the Paste command from the context menu of the dictionary. Alternatively, you can also utilize the keyboard shortcuts Ctrl+C for copying and Ctrl+V for pasting, as these shortcuts are supported for clipboard operations.
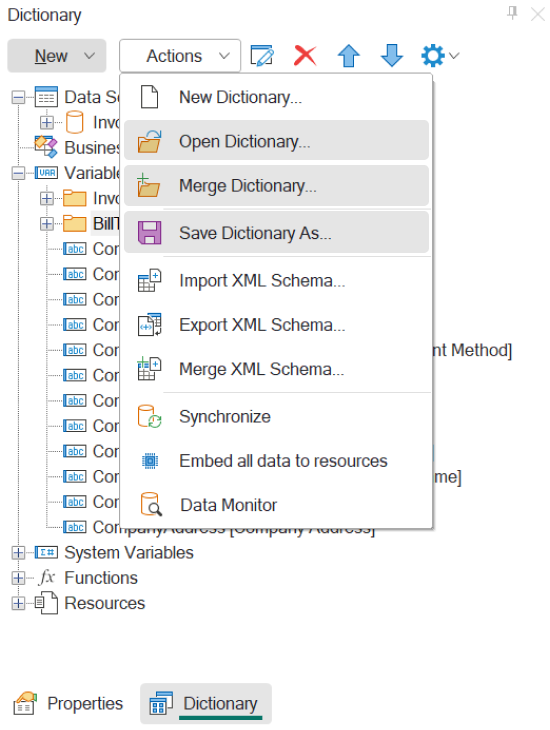
Copying the entire data dictionary
It is not possible to directly copy the entire data dictionary to the clipboard. However, you can save the complete data dictionary and its structure to a file. This file can then be opened in another report designer to access the entire data dictionary. These commands can be found in the Actions menu of the data dictionary. To save a data dictionary, use the Save Dictionary as... command. To open a dictionary file in another report designer, use the Open Dictionary... command. Additionally, you can merge a saved data dictionary with an existing one by opening the dictionary file using the Merge Dictionary... command.By leveraging these commands, the process of transferring data dictionary elements from one report to another has become significantly easier. Should you have any questions or need further assistance, please do not hesitate to contact us.