Introducing an article highlighting the innovations in the Stimulsoft Reports and Dashboards 2023.2 version. In this article, we delve into the enhanced functionality that comes with working on conditional formatting within reports.
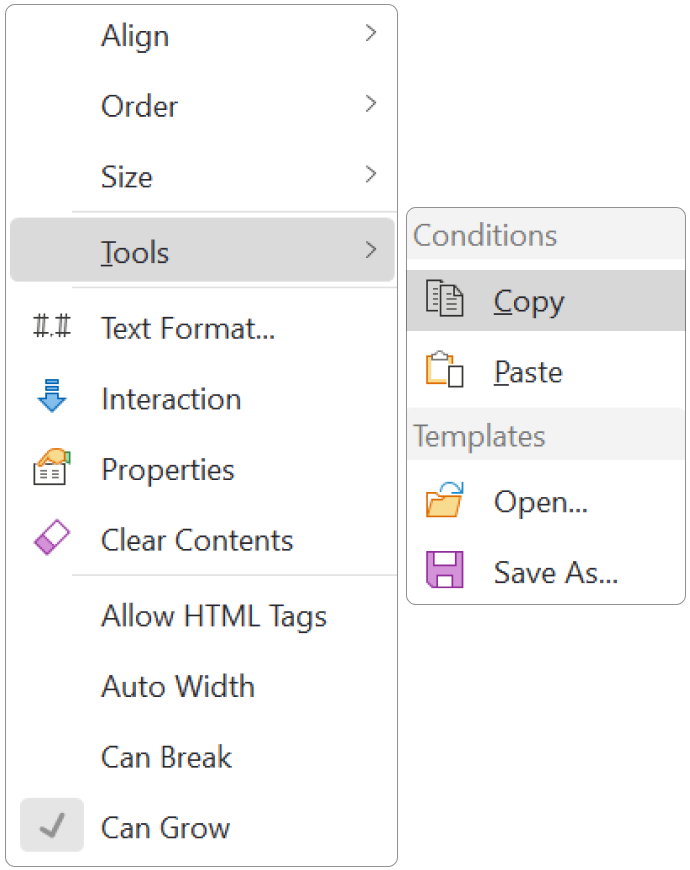
To copy the conditions of a component, first, select the component. Then, in the context menu of the selected component, navigate to the Tools group and choose the Copy command. Similarly, to insert conditions, select a component and access the context menu of the component in the Tools group, then select the Insert command.
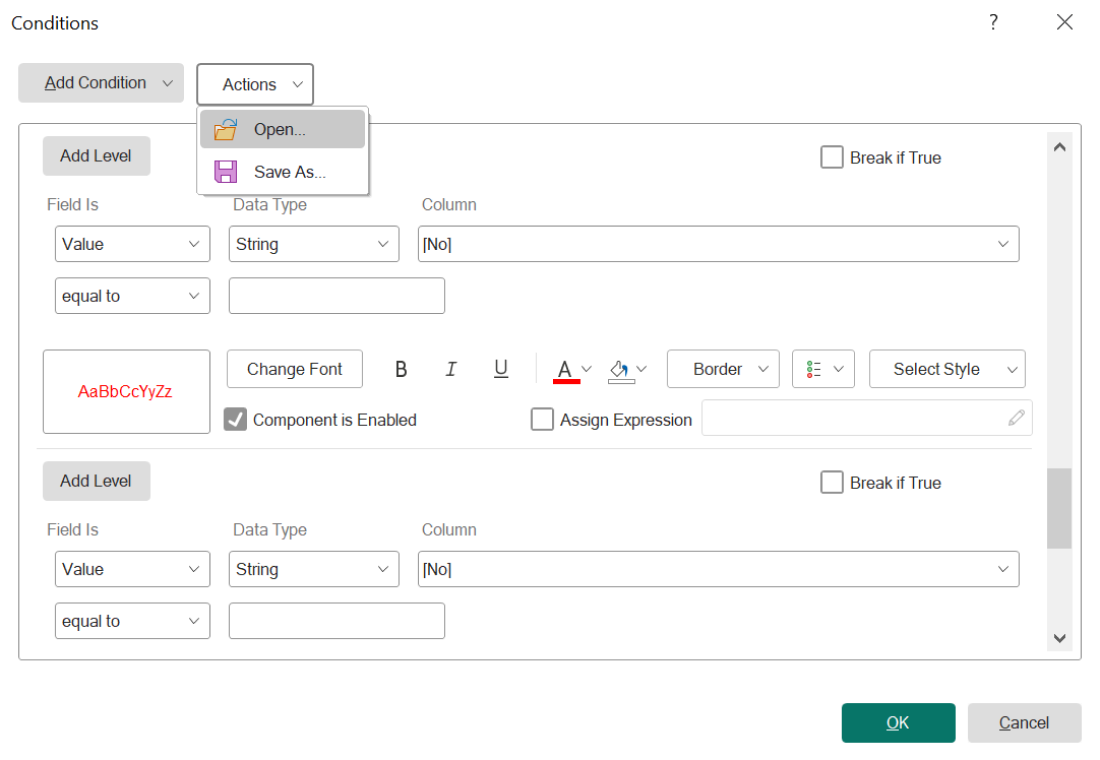
Copying conditions significantly accelerates the report development process and facilitates the application of conditional formatting. Simply setting the conditions for one component and copying them to others can save considerable time. Additionally, saving conditions to a file and retrieving them from it enables quick standardization of conditional formatting across multiple reports.
Introduction
Conditional formatting in reports serves not only as an analysis tool but also as a means of controlling component behavior in conditional reports. However, before the release of version 2023.2, Stimulsoft products lacked a direct way to copy conditional formatting from one component to another. A workaround involved duplicating the conditional formatted component and subsequently modifying it. Unfortunately, this method only worked for components of the same type, meaning it was impossible to copy conditional formatting from a text component to a band, and vice versa. These limitations complicated the report development process and resulted in increased creation time.What's new in conditional formatting?
Firstly, you now have the ability to copy the configured conditions to the clipboard and easily paste them onto other components. Secondly, in the Conditions editor, you can save the conditions to a file and subsequently import these conditions from the file into another report.Where does it apply?
This functionality applies specifically to reports. As of the time of this writing, it is not currently possible to copy conditions from one element to another or save them to a file within dashboards.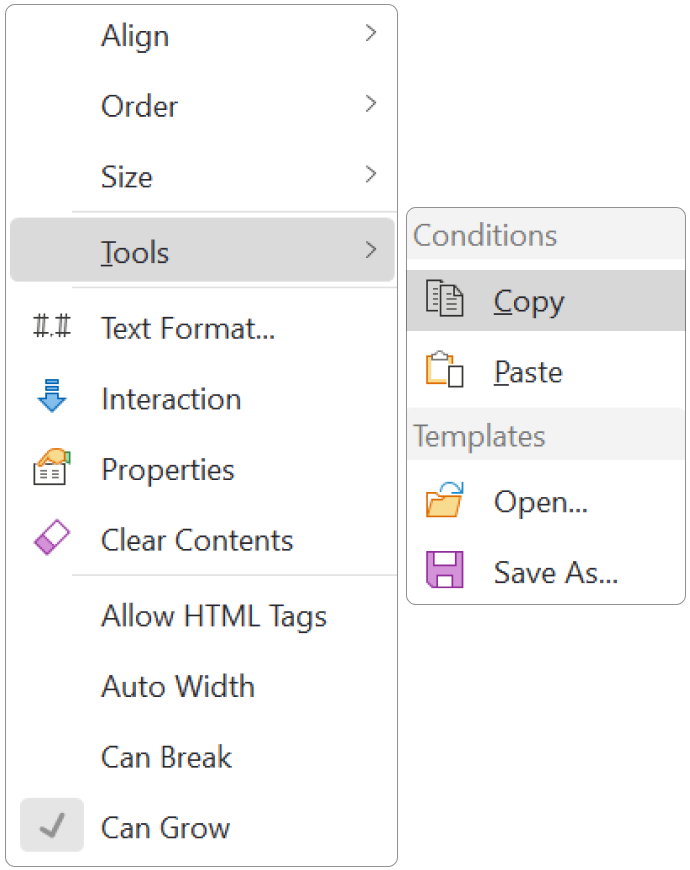
How to copy conditions?
To copy conditions, you can utilize the clipboard by using the Copy and Paste commands. However, it is important to note that the Copy and Paste commands, found on the report designer toolbar or in the main group of the component's context menu, copy and paste the component itself rather than the conditions applied to it.To copy the conditions of a component, first, select the component. Then, in the context menu of the selected component, navigate to the Tools group and choose the Copy command. Similarly, to insert conditions, select a component and access the context menu of the component in the Tools group, then select the Insert command.
Saving conditions to a file and loading them from a file
All added and configured conditions can be saved to a *.stc file. To accomplish this, access the conditions editor and utilize the Save as... command located in the Actions menu. Similarly, to retrieve conditions from a file, use the Open command also found in the Actions menu. Furthermore, it is worth noting that in the WinForms report designer, the commands for saving conditions to a file and adding conditions from a file are duplicated in the context menu of the component within the Tools group.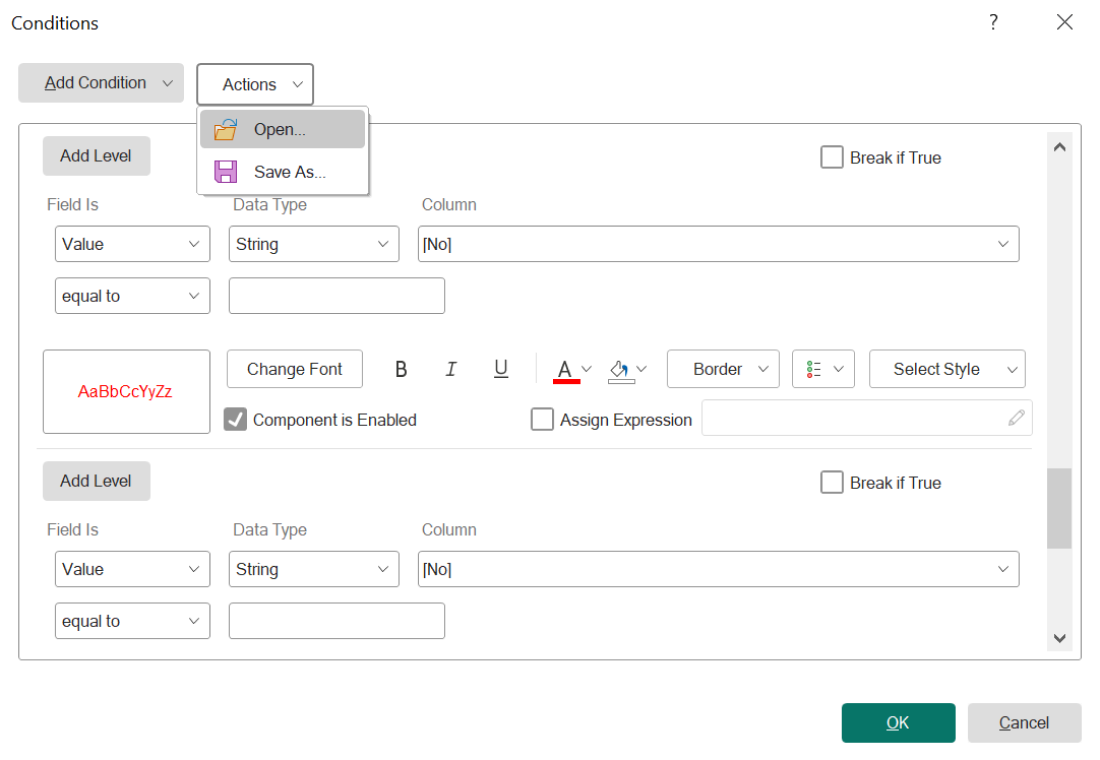
Features of adding conditions
When copying and pasting conditions from one component to another or opening conditions from a file, it is important to note that different types of conditions are available for different types of report components. While all conditions will be copied, only the conditions compatible with the specific component type will be inserted or added from the file. For instance, a text component supports conditions such as Highlight Condition, Data Bar, Color Scale, and Icon Set. On the other hand, bands only support Highlight Condition. When copying conditions from a text component, even if all types are added, only the Conditional Selection condition will be copied to the band. This limitation arises because the band does not support other types of conditions.Copying conditions significantly accelerates the report development process and facilitates the application of conditional formatting. Simply setting the conditions for one component and copying them to others can save considerable time. Additionally, saving conditions to a file and retrieving them from it enables quick standardization of conditional formatting across multiple reports.
Do you have any further questions? Feel free to contact us.