Подключение данных
Подключение данных осуществляется в словаре данных отчета и включает в себя следующие этапы: создание соединения и создание источников данных. В зависимости от типа источника данных, процесс создания может различаться.
В этой главе будут рассмотрены такие вопросы как:
![]() Создание SQL источников данных;
Создание SQL источников данных;
![]() Создание OData источников данных;
Создание OData источников данных;
![]() Переместить файл данных в ресурсы отчета, при создании источника данных;
Переместить файл данных в ресурсы отчета, при создании источника данных;
![]() Встроить файл данных и на его основе создать источник данных.
Встроить файл данных и на его основе создать источник данных.
Информация |
При разработке отчета, можно встроить все созданные источники данных в файл отчета. Каждый тип соединения будет преобразован в отдельный xml файл и встроен в файл отчета как ресурс. При этом, соединение источников данных будет переопределено на этот ресурс. Однако в этом случае, стоит учитывать:
Для того чтобы встроить все данных в файл отчета, выберите команду Встроить все данные в ресурсы (Embed all data to resources) из меню Действия (Actions) словаря данных.
|
Создание SQL источников данных
Шаг 1: Запустите дизайнер отчетов;
Шаг 2: Перейдите в словарь данных;
Шаг 3: Нажмите кнопку Новый элемент (New Item) и выберите команду Новый источник данных (New Data Source);
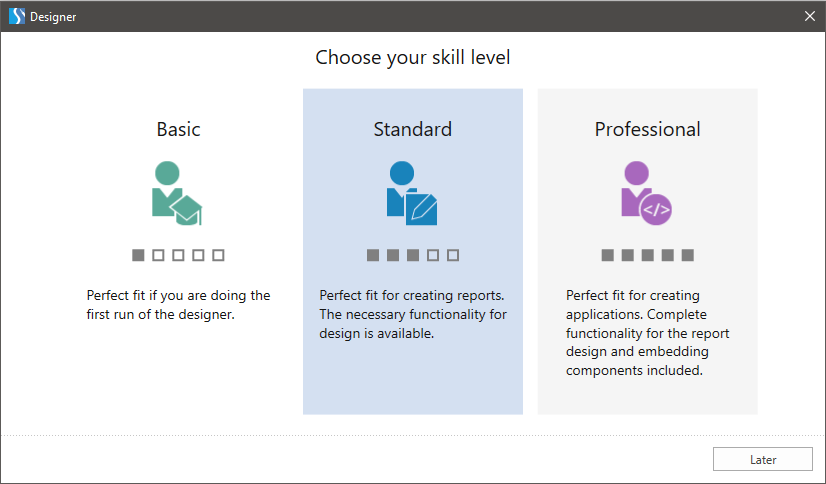
Шаг 4: Выберите тип источника данных. В текущем примере, MySQL;
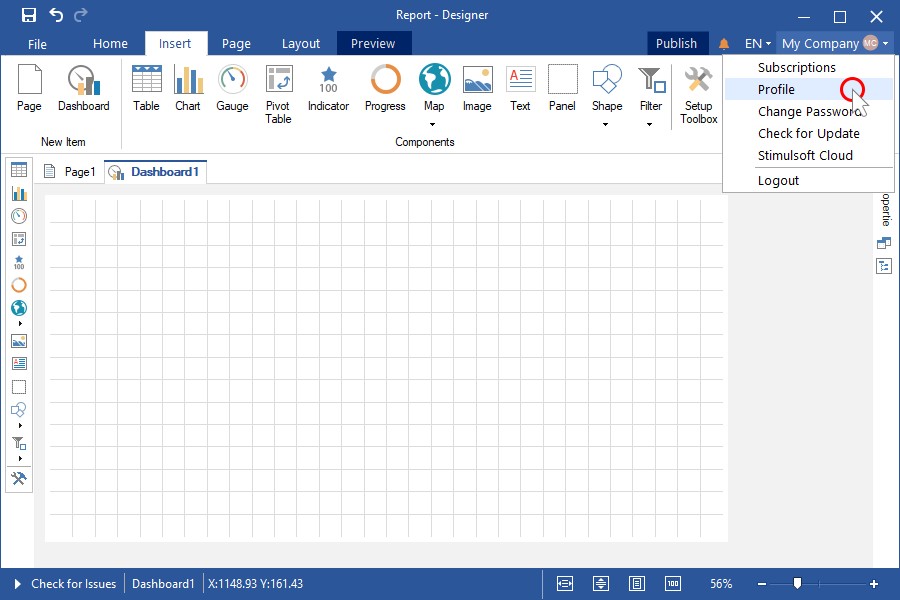
Шаг 5: Генератор отчетов проверит наличие установленных адаптеров по следующему пути: c:\Users\%username%\AppData\Local\Stimulsoft\DataAdapters\. В случае отсутствия текущего адаптера, будет предложено скачать его.
Шаг 6: Нажмите кнопку Скачать (Download), генератор отчетов произведет скачивание и установку необходимого адаптера;
Шаг 7: После успешной установку адаптера данных, будет открыто окно создания соединения к хранилищу данных.
Шаг 8: Нажмите кнопку Тест (Test) для проверки соединения. По окончанию процесса тестового подключения, будет отображено сообщение. В случае успешного соединения, нажмите кнопку OK в окне создания соединения.
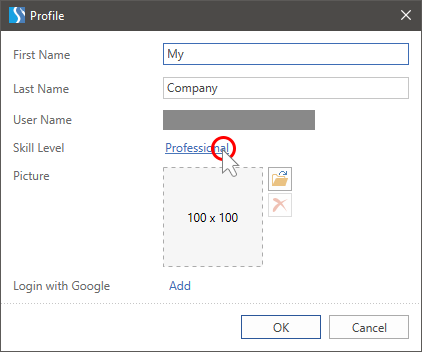
Шаг 9: После этого, будет отображено окно Выбор данных (Select Data). В этом окне, следует выбрать таблицы данных, которые будут представлять собой источники данных в словаре отчета.
Шаг 10: Нажать кнопку OK в окне Выбор данных.
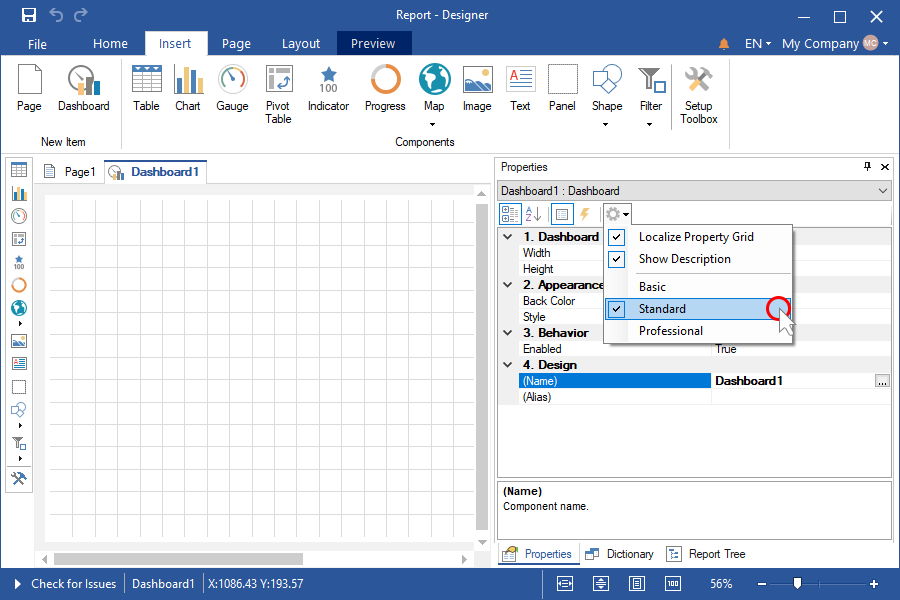
Теперь на основе этих источников данных можно разрабатывать отчеты или панели индикаторов. Также, созданные источники можно отредактировать. Например, изменив запрос.
Шаг 1: Выделить источник данных в словаре отчета;
Шаг 2: Нажать кнопку Редактировать (Edit) на панели инструментов словаря данных;
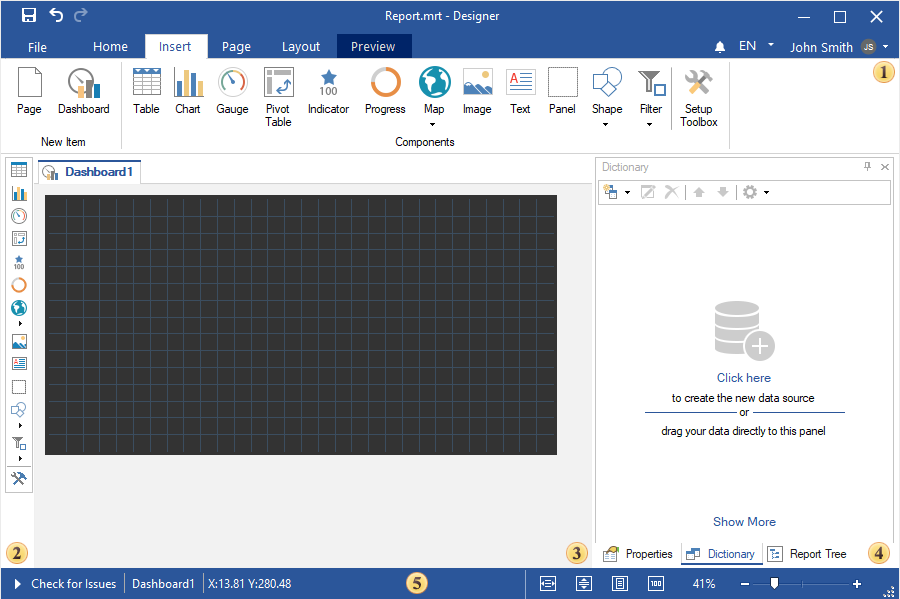
Шаг 3: В окне Редактирование источника данных (Edit Data Source), указать запрос на выборку данных. Например, select * from products;
Шаг 4: Выполнить запрос, нажав кнопку Выполнить (Run);
Шаг 5: Нажать кнопку Получить все колонки (Retrieve Columns), для того чтобы получить все колонки из хранилища согласно запросу;
Шаг 6: Нажать кнопку OK в окне редактирования источника данных.
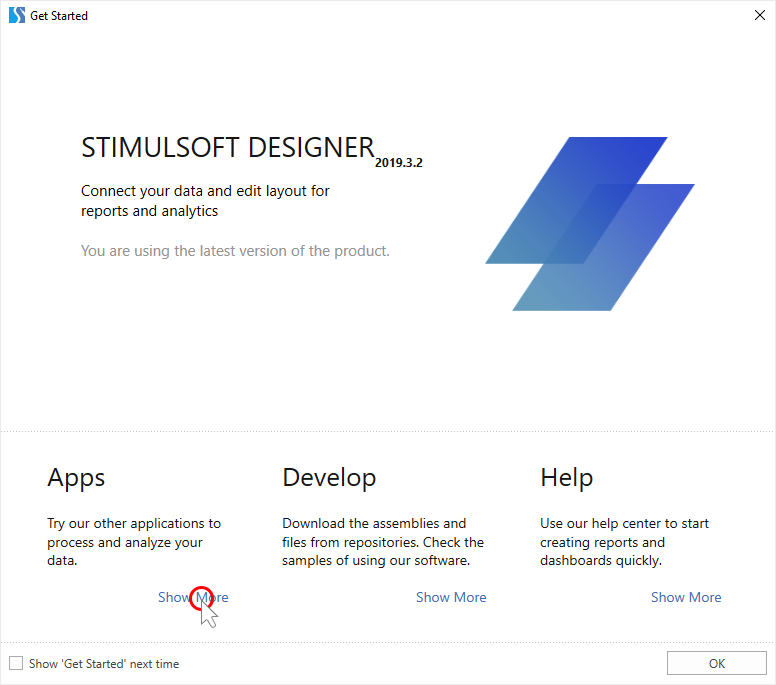
Создание OData источника данных
Шаг 1: Запустите дизайнер отчетов;
Шаг 2: Перейдите в словарь данных;
Шаг 3: Нажмите кнопку Новый элемент (New Item) и выберите команду Новый источник данных (New Data Source);
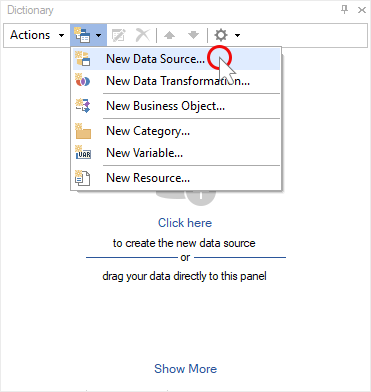
Шаг 4: Выберите тип источника данных. В текущем примере, OData;
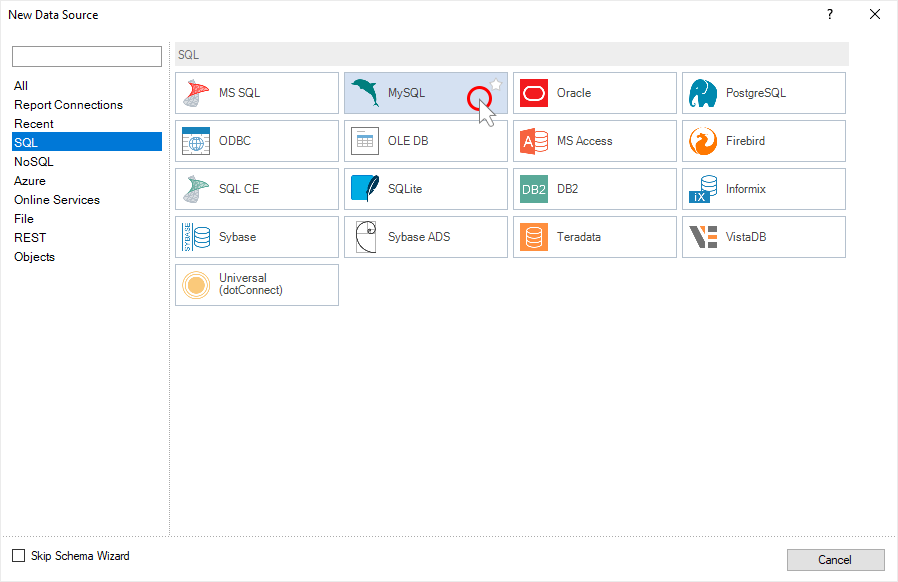
Шаг 5: Генератор отчетов проверит наличие установленных адаптеров по следующему пути: c:\Users\%username%\AppData\Local\Stimulsoft\DataAdapters\. В случае отсутствия текущего адаптера, будет предложено скачать его.
Шаг 6: Нажмите кнопку Скачать (Download), генератор отчетов произведет скачивание и установку необходимого адаптера;
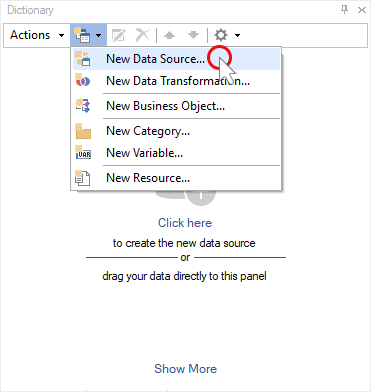
Шаг 7: После успешной установку адаптера данных, будет открыто окно создания соединения к хранилищу данных. В случае с хранилищем данных OData, следует указать путь к данным.
Шаг 8: Нажмите кнопку Тест (Test) для проверки соединения. По окончанию процесса тестового подключения, будет отображено сообщение. В случае успешного соединения, нажмите кнопку OK в окне создания соединения.
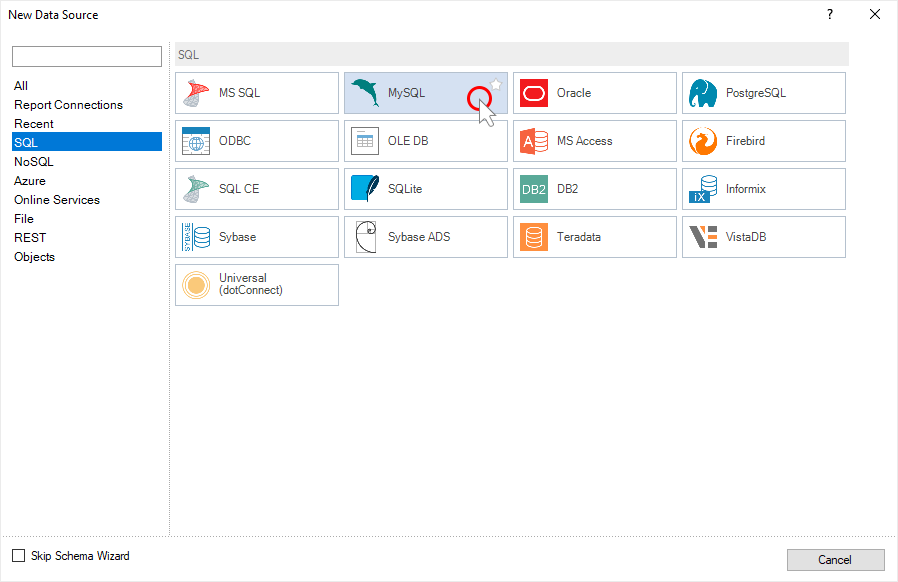
Шаг 9: После этого, будет отображено окно Выбор данных (Select Data). В этом окне, следует выбрать таблицы данных, которые будут представлять собой источники данных в словаре отчета.
Шаг 10: После выбора таблиц данных, нажать кнопку OK в окне Выбор данных.
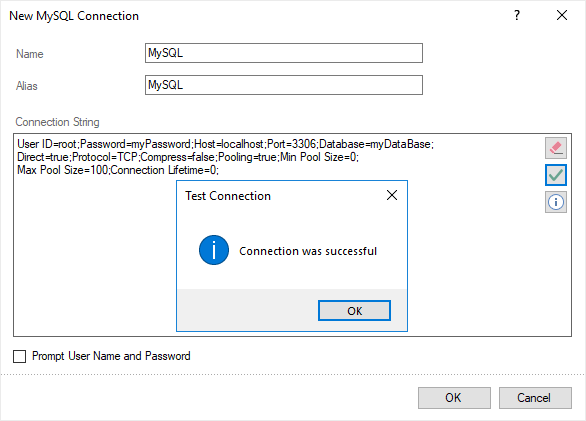
Теперь на основе этих таблиц можно разрабатывать отчеты и панели индикаторов. Также, созданные источники данных можно отредактировать. Например, сформировать запрос на выборку данных. Для этого следует:
Шаг 1: Выделить источник данных в словаре отчета;
Шаг 2: Нажать кнопку Редактировать (Edit) на панели инструментов словаря данных;
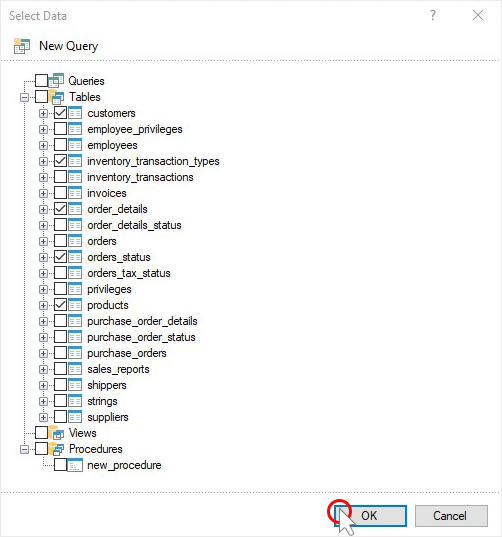
Шаг 3: В окне Редактирование источника данных (Edit Data Source), указать запрос фильтрации данных. Например, Products?$filter=ProductID le 10 и нажать кнопку OK в текущем окне.
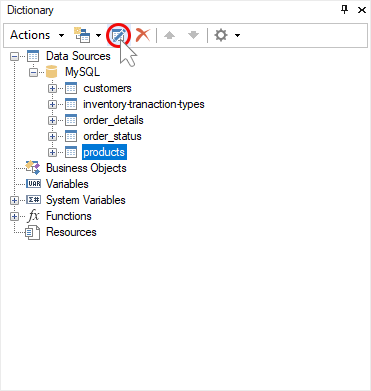
Теперь при построении отчета с использованием текущего источника данных, из хранилища будут получены только отфильтрованные данные.
Создание файлового источника данных
При разработке отчетов, можно получить данные из CSV, Excel, JSON, XML, DBF файлов. Основное преимущество файлов данных, заключается в том, что их можно встроить в шаблон отчета. Однако, при этом размер файла отчета будет увеличен на размер файла данных.
Информация |
Дизайнер отчетов поддерживает перетягивание файлов данных. При перетягивании файла данных в словарь, будет предложено два варианта добавления этого файла:
При перетягивании файла данных в любую другую область дизайнера отчетов, он будет добавлен как ресурс, т.е. встроен в отчет.
|
Рассмотрим сначала подключение к внешнему файлу данных, который не встроен в шаблон отчета.
Шаг 1: Запустите дизайнер отчетов;
Шаг 2: Перейдите в словарь данных;
Шаг 3: Нажмите кнопку Новый элемент (New Item) и выберите команду Новый источник данных (New Data Source);
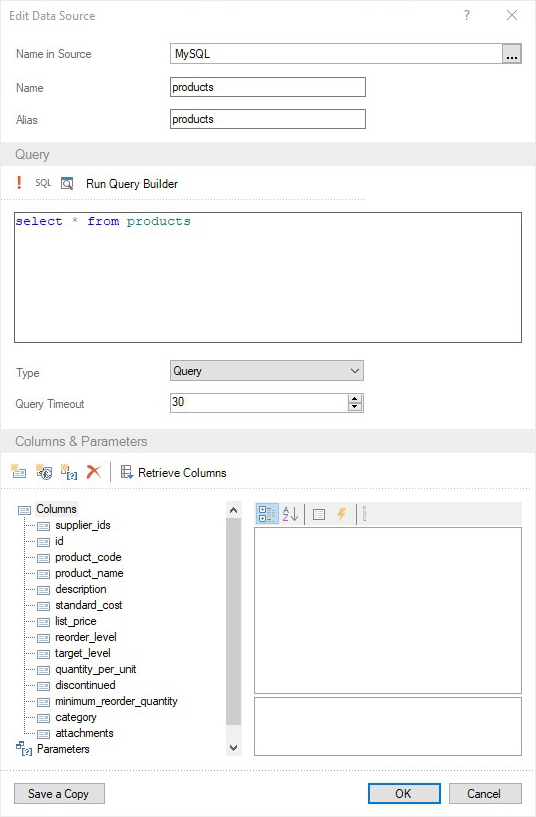
Шаг 4: Выберите тип источника данных. Например, JSON;
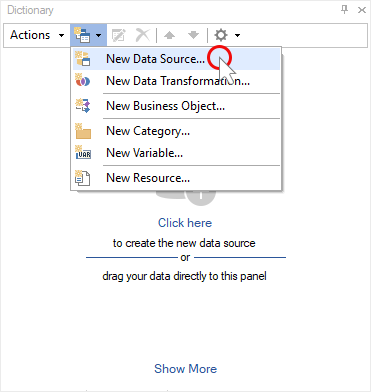
Шаг 5: В окне Новые JSON данные (New JSON Data), при помощи кнопки Обзор (Browse) выберите локальный JSON файл данных. Также, можно прописать URL путь к JSON файлу.
Шаг 6: Нажмите кнопку OK в окне Новые JSON данные;
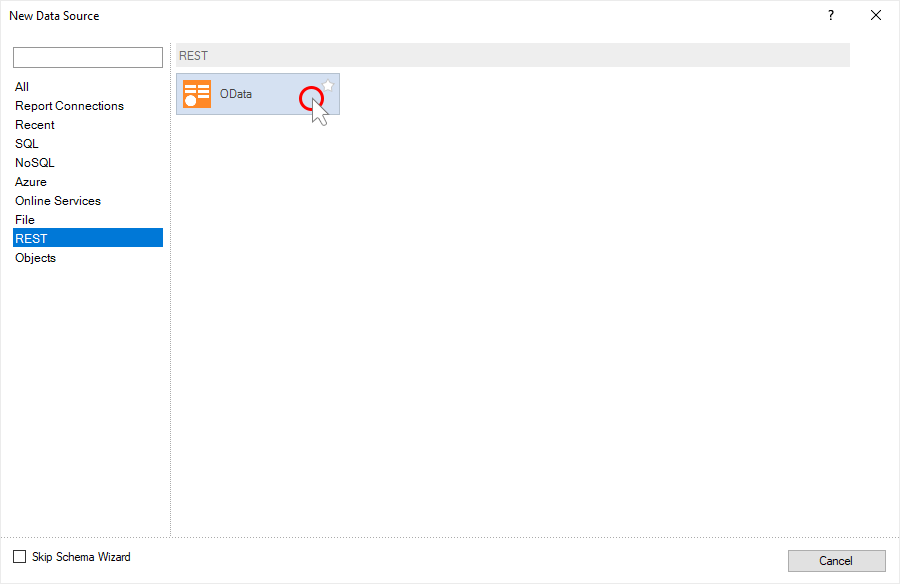
Шаг 7: Будет вызвано окно Выбор данных (Select Data), в котором необходимо выбрать таблицы данных. Каждая таблица данных будет представлять собой отдельный источник данных в словаре данных отчета.
Шаг 8: Нажать кнопку OK в окне Выбор данных.
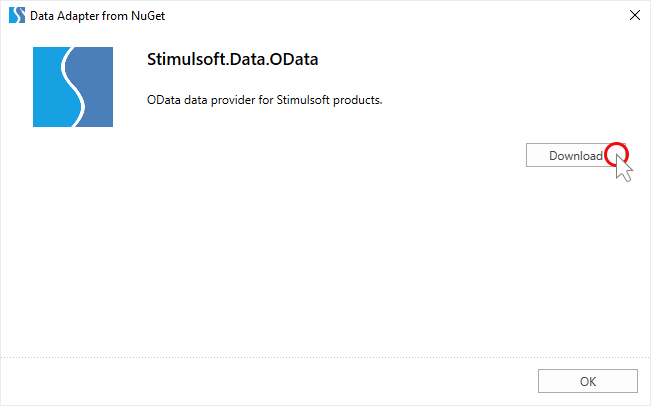
Теперь на основе этих источников данных можно разрабатывать отчеты или панели индикаторов.
Рассмотрим пример перемещения файла данных в ресурсы отчета.
Шаг 1: Запустите дизайнер отчетов;
Шаг 2: Перейдите в словарь данных;
Шаг 3: Нажмите кнопку Новый элемент (New Item) и выберите команду Новый источник данных (New Data Source);
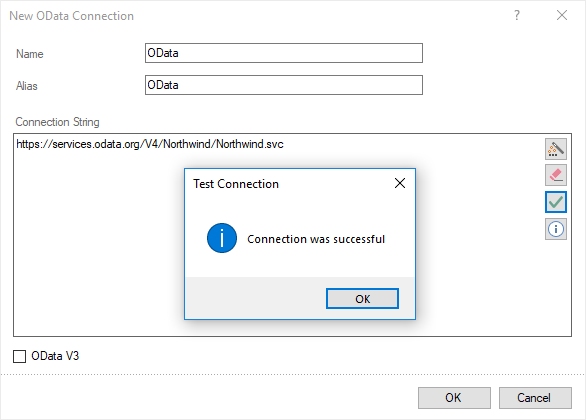
Шаг 4: Выберите тип источника данных. Например, XML;
Шаг 5: В окне Новые XML данные (New XML Data), при помощи кнопки Обзор (Browse) выберите XML и XSD файлы.
Шаг 6: Нажать кнопку Поместить в ресурсы (Move to Resource).
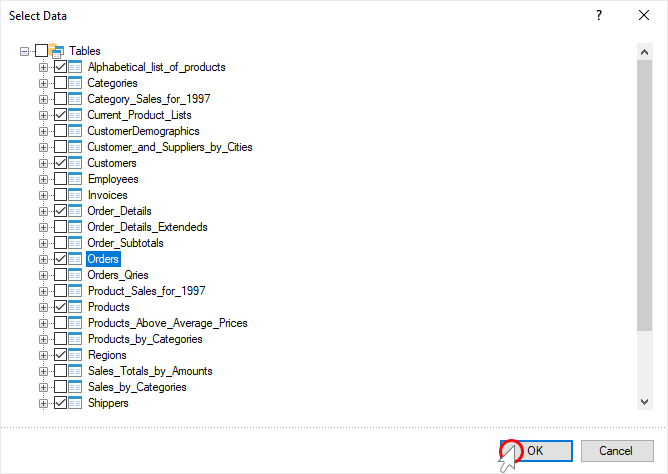
Шаг 7: Окно Новые XML данные будет закрыто, и будет вызвано окно Выбор данных (Select Data), в котором необходимо выбрать таблицы данных. Каждая таблица данных будет представлять собой отдельный источник данных в словаре данных отчета.
Шаг 8: Нажать кнопку OK в окне Выбор данных.

Теперь на основе этих источников данных можно разрабатывать отчеты или панели индикаторов.
Также, можно сначала добавить файл данных как ресурс в отчет, а затем на основе этого ресурса создать источник данных.
Шаг 1: Перетяните файл данных в нижнюю часть словаря данных отчета.
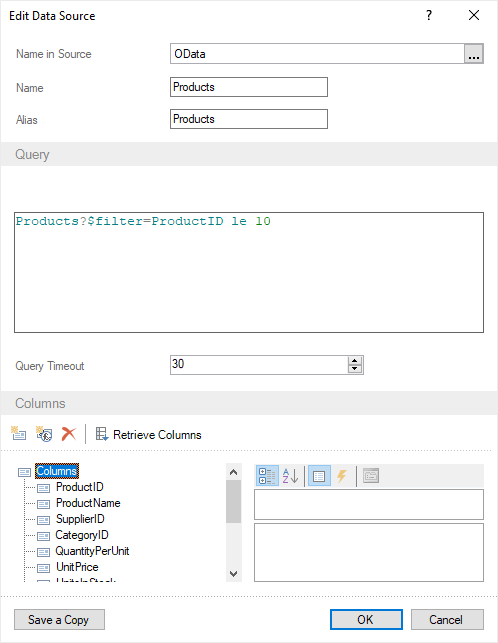
Или нажмите кнопку Новый элемент (New Item) в словаре данных и выберите команду Новый ресурс (New Resource).
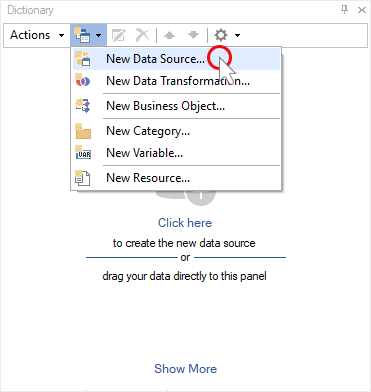
В открывшимся окне Новый ресурс, при помощи кнопки Открыть (Open) выберите файл данных. Затем, нажмите кнопку OK в окне Новый ресурс.
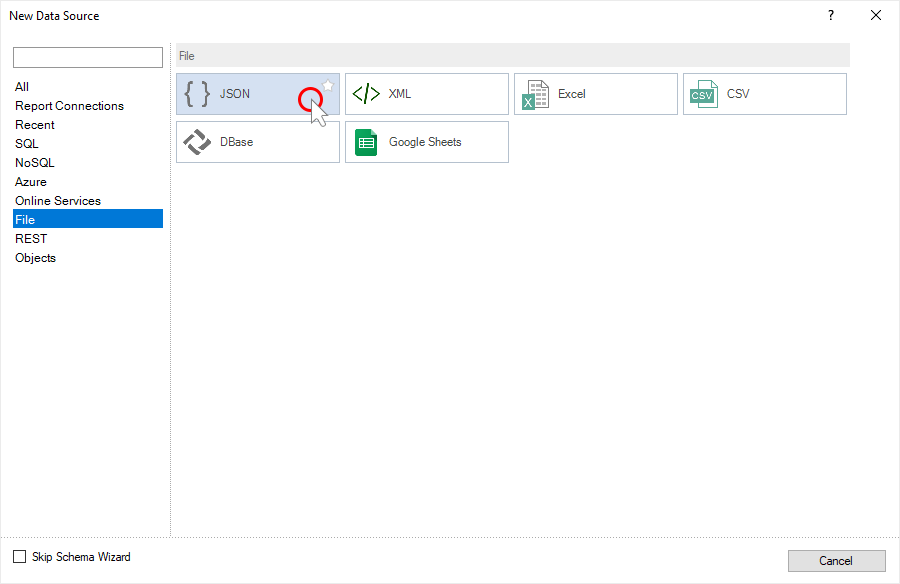
Шаг 2: Выделите ресурс в словаре данных;
Шаг 3: Нажать кнопку Новый элемент в словаре данных и выбрать команду Новый источник данных [имя ресурса] (New Data Source [resource name]);
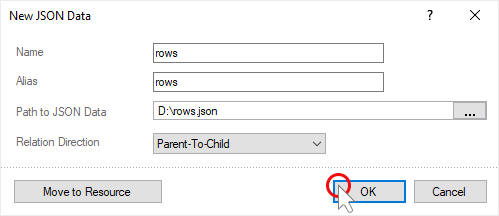
Шаг 4: В окне Новое Excel соединение (New Excel Connection) следует нажать кнопку OK;
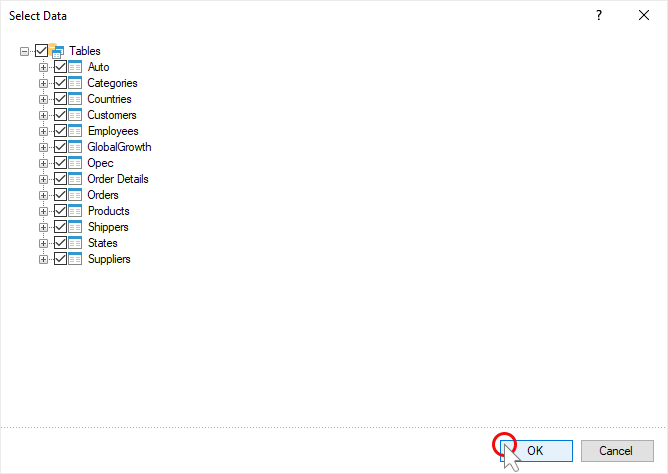
Шаг 5: В окне Выбор данных следует выбрать таблицы данных. Каждая таблица данных будет представлять собой отдельный источник данных в словаре данных отчета.
Шаг 6: Нажать кнопку OK в окне Выбор данных.
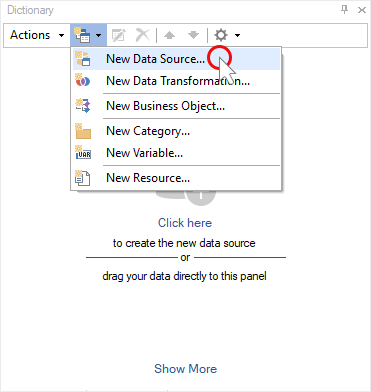
Теперь на основе этих источников данных можно разрабатывать отчеты или панели индикаторов.