Установка и первый запуск
Обратите внимание |
Сценарии могут представлять угрозу безопасности. Поэтому в режиме вычисления как Интерпретация (Interpretation) они выключены. Если вы уверены, в безопасности сценариев, можно использовать их в режиме вычисления Компиляция (Compilation).
|
Для того чтобы начать разработку отчетов или панелей индикаторов необходимо установить дизайнер отчетов Stimulsoft:
![]() Установка дизайнера отчетов с нашего сайта;
Установка дизайнера отчетов с нашего сайта;
![]() Регистрация учетной записи из дизайнера отчетов;
Регистрация учетной записи из дизайнера отчетов;
![]() Авторизация с использованием Google аккаунта;
Авторизация с использованием Google аккаунта;
![]() Регистрация с использованием Google аккаунта;
Регистрация с использованием Google аккаунта;
![]() Загрузка пакетов для разработчиков с нашего сайта;
Загрузка пакетов для разработчиков с нашего сайта;
![]() Обзор дизайнера отчетов;
Обзор дизайнера отчетов;
![]() Установка других приложения и пакетов из дизайнера отчетов.
Установка других приложения и пакетов из дизайнера отчетов.
![]() Также, ознакомьтесь с регистрацией учетной записи и ее активацией.
Также, ознакомьтесь с регистрацией учетной записи и ее активацией.
Установка с сайта Stimulsoft
Шаг 1: Перейти на страницу загрузки по адресу https://www.stimulsoft.com/ru/downloads;
Шаг 2: Нажать кнопку Скачать для Windows (Download for Windows) на странице сайта;
Информация |
При переходе на страницу загрузки с устройства под управлением macOS операционной системой, вам будет предложено скачать дизайнер отчетов для macOS. Если вход осуществлен с устройства под управлением Windows, а вам необходимо скачать версию для macOS, то следует нажать кнопку Другие приложения (More Apps) под кнопкой Скачать для Windows на нашем сайте.
Также, в этом подменю можете скачать другие приложения:
|
Шаг 3: Запустить установщик.
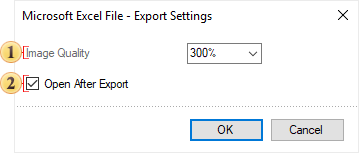
Шаг 4: После ознакомления с условиями лицензионного соглашения, следует кнопку Установить (Install).
Информация |
Установка дизайнера отчетов, как и любого другого продукта, подразумевает, что вы ознакомились и приняли условия лицензионного соглашения.
|
Шаг 5: Будет выполнен процесс установки дизайнера отчетов. По окончанию установки, будет отображено окно.
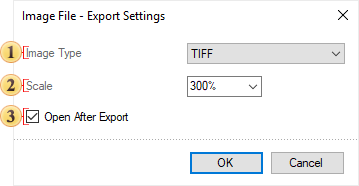
Шаг 7: Нажать кнопку Запустить (Run) для запуска дизайнера отчетов, или кнопку Финиш (Finish) для закрытия окна установщика.
Шаг 8: После первого запуска дизайнера отчетов, необходимо осуществить вход в учетную запись пользователя. Для этого введите Email в поле Имя пользователя (User Name), пароль от учетной записи в поле Пароль (Password) и нажмите кнопку Войти (Log In) в окне входа дизайнера отчетов. Если учетная запись отсутствует, необходимо выполнить её регистрацию. Также, вы можете выполнить вход или регистрацию с использованием учетной записи Google.
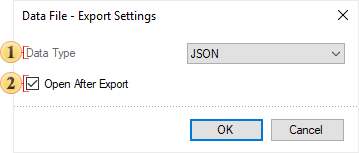
После установки:
![]() Дизайнер отчетов будет установлен по следующему пути: c:\Program Files (x86)\Stimulsoft Designer %version%\. Для того чтобы запустить дизайнер отчетов, необходимо открыть это локальное хранилище и осуществить двойной щелчок по файлу Designer.exe.
Дизайнер отчетов будет установлен по следующему пути: c:\Program Files (x86)\Stimulsoft Designer %version%\. Для того чтобы запустить дизайнер отчетов, необходимо открыть это локальное хранилище и осуществить двойной щелчок по файлу Designer.exe.
![]() Все установленные адаптеры данных находятся по следующему пути: c:\Users\%username%\AppData\Local\Stimulsoft\DataAdapters\
Все установленные адаптеры данных находятся по следующему пути: c:\Users\%username%\AppData\Local\Stimulsoft\DataAdapters\
Регистрация учетной записи пользователя в дизайнере отчетов
Шаг 1: Нажмите команду Зарегистрировать аккаунт (Sign Up) в окне входа дизайнера отчетов;
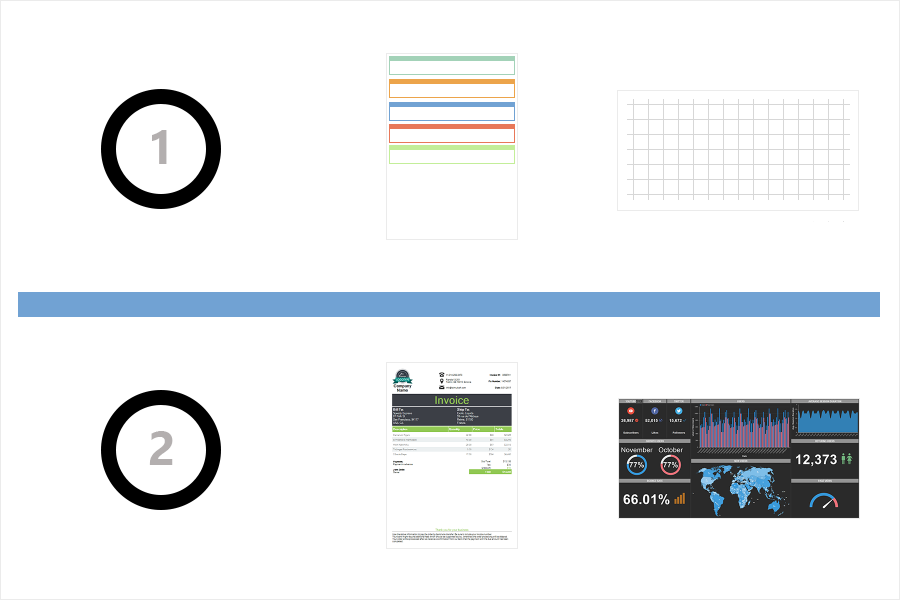
Шаг 2: Заполните необходимые поля - имя, фамилию, адрес электронной почты и пароль к учетной записи.
Шаг 3: Ознакомиться с лицензионным соглашением;
Шаг 4: В случае, согласия и принятия политики конфиденциальности и условий использования, нажмите кнопку Регистрация (Sign UP).
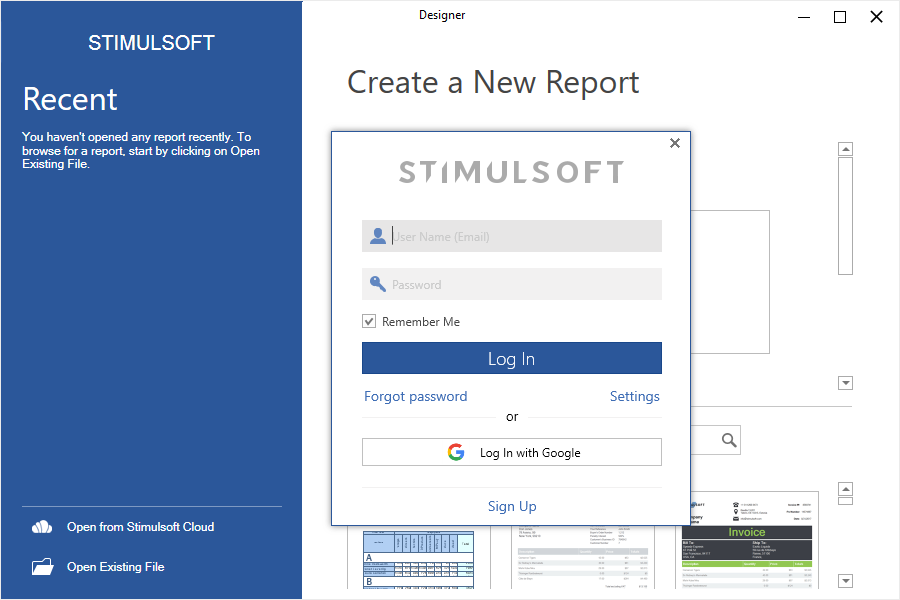
После успешной регистрации учетной записи пользователя, будет выполнен вход в дизайнер отчетов.
Вход с использованием учетной записи Google
Для авторизации в дизайнере отчетов, вы можете использовать учетную запись Google.
Шаг 1: Нажмите команду Логин с Google (Log In with Google) в окне входа дизайнера отчетов;
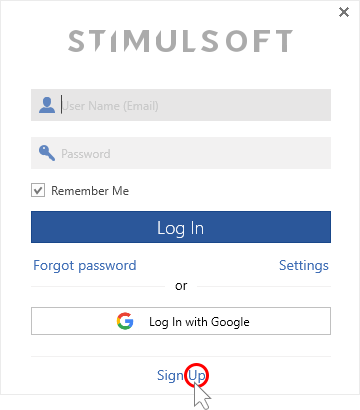
Шаг 2: После этого, будет вызван браузер, используемый по умолчанию, со страницей авторизации Google.
Шаг 3: В случае, согласия и принятия политики конфиденциальности и условий использования, следует выбрать аккаунт, который будет использоваться для авторизации в дизайнере отчетов. Если аккаунты Google, в которые выполнен вход, отсутствуют, вам необходимо будет выполнить вход в аккаунт Google.
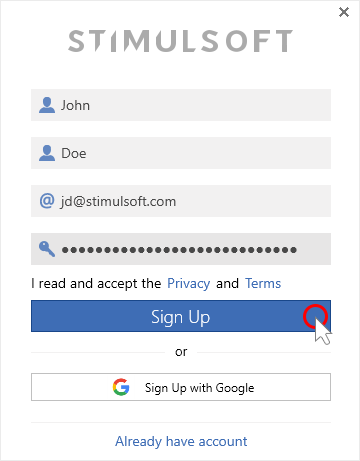
Шаг 4: После успешной авторизации в Google аккаунт, необходимо вернуться в дизайнер отчетов. Авторизация в дизайнере отчетов, произойдет автоматически.
Регистрация с использованием учетной записи Google
Шаг 1: Нажмите команду Зарегистрировать аккаунт (Sign Up) в окне входа дизайнера отчетов;
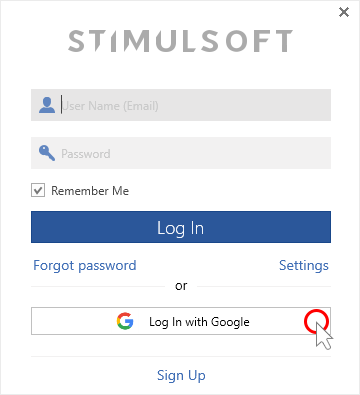
Шаг 2: Нажмите команду Регистрация с Google (Sign Up with Google) в окне регистрации дизайнера отчетов;
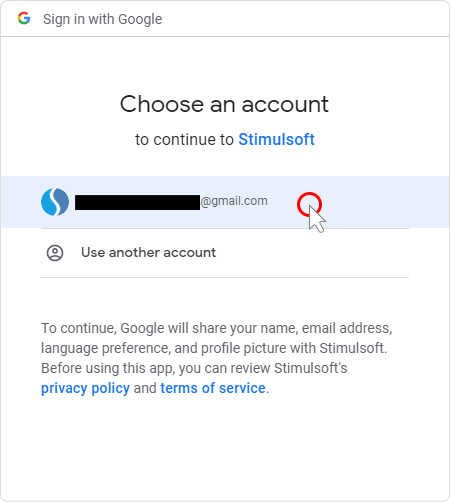
Шаг 3: После этого, будет вызван браузер, используемый по умолчанию, со страницей авторизации Google.
Шаг 4: В случае, согласия и принятия политики конфиденциальности и условий использования, следует выбрать аккаунт, который будет использоваться для авторизации в дизайнере отчетов. Если аккаунты Google, в которые выполнен вход, отсутствуют, вам необходимо будет выполнить вход в аккаунт Google.
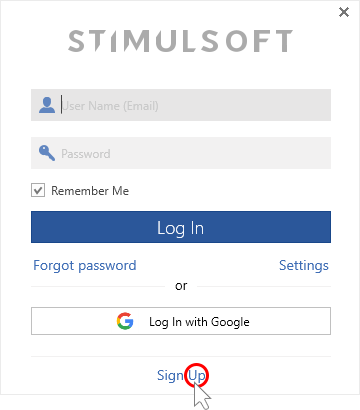
Шаг 5: После успешной авторизации в Google аккаунт, необходимо вернуться в дизайнер отчетов. Авторизация в дизайнере отчетов, произойдет автоматически.
Дизайнер отчетов представляет собой инструмент создания и редактирования отчетов и панелей индикаторов.
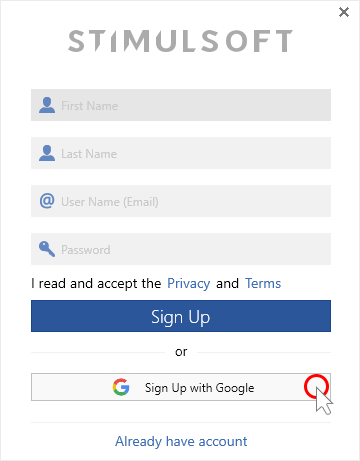
![]() Ribbon панель в дизайнере отчетов. Состоит из нескольких вкладок, на которых располагаются команды создания элементов отчета и панели индикаторов, меню Файл, меню уведомлений, локализаций и аккаунта.
Ribbon панель в дизайнере отчетов. Состоит из нескольких вкладок, на которых располагаются команды создания элементов отчета и панели индикаторов, меню Файл, меню уведомлений, локализаций и аккаунта.
![]() Инструментарий в дизайнере отчетов. Содержит команды создания элементов отчета или панели индикаторов и является аналогом вкладки Вставить на Ribbon панели.
Инструментарий в дизайнере отчетов. Содержит команды создания элементов отчета или панели индикаторов и является аналогом вкладки Вставить на Ribbon панели.
![]() Рабочая область в дизайнере отчетов. Она же - шаблон отчета. В этой области осуществляется разработка отчетов и панели индикаторов.
Рабочая область в дизайнере отчетов. Она же - шаблон отчета. В этой области осуществляется разработка отчетов и панели индикаторов.
![]() Панель закладок в дизайнере отчетов. Содержит закладку Панель свойств, Словарь данных, Дерево отчета.
Панель закладок в дизайнере отчетов. Содержит закладку Панель свойств, Словарь данных, Дерево отчета.
![]() Статусная панель дизайнера отчетов. На этой панели располагаются элементы управления масштабом в дизайнере отчетов, команда запуски проверки отчета, а также дополнительная информация при разработке отчета или панели индикаторов.
Статусная панель дизайнера отчетов. На этой панели располагаются элементы управления масштабом в дизайнере отчетов, команда запуски проверки отчета, а также дополнительная информация при разработке отчета или панели индикаторов.
Загрузка пакетов для разработчиков с сайта Stimulsoft
Шаг 1: Перейти на страницу загрузки по адресу https://www.stimulsoft.com/ru/downloads;
Шаг 2: Опустите скроллинг до раздела Пакеты для разработчиков;
Шаг 3: Выберите необходимый пакет;
Шаг 4: Нажмите кнопку Скачать (Download). После чего, будет загружен zip архив c библиотеками и скриптами Stimulsoft.
Шаг 5: Распакуйте zip архив. Используйте библиотеки и скрипты Stimulsoft для разработки вашего приложения.
Информация |
При разработке приложений, пакеты для разработчиков также можно установить с NuGet, npm, Maven.
|
Загрузка других приложений и пакетов из дизайнера отчетов
При запуске дизайнера отчетов, будет отображено окно С чего начать (Get Started). Из этого окна можно:
![]() Установить демонстрационное приложение и js дизайнер отчетов;
Установить демонстрационное приложение и js дизайнер отчетов;
![]() Скачать пакеты разработчиков;
Скачать пакеты разработчиков;
![]() Перейти к ресурсам помощи или связаться с технической поддержкой.
Перейти к ресурсам помощи или связаться с технической поддержкой.
В зависимости от необходимого действия, следует нажать кнопку Показать больше (Show more) под соответствующим пунктом.
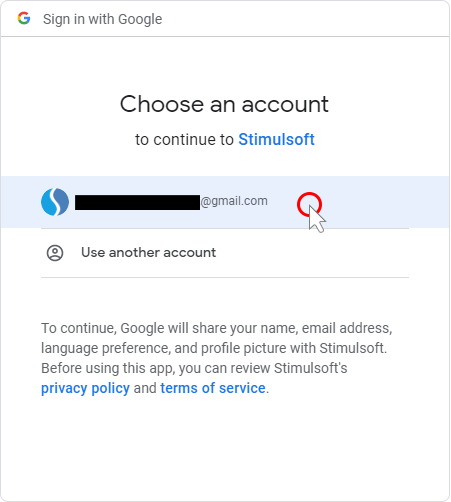
Информация |
Если при запуске дизайнера отчетов, окно С чего начать не отображается, значит у вас снят флажок у параметра Показать 'С чего начать' в следующий раз (Show 'Get Started' next time). Для того чтобы вызвать это окно из дизайнера отчетов, следует:
Шаг 1: Нажать кнопку меню Файл (File) в дизайнере отчетов;
|