Wir setzen die Artikelserie über die Besonderheiten der Verbindung von verschiedenen Typen der Datenquellen in Stimulsoft-Produkten fort. Im vorigen Artikel haben wir über JSON-Daten erzählt, und heute geht die Rede über Excel-Daten.
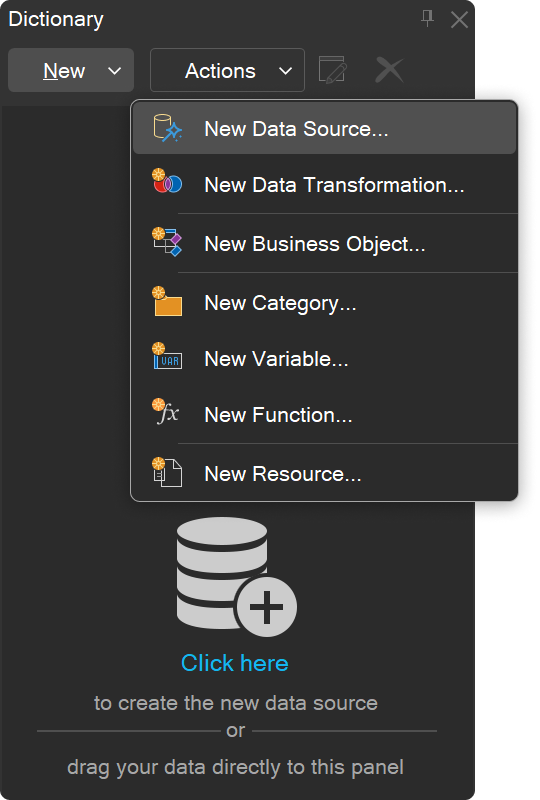
Das Fenster zeigt alle verfügbaren Datenquellen an. Die Excel-Datenquelle befindet sich auf der Registerkarte Datei.
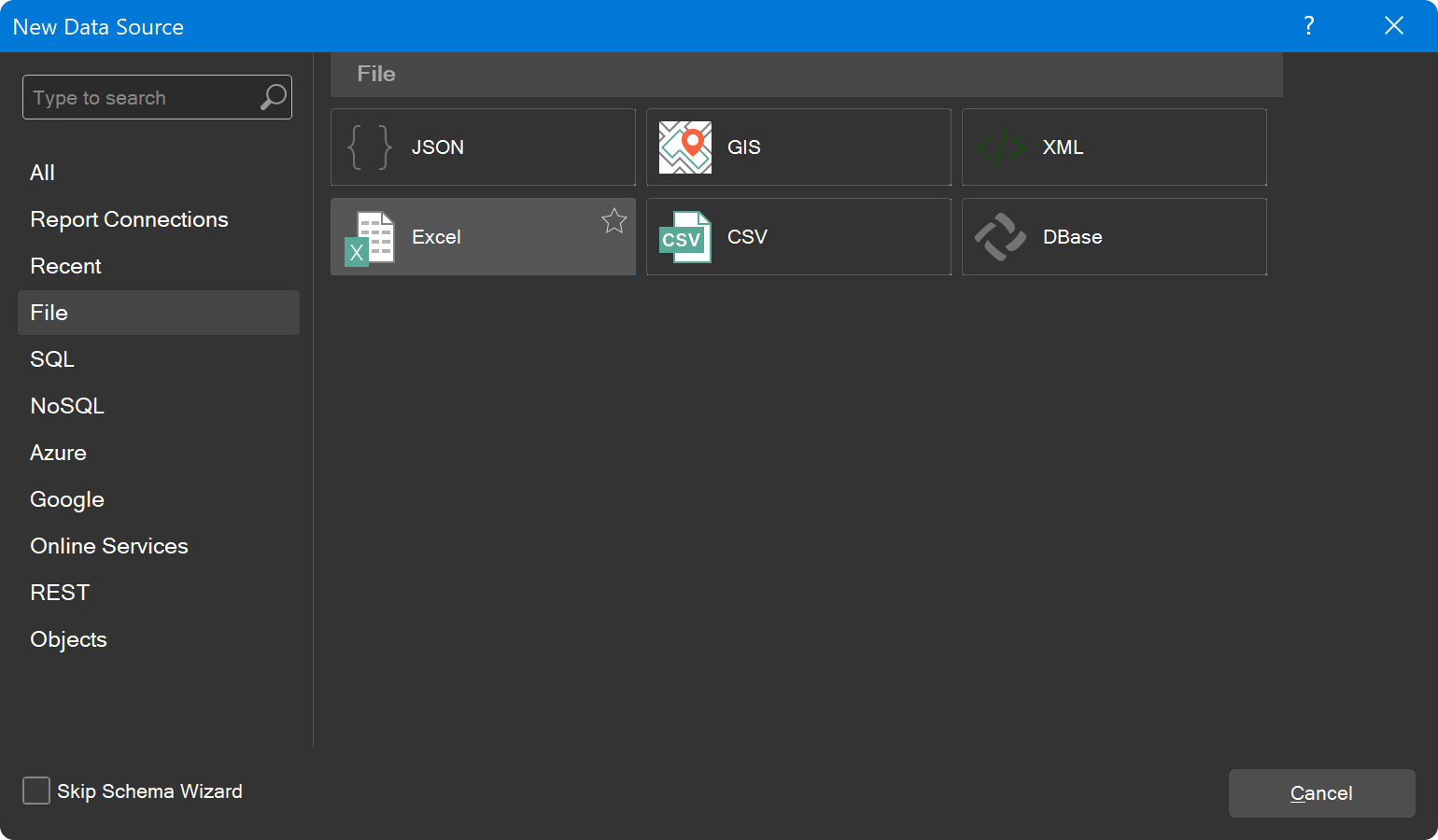
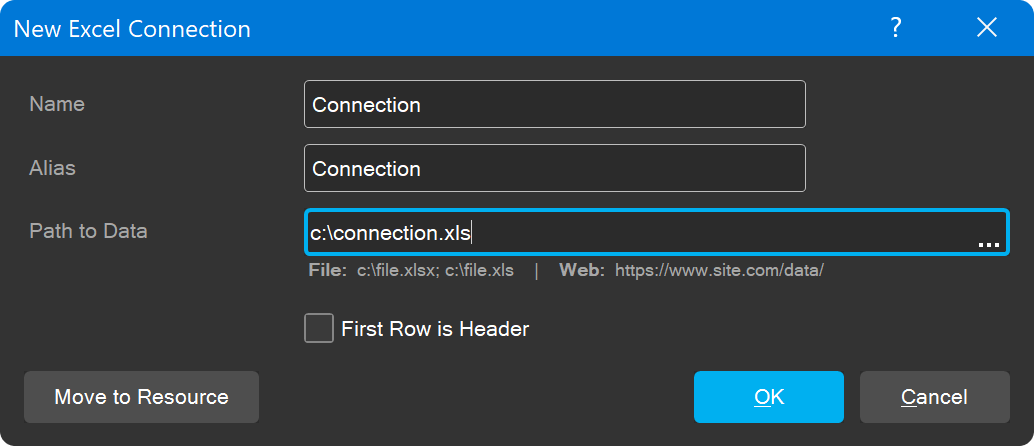
Danach muss man auf OK klicken. Um die Datenquelle zu bearbeiten, wählen Sie sie im Wörterbuch und klicken auf Bearbeiten (Edit).
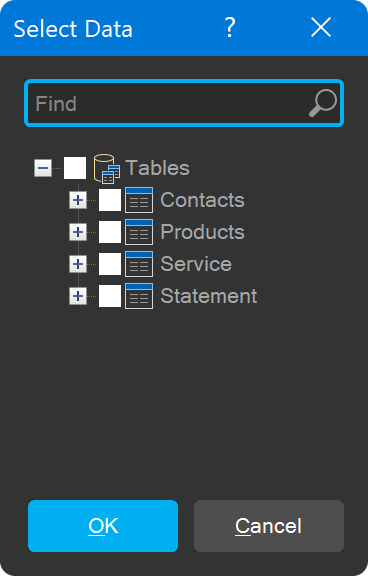
Jetzt können Sie die ausgewählte Excel-Datenquelle im Bericht oder Dashboard verwenden.
Erstellen von der Datenquelle
Für die Verbindung von Datenquellen im Designer muss man zur Registerkarte Wörterbuch (Dictionary) gehen, auf Neu (New) klicken und Neue Datenquelle (New Data Source) wählen.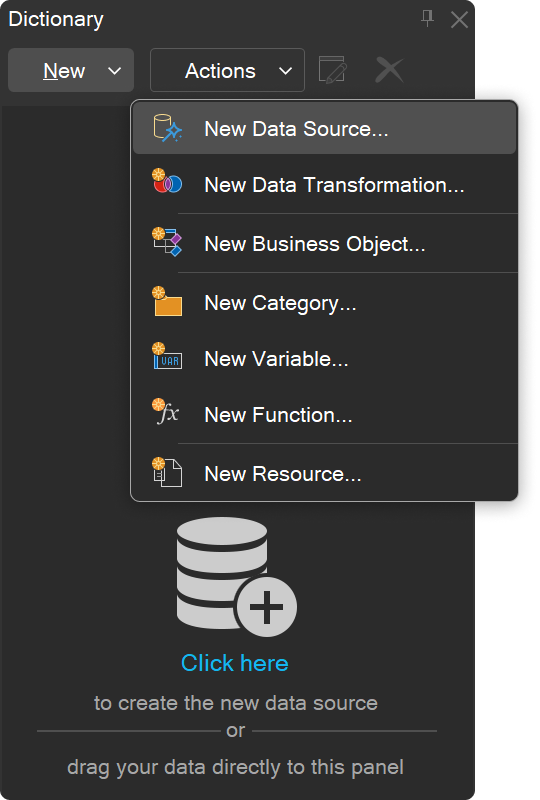
Das Fenster zeigt alle verfügbaren Datenquellen an. Die Excel-Datenquelle befindet sich auf der Registerkarte Datei.
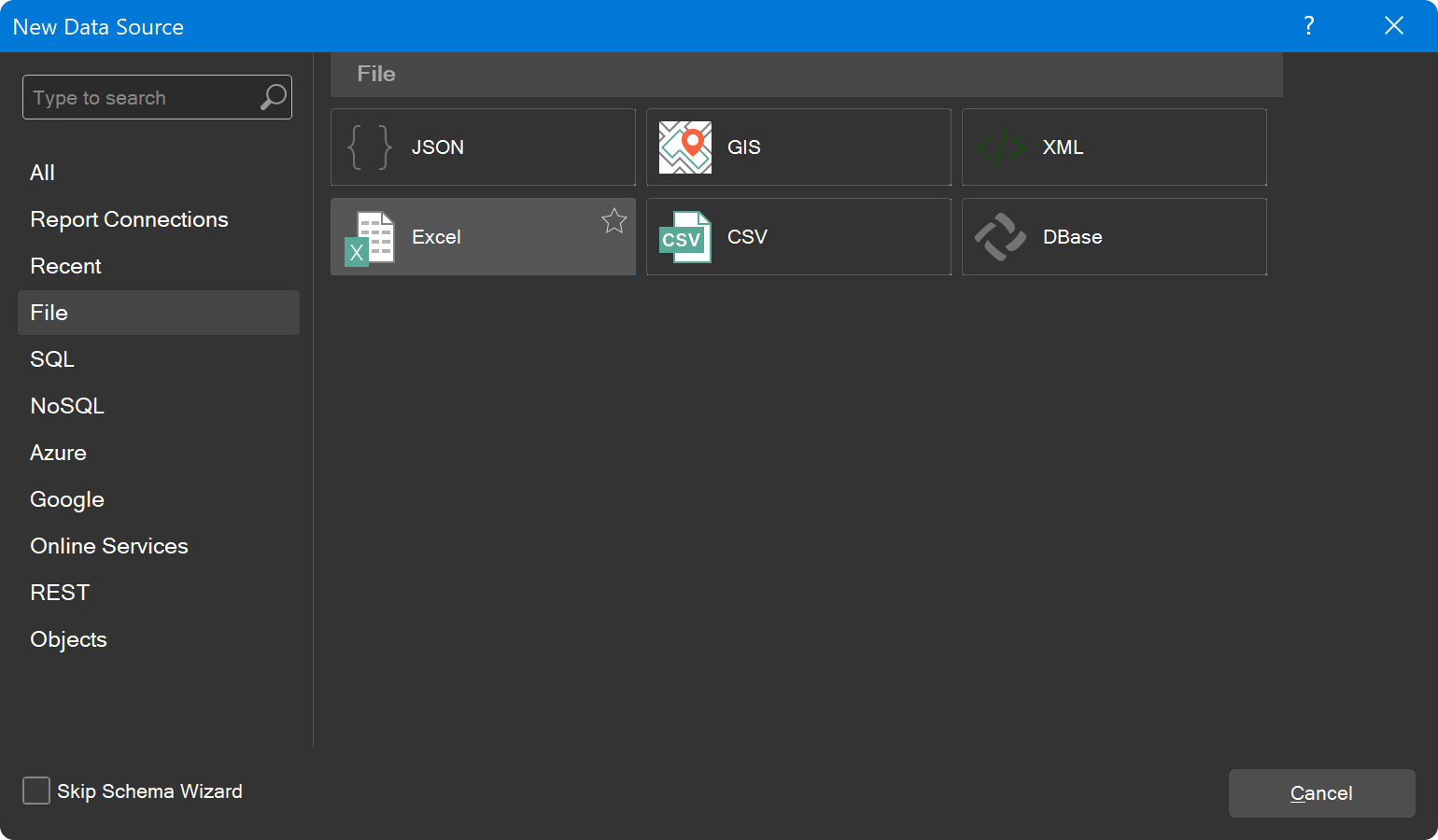
Die Datenquelle-Einstellungen
Jetzt muss man die Verbindung einstellen: den Namen und den Alias festlegen, den Pfad zur Excel-Datenquelle und, außerdem, bestimmen, ob die erste Zeile der Tabelle die Kopfzeile ist. Bemerken Sie, dass als Pfad zur Excel-Datenquelle man den Pfad zur Datei auf dem Computer oder URL angeben kann. Wenn der Pfad zur *.xls-Datei angegeben wird, muss man zum Projekt LibExcel.dll hinzufügen. Man kann auch die Daten in den Bericht einbetten, dafür klicken Sie auf auf Ressource verschieben (Move to resource).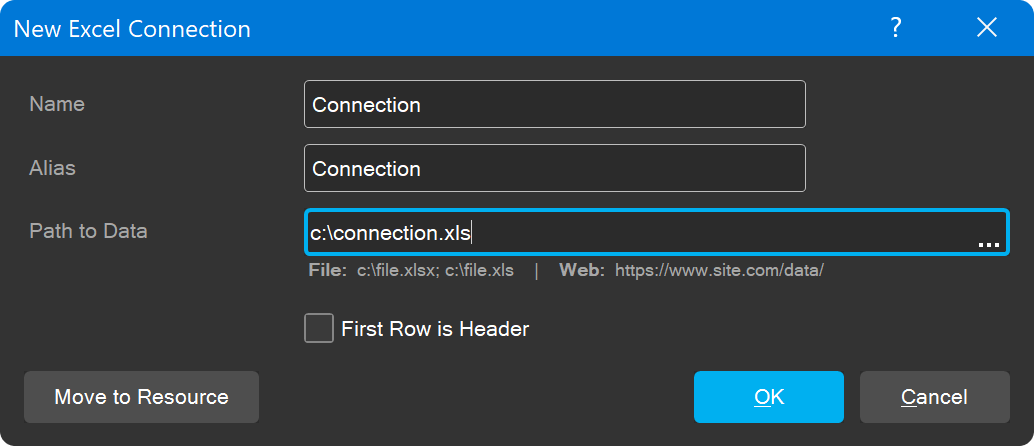
Danach muss man auf OK klicken. Um die Datenquelle zu bearbeiten, wählen Sie sie im Wörterbuch und klicken auf Bearbeiten (Edit).
Datenauswahl
Der nächste Schritt ist die Auswahl von Datentabellen, die im Bericht oder Dashboard verwendet werden. Dafür muss man erforderliche Elemente in der Liste auswählen und auf OK im Fenster der Datenauswahl klicken.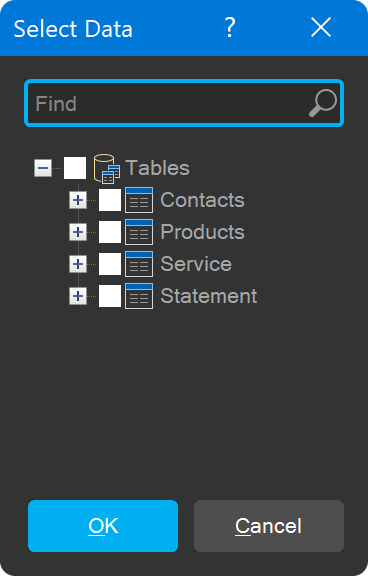
Jetzt können Sie die ausgewählte Excel-Datenquelle im Bericht oder Dashboard verwenden.
Wenn Sie noch Fragen haben, kontaktieren Sie uns.