Панель индикаторов с пользовательской региональной картой
В этой главе, будут рассмотрены такие вопросы как:
![]() Добавление пользовательской карты;
Добавление пользовательской карты;
![]() Настройка пользовательской карты.
Настройка пользовательской карты.
Добавление пользовательской карты
При разработке панелей индикаторов, можно использовать пользовательские карты в элементе Региональная карта (Region Map). Рассмотрим пример добавления карты Haiti в список региональных карт. Для этого, необходимо выполнить следующие шаги:
Шаг 1: Следует найти исходник карты, которую необходимо интегрировать в список карт. Например, Haiti.svg.
Шаг 2: Открыть этот файл при помощи редактора. В данном случае, при помощи VSCode.
Шаг 3: Создать текстовый файл с именем Haiti.txt и открыть его в VSCode;
Информация |
Поскольку файл карты создается в формате JSON, необходимо предварительно ознакомиться с правилами его форматирования.
|
Шаг 4: В файле Haiti.txt добавить поля Name, Width, Height со значениями. В текущем примере, "Name": "Haiti", "Width": 700, "Height": 700.
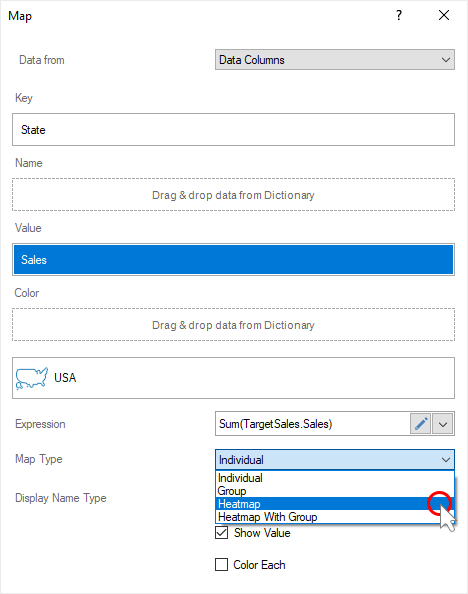
Шаг 5: В файле Haiti.txt добавить массив Paths и переходим к созданию географических объектов карты. Для создания географического объекта, необходимо указать поля Key, EnglishName, Data, ISOCode со значениями. Значения для этих полей можно взять с исходного файла Haiti.svg.
Шаг 6: Создаем поле Key в файле Haiti.txt и копируем туда значение из исходного файла. В текущем исходном файле Haiti.svg необходимо скопировать значение из поля title.
Информация |
Стоит учитывать, что поле Key не может содержать пробелы, тире, специальные символы и т.д. Поле Key может содержать только латинские буквы. Поэтому, если в исходном файле присутствуют недопустимые символы, то при копировании значения их необходимо удалить.
|
Шаг 7: Создаем поле EnglishName в файле Haiti.txt и копируем туда значение из исходного файла. Это наименование географического объекта, которое будет отображаться. В отличие от поля Key, значение этого поля может содержать различные символы.
Шаг 8: Создаем поле Data в файле Haiti.txt и копируем туда значение из исходного файла. В текущем исходном файле Haiti.svg необходимо скопировать значение из поля d.
Шаг 9: Создаем поле ISOCode в файле Haiti.txt и копируем туда значение из исходного файла. В текущем исходном файле Haiti.svg необходимо скопировать значение из поля id.
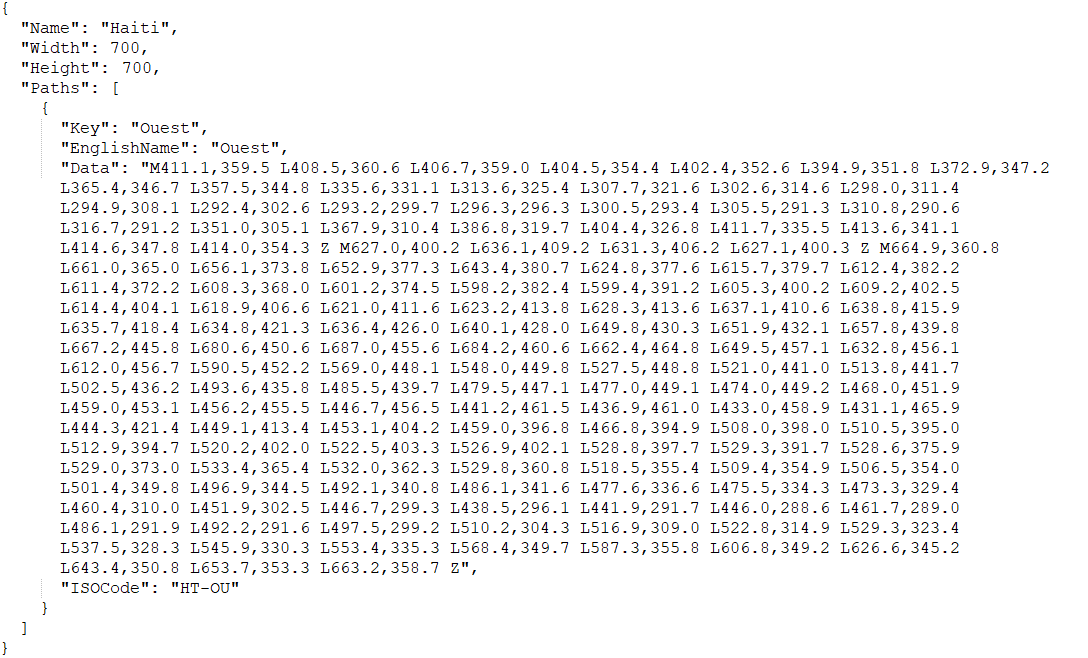
Шаг 10: Таким образом, добавляем необходимое количество географических объектов карты;
Шаг 11: После добавления всех географических объектов, необходимо сохранить изменения в файле Haiti.txt;
Шаг 12: Изменить тип файла Haiti.txt на Haiti.map;
Шаг 13: Запустить дизайнер отчетов и перетянуть файл Haiti.map в словарь данных;
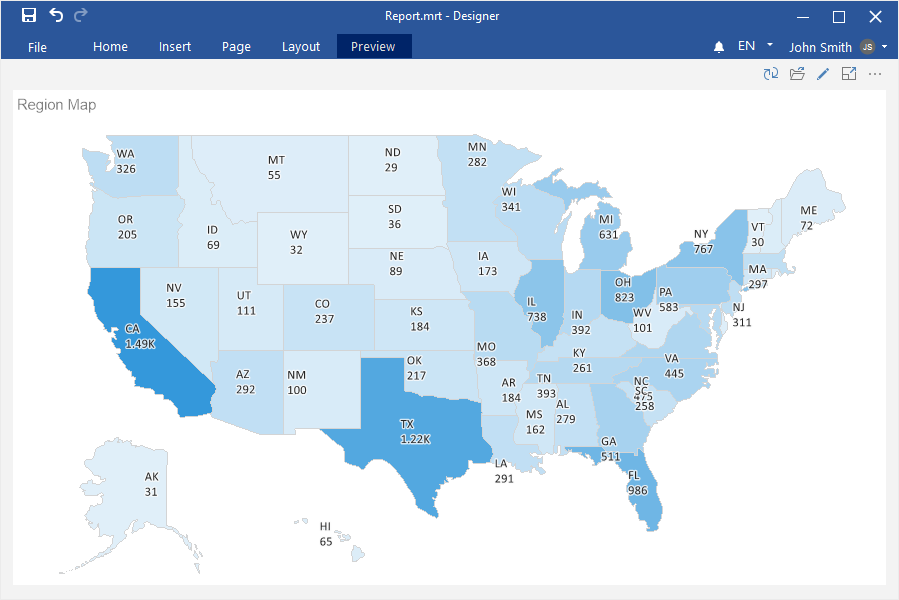
Шаг 14: Добавить на панель индикаторов элемент Региональная карта;
Шаг 15: В редакторе карты, выбрать категорию Пользовательская (Custom), выбрать Haiti и нажать кнопку Ок;
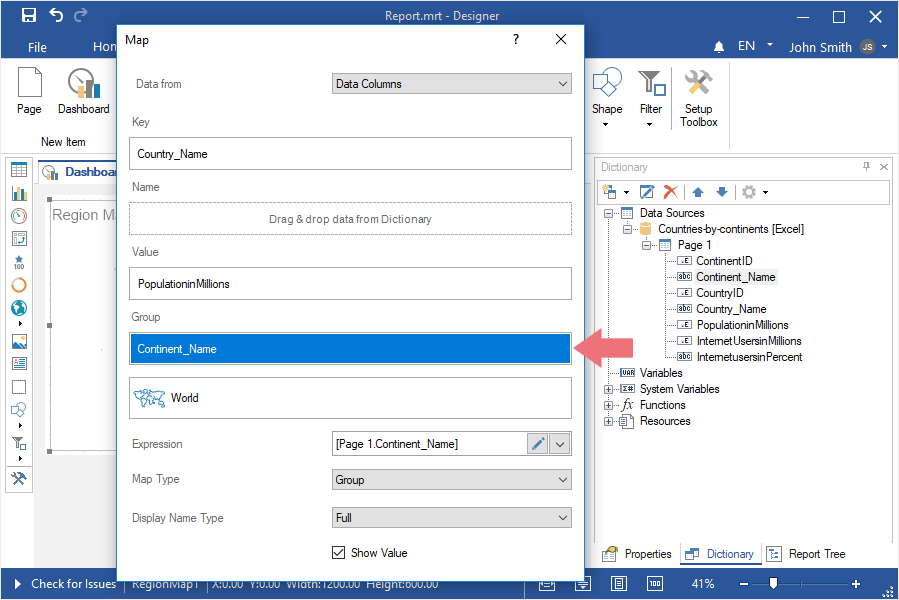
Шаг 16: Задать значения географических объектов и определить параметры элемента Региональная карта;
Шаг 17: Закрыть редактор региональной карты.
Теперь, с использованием этой карты, можно разрабатывать панели индикаторов.
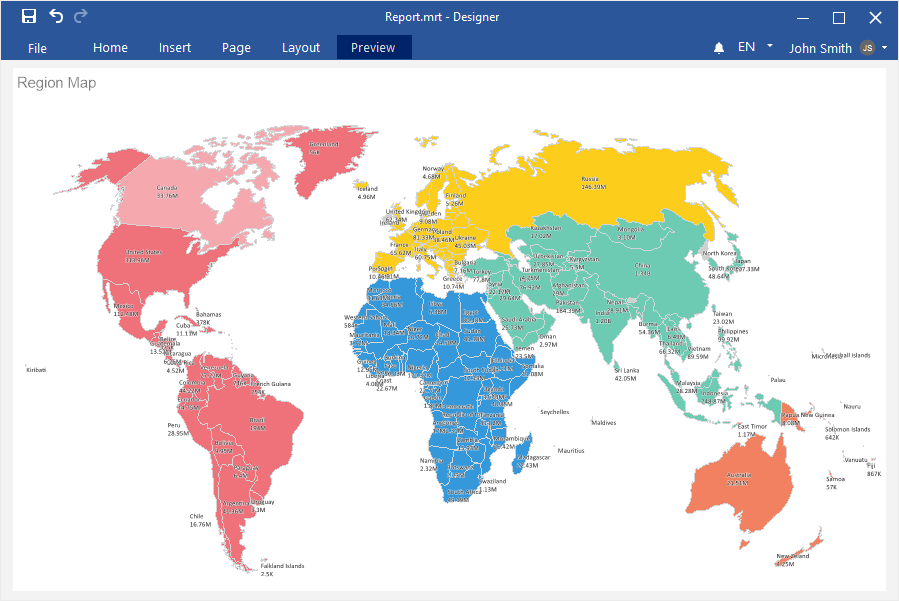
Настройка пользовательской карты
Также, добавленную карту можно настроить. Для этого, необходимо выполнить следующие шаги:
Шаг 1: Выделить ресурс Haiti в словаре данных и нажать кнопку Изменить (Edit) в словаре данных;
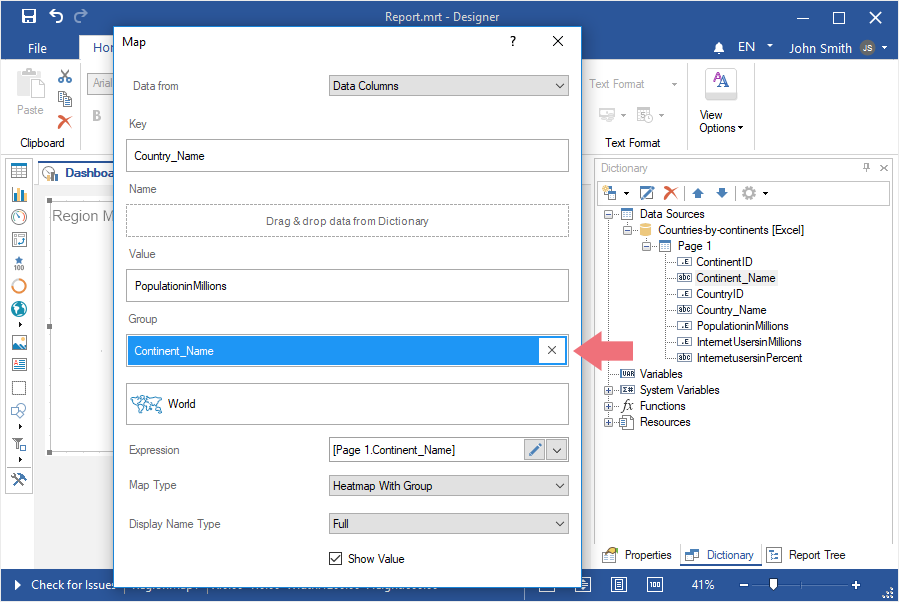
Шаг 2: В окне редактирования ресурса, нажать кнопку Изменить (Edit);
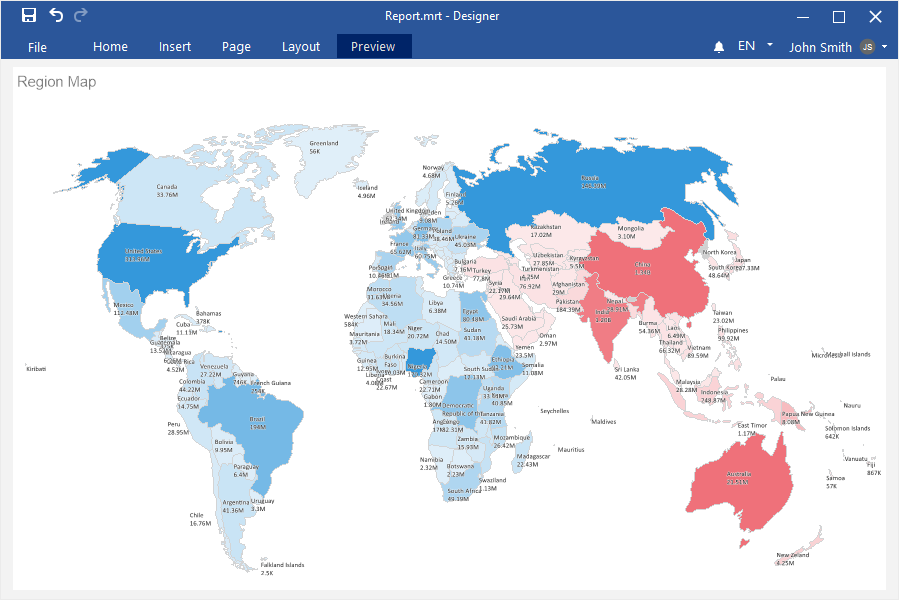
Шаг 3: Будет вызван редактор карты;
Шаг 4: Снять флажки у географических объектов, если необходимо выключить их отображение при работе в текущем редакторе;
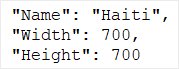
Шаг 5: Выделить географический объект в списке и изменить расположение области заголовка при помощи клавиш курсора (left, right, top, bottom);
Шаг 6: Зажать клавишу shift и при помощи клавиш курсора (left, right, top, bottom) изменить размер области заголовка;
Шаг 7: При помощи команд выравнивания (горизонтальное, вертикальное), определить местоположение текста заголовка в его области;
Шаг 8: Включить перенос текста, если необходимо чтобы текст заголовка переносился на следующую строку, при достижении текста правой границы области заголовка.
Шаг 9: Установить флажок Скрыть текст (Hide Text) если необходимо не отображать текст заголовка;
Шаг 10: Нажать на изображение параметра Значок (Icon), если необходимо загрузить пользовательскую иконку для текущей карты;
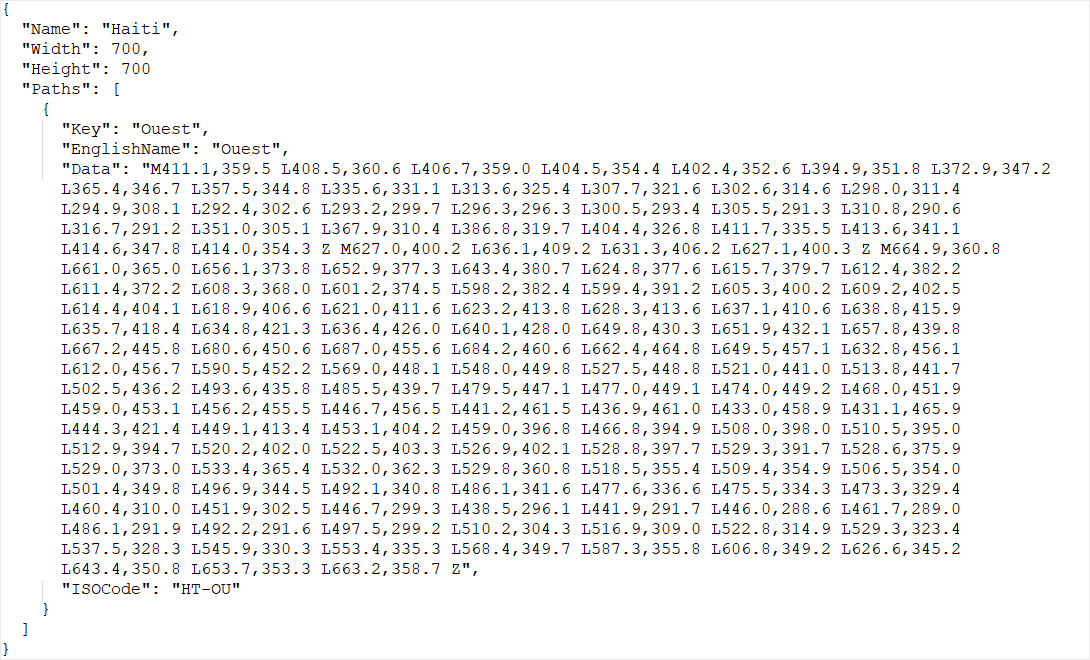
Шаг 11: Нажать кнопку Ок в редакторе карты;
Шаг 12: Нажать кнопку Ок в редакторе ресурса.
Изменения вступят в силу и будут применены к карте данного вида.