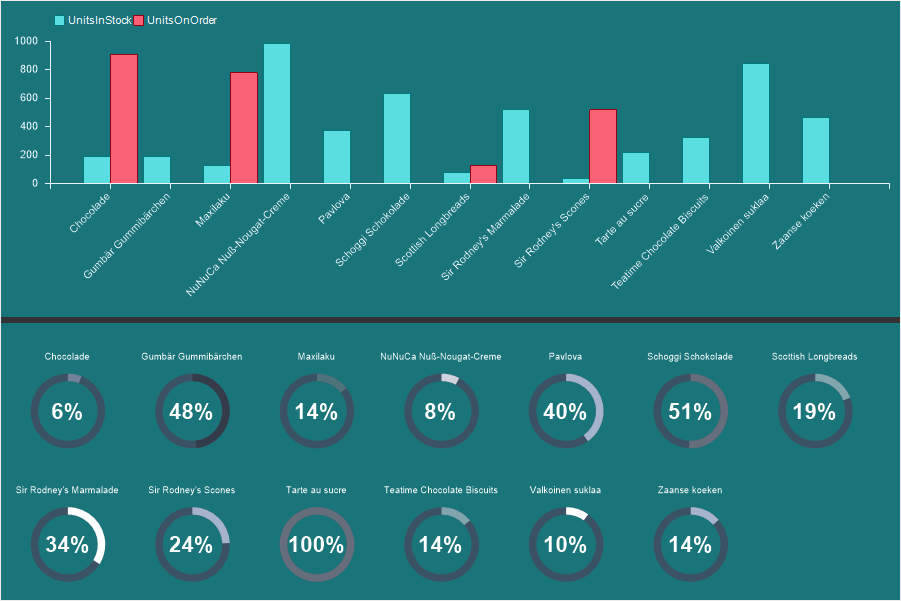Взаимодействие
При просмотре панели индикаторов, её элементы могут обладать определенными интерактивными возможностями. Иначе говоря, в зависимости от воздействия пользователей на элементы панели индикаторов могут осуществляться различные действия.
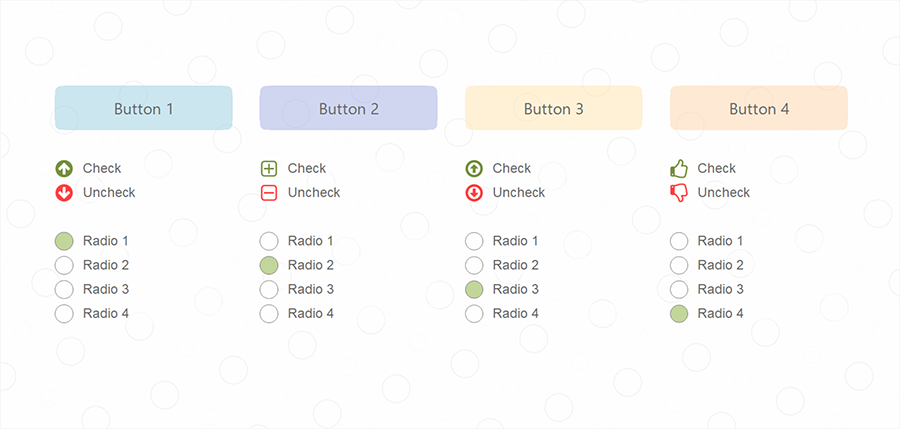
В этой главе будут рассмотрены следующие вопросы:
![]() Редактор взаимодействий;
Редактор взаимодействий;
![]() Взаимодействие в элементе Таблица;
Взаимодействие в элементе Таблица;
![]() Редактор взаимодействий для полей данных Таблицы;
Редактор взаимодействий для полей данных Таблицы;
![]() Отображение панели индикаторов;
Отображение панели индикаторов;
![]() Параметры при отображении панели индикаторов;
Параметры при отображении панели индикаторов;
![]() Порядок полей данных при детализации;
Порядок полей данных при детализации;
![]() Таблица параметров в редакторе взаимодействий.
Таблица параметров в редакторе взаимодействий.
К действиям пользователя при просмотре панели индикаторов можно отнести:
![]() Наведение курсора на значение элемента панели индикаторов;
Наведение курсора на значение элемента панели индикаторов;
![]() Одиночный щелчок левой кнопкой указателя ввода по значению элемента панели индикаторов.
Одиночный щелчок левой кнопкой указателя ввода по значению элемента панели индикаторов.
К интерактивным действиям панели индикаторов можно отнести:
![]() Отображение дополнительной информации значения элемента панели индикаторов в виде Подсказка (Tool Tip). Может возникать только при наведении курсора пользователем.
Отображение дополнительной информации значения элемента панели индикаторов в виде Подсказка (Tool Tip). Может возникать только при наведении курсора пользователем.
![]() Фильтрация данных. Может возникать только при одиночном щелчке левой кнопкой указателя ввода или касании значения элемента пользователем.
Фильтрация данных. Может возникать только при одиночном щелчке левой кнопкой указателя ввода или касании значения элемента пользователем.
![]() Переход по гиперссылке. Может возникать только при одиночном щелчке левой кнопкой указателя ввода или касании значения элемента пользователем.
Переход по гиперссылке. Может возникать только при одиночном щелчке левой кнопкой указателя ввода или касании значения элемента пользователем.
![]() Отображение детализирующей панели индикаторов. Может возникать только при одиночном щелчке левой кнопкой указателя ввода или касании значения элемента пользователем.
Отображение детализирующей панели индикаторов. Может возникать только при одиночном щелчке левой кнопкой указателя ввода или касании значения элемента пользователем.
![]() Детализация значений элемента панели индикаторов.
Детализация значений элемента панели индикаторов.
Кроме этого, элемент может обладать такими возможностями при просмотре во вьювере как:
![]() Сортировка данных элемента.
Сортировка данных элемента.
![]() Просмотр данных элемента.
Просмотр данных элемента.
![]() Просмотр элемента на весь экран.
Просмотр элемента на весь экран.
![]() Экспорт элемента.
Экспорт элемента.
![]() Выключение колонок данных для элемента Таблица.
Выключение колонок данных для элемента Таблица.
Все эти возможности и интерактивные действия можно определить в редакторе Взаимодействие (Interaction). Для того чтобы вызвать редактор Взаимодействие следует:
![]() Выделить элемент на панели индикаторов в дизайнере отчетов;
Выделить элемент на панели индикаторов в дизайнере отчетов;
![]() Нажать кнопку Взаимодействие на вкладке Главная (Home) Ribbon панели дизайнера отчетов.
Нажать кнопку Взаимодействие на вкладке Главная (Home) Ribbon панели дизайнера отчетов.
Возможности взаимодействия недоступны для таких элементов как:
![]() Элементы фильтрации: Список (List Box), Поле со списком (Combo Box), Дерево (Tree View), Поле с деревом (Tree View Box), Выбор даты (Date Picker)..
Элементы фильтрации: Список (List Box), Поле со списком (Combo Box), Дерево (Tree View), Поле с деревом (Tree View Box), Выбор даты (Date Picker)..
В этом редакторе, каждое действие пользователя представлено отдельной группой параметров, при помощи которых можно настроить интерактивное действие.
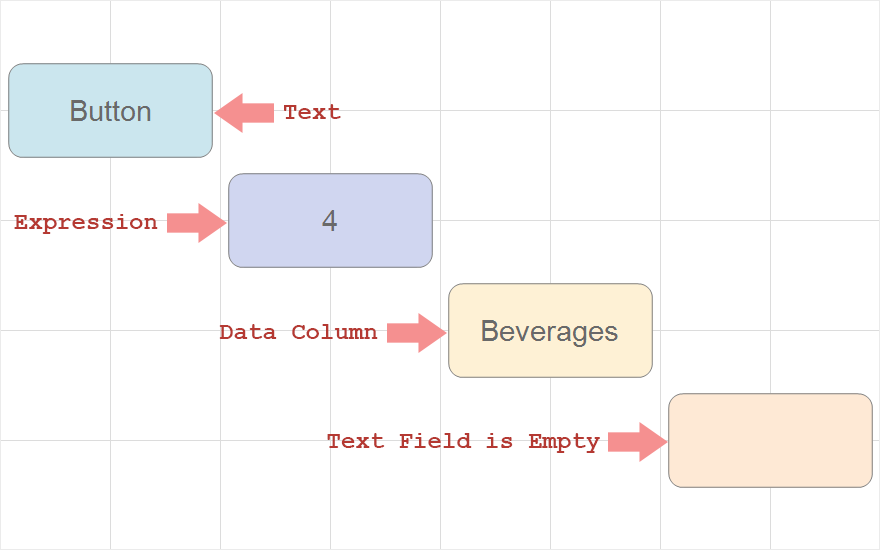
![]() Группа параметров При наведении (On Hover) предоставляет возможность определить настройки интерактивного действия при наведении курсора на значение элемента панели индикаторов. Параметр Режим (Mode) предоставляет возможность выбрать тип интерактивного действия:
Группа параметров При наведении (On Hover) предоставляет возможность определить настройки интерактивного действия при наведении курсора на значение элемента панели индикаторов. Параметр Режим (Mode) предоставляет возможность выбрать тип интерактивного действия:
![]() Нет (None), т.е. при наведении курсора на значение элемента панели индикаторов не будет происходить никакого действия;
Нет (None), т.е. при наведении курсора на значение элемента панели индикаторов не будет происходить никакого действия;
![]() Показать подсказку (Show Tool Top), т.е. пользователю при наведении курсора на значение элемента панели индикаторов будет отображена определенная информация. Также, при выборе этого типа действия будет доступен параметр Подсказка (Tool Tip), в котором можно создать и оформить пользовательскую Подсказку. По умолчанию, для каждого элемента используется стандартная подсказка.
Показать подсказку (Show Tool Top), т.е. пользователю при наведении курсора на значение элемента панели индикаторов будет отображена определенная информация. Также, при выборе этого типа действия будет доступен параметр Подсказка (Tool Tip), в котором можно создать и оформить пользовательскую Подсказку. По умолчанию, для каждого элемента используется стандартная подсказка.
![]() Показать гиперссылку (Show Hyperlink), т.е. пользователю при наведении курсора на значение элемента будет отображена гиперссылка, указанная в группе По щелчку (On Click).
Показать гиперссылку (Show Hyperlink), т.е. пользователю при наведении курсора на значение элемента будет отображена гиперссылка, указанная в группе По щелчку (On Click).
![]() Группа параметров По щелчку (On Click) предоставляет возможность определить интерактивное действие при щелчке левой кнопкой указателя ввода или касании значения элемента панели индикаторов. Параметр Режим (Mode) предоставляет возможность выбрать тип интерактивного действия:
Группа параметров По щелчку (On Click) предоставляет возможность определить интерактивное действие при щелчке левой кнопкой указателя ввода или касании значения элемента панели индикаторов. Параметр Режим (Mode) предоставляет возможность выбрать тип интерактивного действия:
![]() Нет (None), т.е. при щелчке по значению элемента панели индикаторов не будет происходить какое-либо действие;
Нет (None), т.е. при щелчке по значению элемента панели индикаторов не будет происходить какое-либо действие;
![]() Применять фильтр (Apply Filter), т.е. при щелчке по значению элемента панели индикаторов будет происходить фильтрация данных панели индикаторов, через взаимосвязь ее элементов.
Применять фильтр (Apply Filter), т.е. при щелчке по значению элемента панели индикаторов будет происходить фильтрация данных панели индикаторов, через взаимосвязь ее элементов.
![]() Открыть гиперссылку (Open Hyperlink), т.е. при щелчке по значению элемента панели индикаторов будет выполнен переход по гиперссылке. Также, при выборе этого типа действия, будет отображен параметр Гиперссылка, в поле значения которого необходимо указать гиперссылку.
Открыть гиперссылку (Open Hyperlink), т.е. при щелчке по значению элемента панели индикаторов будет выполнен переход по гиперссылке. Также, при выборе этого типа действия, будет отображен параметр Гиперссылка, в поле значения которого необходимо указать гиперссылку.
![]() Отобразить панель индикаторов (Show Dashboard), т.е. при щелчке по значению элемента панели индикаторов будет открыта другая указанная панель индикаторов.
Отобразить панель индикаторов (Show Dashboard), т.е. при щелчке по значению элемента панели индикаторов будет открыта другая указанная панель индикаторов.
![]() Детализация (Drill Down), т.е. при щелчке по значению элемента будет происходить переход на нижний уровень иерархии данных. Для этого действия необходимо включить режим детализации данных при помощи параметра Разрешить пользовательскую детализацию данных.
Детализация (Drill Down), т.е. при щелчке по значению элемента будет происходить переход на нижний уровень иерархии данных. Для этого действия необходимо включить режим детализации данных при помощи параметра Разрешить пользовательскую детализацию данных.
![]() Группа параметров При управлении данными (On Data Manipulation).
Группа параметров При управлении данными (On Data Manipulation).
![]() Группа параметров Размещение (Layout).
Группа параметров Размещение (Layout).
Информация |
Детализация данных элемента может осуществляться с интерактивным действием Применять фильтр или без него.
|
Взаимодействие элемента Таблица
В элементе Таблица можно настроить взаимодействие как для каждой колонки этой таблицы, так и для всего элемента. Для всего элемента можно настроить параметры взаимодейтсвия. Их перечень представлен в таблице ниже. Далее, рассмотрим как настроить взаимодействие для колонок данных элемента Таблица.
Для колонки элемента Таблица можно:
![]() Указать гиперссылку для всех значений этой колонки. Только для полей типа Измерение (Dimension). Определить гиперссылку можно в редакторе элемента Таблица, установив флажок параметра Показывать гиперссылку и задав адрес в соответствующем поле.
Указать гиперссылку для всех значений этой колонки. Только для полей типа Измерение (Dimension). Определить гиперссылку можно в редакторе элемента Таблица, установив флажок параметра Показывать гиперссылку и задав адрес в соответствующем поле.
![]() Отобразить подсказку или гиперссылку, при наведении на значение колонки;
Отобразить подсказку или гиперссылку, при наведении на значение колонки;
![]() Фильтровать по значению по одиночному щелчку;
Фильтровать по значению по одиночному щелчку;
![]() Отобразить дашборд при нажатии на значение колонки.
Отобразить дашборд при нажатии на значение колонки.
Для того чтобы вызвать редактор Взаимодействие для колонки данных, следует:
![]() В редакторе элемента Таблица, выделить колонку данных;
В редакторе элемента Таблица, выделить колонку данных;
![]() Нажать кнопку Изменить (Edit) параметра Взаимодействие.
Нажать кнопку Изменить (Edit) параметра Взаимодействие.
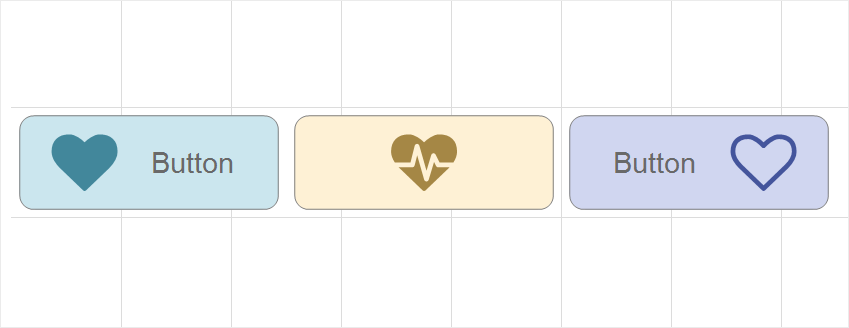
Редактор Взаимодействие для колонок данных Таблицы
Для каждого поля данных можно настроить интерактивные действия. Для этого в редакторе элемента Таблица следует выделить поле данных и нажать кнопку Изменить.
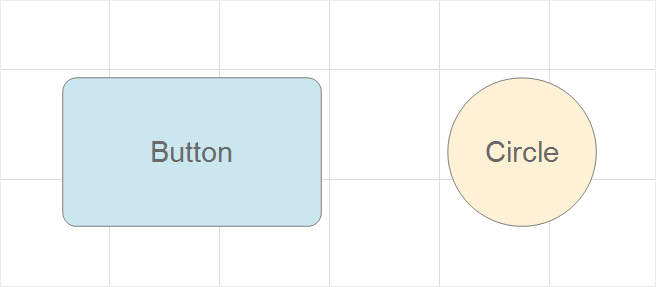
![]() Группа параметров При наведении (On Hover) предоставляет возможность определить настройки интерактивного действия при наведении курсора на значение поля данных. Параметр Режим (Mode) предоставляет возможность выбрать тип интерактивного действия:
Группа параметров При наведении (On Hover) предоставляет возможность определить настройки интерактивного действия при наведении курсора на значение поля данных. Параметр Режим (Mode) предоставляет возможность выбрать тип интерактивного действия:
![]() Нет (None), т.е. при наведении курсора на значение поля данных не будет происходить никакого действия;
Нет (None), т.е. при наведении курсора на значение поля данных не будет происходить никакого действия;
![]() Показать подсказку (Show Tool Top), т.е. пользователю при наведении курсора на значение поля данных будет отображена определенная информация. Также, при выборе этого типа действия будет доступен параметр Подсказка (Tool Tip), в котором можно создать и оформить пользовательскую Подсказку.
Показать подсказку (Show Tool Top), т.е. пользователю при наведении курсора на значение поля данных будет отображена определенная информация. Также, при выборе этого типа действия будет доступен параметр Подсказка (Tool Tip), в котором можно создать и оформить пользовательскую Подсказку.
![]() Показать гиперссылку (Show Hyperlink), т.е. пользователю при наведении курсора на значение поля данных будет отображена гиперссылка этого поля данных. Если гиперссылка не задана, то при наведении на значение будет отображаться само это значение.
Показать гиперссылку (Show Hyperlink), т.е. пользователю при наведении курсора на значение поля данных будет отображена гиперссылка этого поля данных. Если гиперссылка не задана, то при наведении на значение будет отображаться само это значение.
![]() Группа параметров По щелчку (On Click) предоставляет возможность определить интерактивное действие при щелчке левой кнопкой указателя ввода или касании значения поля данных. Параметр Режим (Mode) предоставляет возможность выбрать тип интерактивного действия:
Группа параметров По щелчку (On Click) предоставляет возможность определить интерактивное действие при щелчке левой кнопкой указателя ввода или касании значения поля данных. Параметр Режим (Mode) предоставляет возможность выбрать тип интерактивного действия:
![]() Нет (None), т.е. при щелчке по значению поля данных не будет происходить какое-либо действие. Стоит учитывать, если для значений поля данных определена гиперссылка, то переход по ней будет осуществляться.
Нет (None), т.е. при щелчке по значению поля данных не будет происходить какое-либо действие. Стоит учитывать, если для значений поля данных определена гиперссылка, то переход по ней будет осуществляться.
![]() Применять фильтр (Apply Filter), т.е. при щелчке по значению поля данных будет происходить фильтрация данных панели индикаторов, через взаимосвязь ее элементов.
Применять фильтр (Apply Filter), т.е. при щелчке по значению поля данных будет происходить фильтрация данных панели индикаторов, через взаимосвязь ее элементов.
![]() Отобразить дашборд (Show Dashboard), т.е. при щелчке по значению поля данных будет отображен другой дашборд. Также могут быть переданы параметры.
Отобразить дашборд (Show Dashboard), т.е. при щелчке по значению поля данных будет отображен другой дашборд. Также могут быть переданы параметры.
Подсказки
Подсказка - это сообщение, которое отображается при наведении курсора на значение элемента. Для элементов панели индикаторов доступные следующие виды подсказок:
![]() Значение или текст, а также их комбинации. Для этого, следует свойство Режим при наведении установить в значение Отобразить подсказку.
Значение или текст, а также их комбинации. Для этого, следует свойство Режим при наведении установить в значение Отобразить подсказку.
![]() Гиперссылка, которая задана для текущих значений. Для этого, следует свойство Режим при наведении установить в значение Гиперссылка.
Гиперссылка, которая задана для текущих значений. Для этого, следует свойство Режим при наведении установить в значение Гиперссылка.
Настройка подсказок (значение, текст) осуществляется в редакторе. Для того чтобы вызвать редактор, следует нажать кнопку Редактировать у действия Отобразить подсказку.
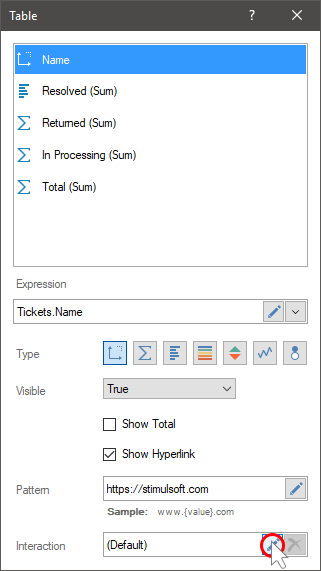
После чего будет вызван редактор, в котором необходимо настроить подсказку.
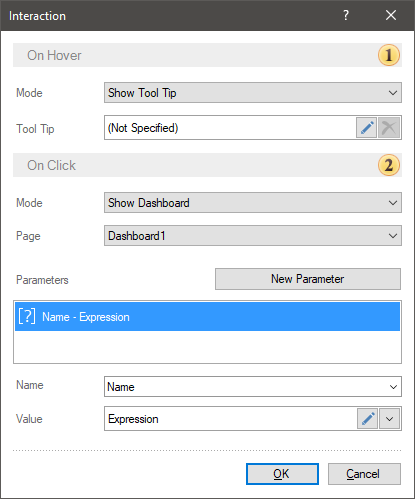
![]() Параметры, которые предоставляют возможность настроить шрифт подсказки такие как семейство шрифта, размер, стиль и цвет.
Параметры, которые предоставляют возможность настроить шрифт подсказки такие как семейство шрифта, размер, стиль и цвет.
![]() Команда изменения цвета текста подсказки.
Команда изменения цвета текста подсказки.
![]() Параметры выравнивания текста - слева, по центру, справа, по ширине.
Параметры выравнивания текста - слева, по центру, справа, по ширине.
![]() Команда Вставить символ (Insert Symbol) вызывает меню с перечнем различных символов, которые можно вставить в текст подсказки.
Команда Вставить символ (Insert Symbol) вызывает меню с перечнем различных символов, которые можно вставить в текст подсказки.
![]() Команда удаления текста подсказки.
Команда удаления текста подсказки.
![]() Меню функций содержит переменные. Каждая переменная представляет собой поле данных элемента и содержит список значений этого поля данных. Таким образом, добавляя переменную в подсказку для значения элемента в подсказке будет отображаться соответствующее значение из определенного поля данных.
Меню функций содержит переменные. Каждая переменная представляет собой поле данных элемента и содержит список значений этого поля данных. Таким образом, добавляя переменную в подсказку для значения элемента в подсказке будет отображаться соответствующее значение из определенного поля данных.
![]() Команда Вставить гиперссылку (Insert Link) предоставляет возможность вставить URL адрес. В редакторе гиперссылке следует указать URL адрес и текст, который будет отображаться вместо этого адреса.
Команда Вставить гиперссылку (Insert Link) предоставляет возможность вставить URL адрес. В редакторе гиперссылке следует указать URL адрес и текст, который будет отображаться вместо этого адреса.
![]() Шаблон подсказки. В текущем примере, в подсказке использованы текст и переменные элемента Диаграмма.
Шаблон подсказки. В текущем примере, в подсказке использованы текст и переменные элемента Диаграмма.
Отображение панели индикаторов
При разработке панелей индикаторов можно при нажатии на значения элемента можно отобразить другую панель индикаторов. При этом, возможно передать параметры. Таким образом, можно создавать детализирующие панели индикаторов. Рассмотрим пример отображение детализирующей панели индикаторов.
Допустим панель индикаторов отображает статистику продаж по категориям.
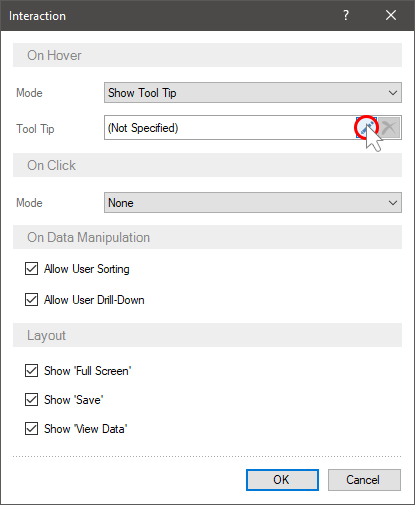
Необходимо отобразить детализирующую панель индикаторов для каждой категории - статистика проданных и наличия продуктов для каждой категории. Для этого следует:
![]() Создать новую панель индикаторов в шаблоне отчета;
Создать новую панель индикаторов в шаблоне отчета;
![]() Расположить элементы для анализа данных и отображения статистики продуктов;
Расположить элементы для анализа данных и отображения статистики продуктов;
![]() Указать поля данных для этих элементов.
Указать поля данных для этих элементов.
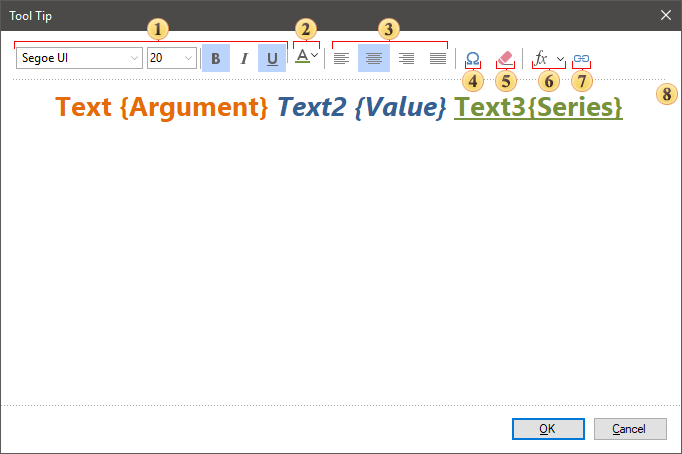
Теперь следует:
![]() В дизайнере отчетов, вернуться к главной панели индикаторов;
В дизайнере отчетов, вернуться к главной панели индикаторов;
![]() Выделить элемент, у которого при нажатии на значение, будет отображаться детализирующая панель индикаторов. В текущем примере, это Диаграмма.
Выделить элемент, у которого при нажатии на значение, будет отображаться детализирующая панель индикаторов. В текущем примере, это Диаграмма.
![]() Вызвать редактор взаимодействий.
Вызвать редактор взаимодействий.
В редакторе взаимодействий, следует:
![]() Установить значение параметр Режим как Отобразить панель индикаторов (Show Dashboard);
Установить значение параметр Режим как Отобразить панель индикаторов (Show Dashboard);
![]() Выбрать панель индикаторов со статистикой продуктов как значение параметра Страница детализации (Drill-Down Page).
Выбрать панель индикаторов со статистикой продуктов как значение параметра Страница детализации (Drill-Down Page).
![]() Создать и настроить параметры детализации.
Создать и настроить параметры детализации.
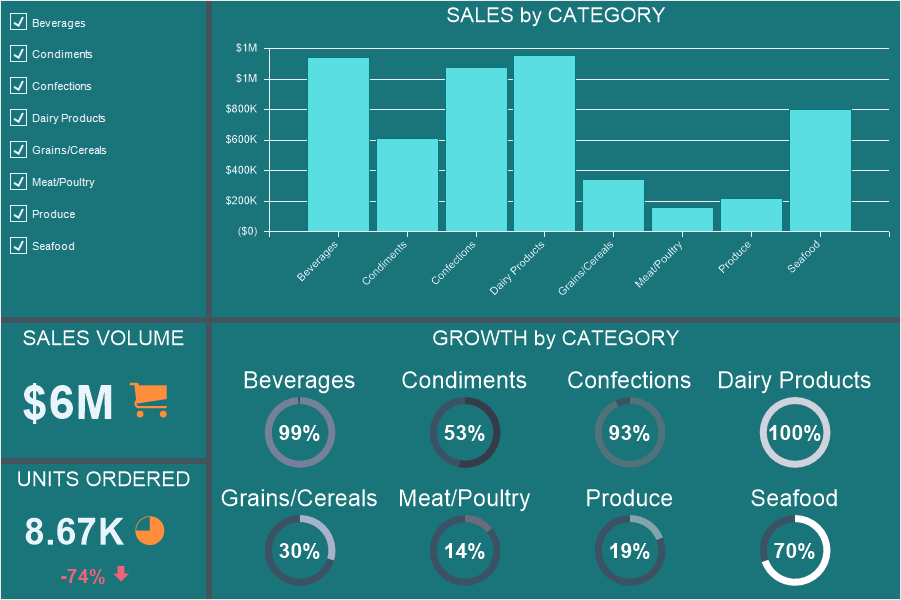
Затем, следует:
![]() В дизайнере отчетов, перейти к детализирующей панели индикаторов.
В дизайнере отчетов, перейти к детализирующей панели индикаторов.
![]() Задать фильтр для элементов панели индикаторов с использованием параметров детализации.
Задать фильтр для элементов панели индикаторов с использованием параметров детализации.
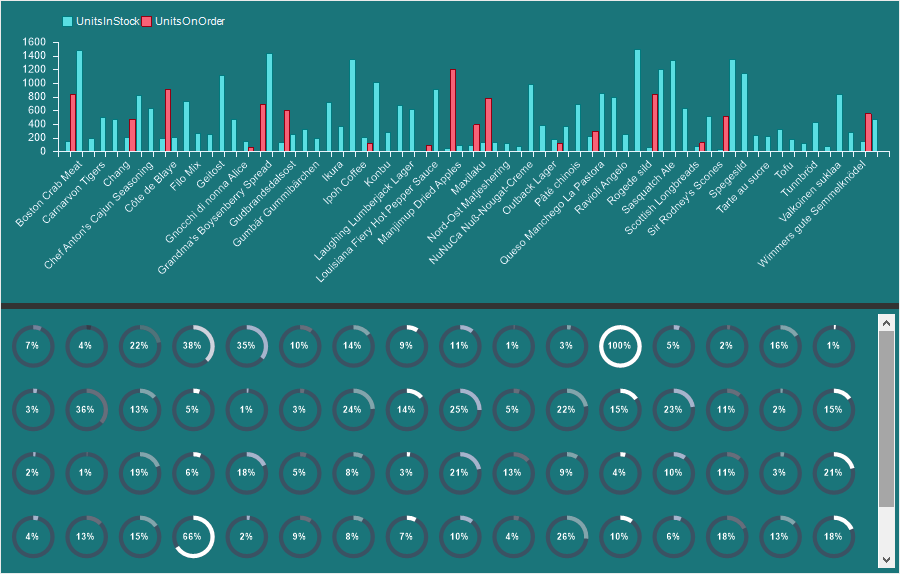
Теперь, при просмотре панели индикаторов, можно осуществить щелчок по значению диаграммы - по какой-либо категории. После этого, на другой вкладке во вьювере отчетов, будет отображена детализирующая панель индикаторов с отфильтрованными данными.
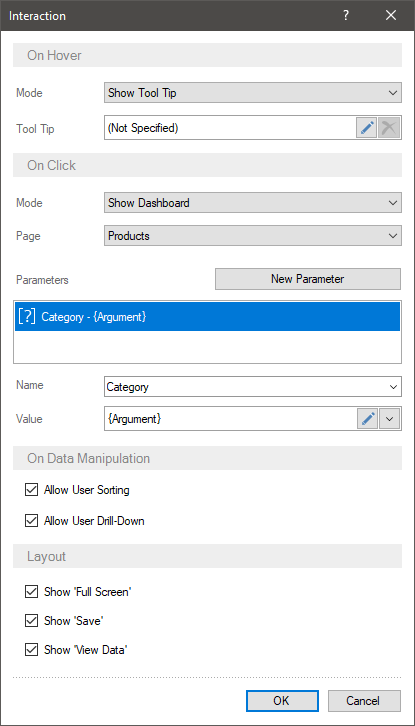
Как видно из рисунка, детализирующей панели индикаторов передан параметр (в текущем примере, имя категории) и данные продуктов отфильтрованы по этому параметру, т.е. отображаются только данные по продуктам входящих в выбранную категорию.
Параметры
Параметр - это какое-либо значение, передаваемое от главной панели индикаторов к детализирующей панели индикаторов. Для того чтобы создать параметр, следует:
![]() В редакторе взаимодействий, параметр Режим необходимо установить в значение Отобразить панель индикаторов;
В редакторе взаимодействий, параметр Режим необходимо установить в значение Отобразить панель индикаторов;
![]() Нажать кнопку Новый параметр (New Parameter);
Нажать кнопку Новый параметр (New Parameter);
![]() Указать имя параметра в поле Наименование (Name);
Указать имя параметра в поле Наименование (Name);
![]() Указать значение параметра в поле Значение (Value).
Указать значение параметра в поле Значение (Value).
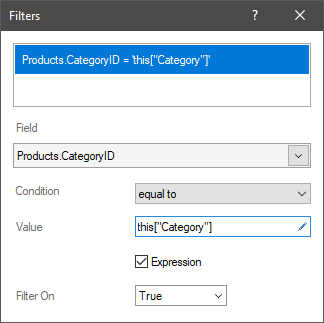
В качестве значения параметра можно указать:
![]() Любую константу - число, текст и т.д.;
Любую константу - число, текст и т.д.;
![]() Переменную, т.е. например {Variable1};
Переменную, т.е. например {Variable1};
![]() Ссылку на поле элемента. В этом случае, значением параметра будет значение из указанного поля элемента. Например, если в диаграмме указана ссылка на поле Аргументы, то значением параметра будет значение аргумента выбранного графического элемента диаграммы.
Ссылку на поле элемента. В этом случае, значением параметра будет значение из указанного поля элемента. Например, если в диаграмме указана ссылка на поле Аргументы, то значением параметра будет значение аргумента выбранного графического элемента диаграммы.
Информация |
У каждого элемента панели индикаторов присутствуют свои поля. Для того чтобы указать ссылку на поле элемента, следует:
|
После того как параметр создан, необходимо в детализирующей панели индикаторов определить условие фильтрации с использованием параметров детализации:
![]() Выделите элемент на детализирующей панели индикаторов;
Выделите элемент на детализирующей панели индикаторов;
![]() Нажать кнопку вызова редактора Фильтры (Filters);
Нажать кнопку вызова редактора Фильтры (Filters);
![]() Указать поле данных, по которому будут фильтроваться данные;
Указать поле данных, по которому будут фильтроваться данные;
![]() Определить логическую операцию условия;
Определить логическую операцию условия;
![]() Указать параметр, как второе значение значения фильтра. Если параметр передается напрямую без использования переменной словаря данных, то необходимы указать выражение this["ParameterName"]. Если же используется переменная, то в поле выражение необходимо указать ссылку на эту переменную - {Variable1}.
Указать параметр, как второе значение значения фильтра. Если параметр передается напрямую без использования переменной словаря данных, то необходимы указать выражение this["ParameterName"]. Если же используется переменная, то в поле выражение необходимо указать ссылку на эту переменную - {Variable1}.
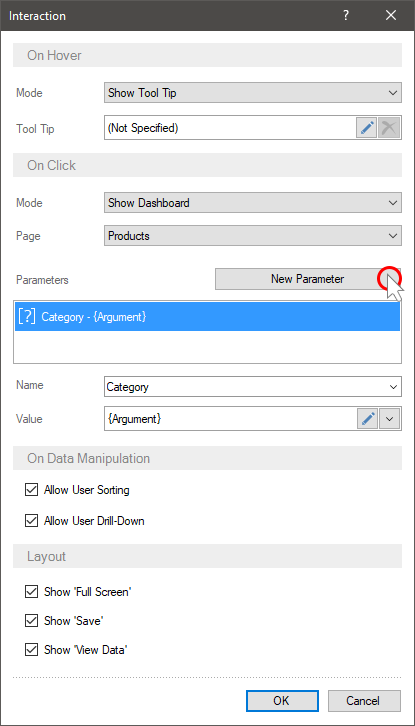
Детализация
Под детализацией подразумевается переход на нижний или верхний уровень в иерархии данных элемента, без перестраивания панели индикаторов в пределах текущего элемента.
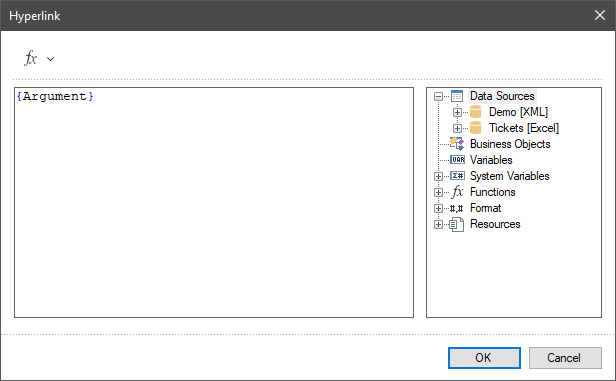
На рисунке выше, представлена пример иерархии данных - на первой диаграмме отображается статистика продаж по категориям, а на второй - статистика продаж продуктов из выбранных категорий.
Детализация данных элемента может выполняться в следующих режимах:
![]() С фильтрацией данных. В этом случае, при выборе значений элемента будет осуществляться фильтрация данных для всех взаимосвязанных элементов панели индикаторов, а для детализации данных элемента необходимо будет нажать кнопку Детализация (Drill Down) на текущем элементе.
С фильтрацией данных. В этом случае, при выборе значений элемента будет осуществляться фильтрация данных для всех взаимосвязанных элементов панели индикаторов, а для детализации данных элемента необходимо будет нажать кнопку Детализация (Drill Down) на текущем элементе.
![]() Без фильтрации данных. В этом случае, при выборе значения элемента будет осуществляться переход на нижний уровень в иерархии данных этого элемента. Для детализации нескольких значений необходимо будет нажать кнопку Детализация на текущем элементе.
Без фильтрации данных. В этом случае, при выборе значения элемента будет осуществляться переход на нижний уровень в иерархии данных этого элемента. Для детализации нескольких значений необходимо будет нажать кнопку Детализация на текущем элементе.
Информация |
При детализации данных элемента, данные других элементов панели индикаторов не изменяются. Детализация данных применяется только для текущего элемента.
|
Для того чтобы просматривать иерархические данные в пределах одного элемента панели индикаторов можно применить детализацию данных элемента. Для этого следует:
![]() Добавить в элемент главные и подчиненные поля данных в определенном порядке. В случае с диаграммой, детализация осуществляется по полям данных аргументов диаграммы.
Добавить в элемент главные и подчиненные поля данных в определенном порядке. В случае с диаграммой, детализация осуществляется по полям данных аргументов диаграммы.
![]() Выделить элемент на панели индикаторов;
Выделить элемент на панели индикаторов;
![]() Нажать кнопку вызова редактора взаимодействий;
Нажать кнопку вызова редактора взаимодействий;
![]() Установить флажок у параметра Разрешить пользовательскую детализацию (Allow User Drill Down).
Установить флажок у параметра Разрешить пользовательскую детализацию (Allow User Drill Down).
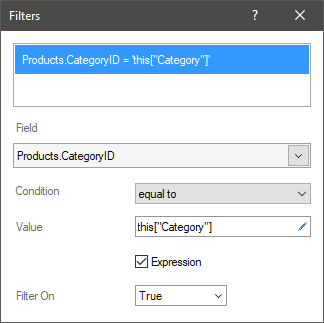
Теперь, при выборе значений диаграммы будет осуществляться фильтрация данных всех взаимосвязанных элементов панели индикаторов, а для детализации данных текущего элемента, следует:
![]() Нажать кнопку Детализация на элементе панели индикаторов;
Нажать кнопку Детализация на элементе панели индикаторов;
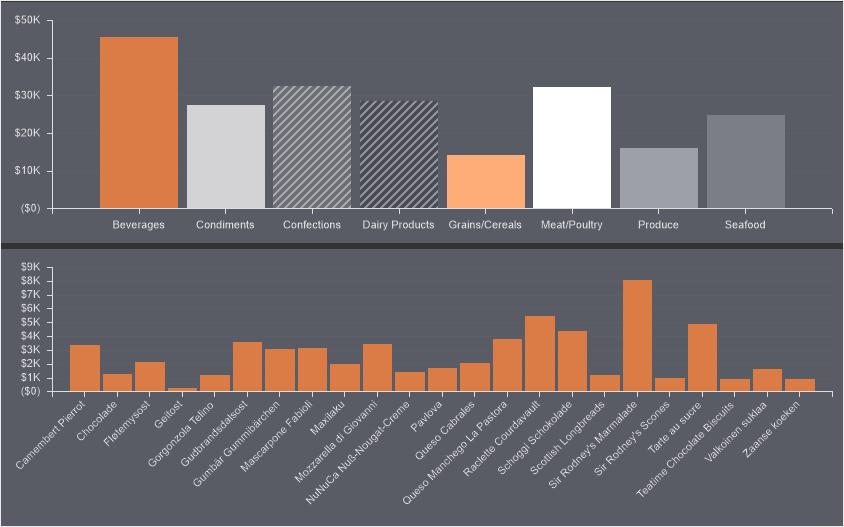
![]() Выбрать значения элемента, по которым необходимо отобразить детализацию;
Выбрать значения элемента, по которым необходимо отобразить детализацию;
![]() Нажать кнопку Детализация выделенных (Drill Down Selected);
Нажать кнопку Детализация выделенных (Drill Down Selected);
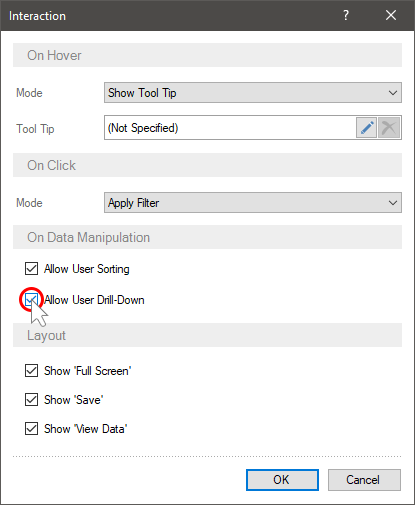
После этого будут отображены детализированные данных выделенных значений элемента. Для возврата на предыдущий уровень в иерархии данных, следует нажать кнопку Детализация вверх (Drill Up).
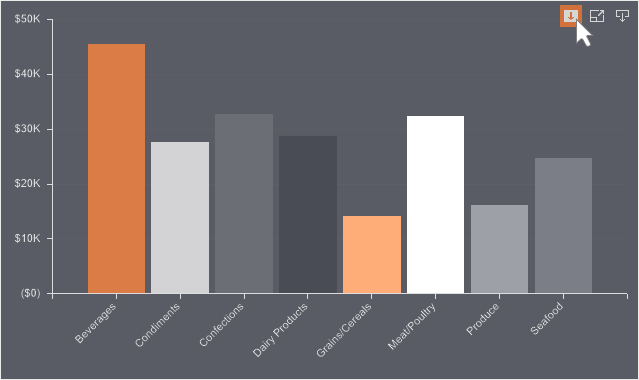
В этом случае, фильтровать данные для взаимосвязанных элементов панели индикаторов при помощи текущего элемента будет невозможно, а при выборе значения элемента будет осуществляться его детализация. Для этого следует:
![]() Добавить в элемент главные и подчиненные поля данных в определенном порядке.;
Добавить в элемент главные и подчиненные поля данных в определенном порядке.;
![]() Выделить элемент на панели индикаторов;
Выделить элемент на панели индикаторов;
![]() Нажать кнопку вызова редактора взаимодействий;
Нажать кнопку вызова редактора взаимодействий;
![]() Установить флажок у параметра Разрешить пользовательскую детализацию (Allow User Drill Down).
Установить флажок у параметра Разрешить пользовательскую детализацию (Allow User Drill Down).
![]() Установить режим при щелчке как Детализация (Drill Down).
Установить режим при щелчке как Детализация (Drill Down).
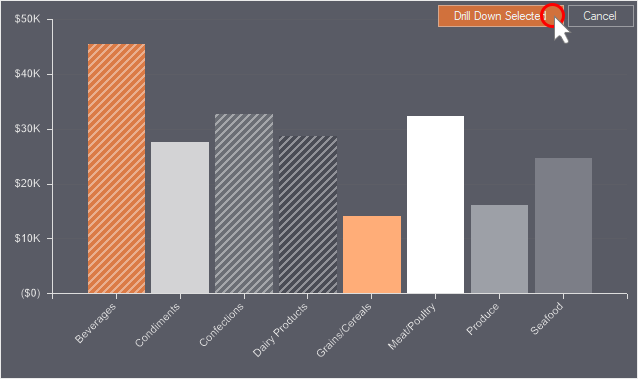
Теперь, при выборе значения элемента будет осуществляться его детализация.
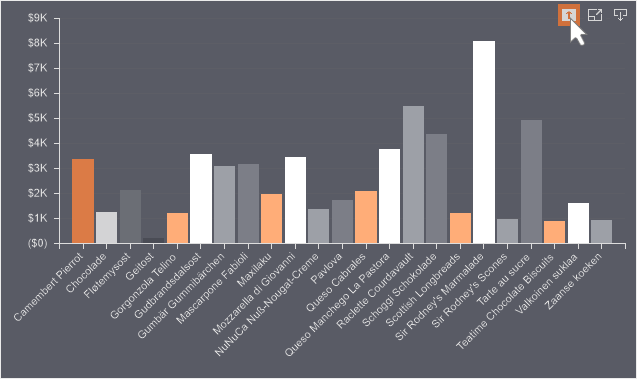
Для детализации данных по нескольким значениям, следует:
![]() Нажать кнопку Детализация на элементе панели индикаторов;
Нажать кнопку Детализация на элементе панели индикаторов;
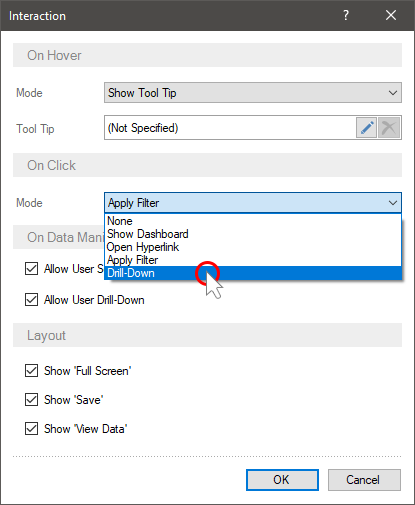
![]() Выбрать значения элемента, по которым необходимо отобразить детализацию;
Выбрать значения элемента, по которым необходимо отобразить детализацию;
![]() Нажать кнопку Детализация выделенных;
Нажать кнопку Детализация выделенных;
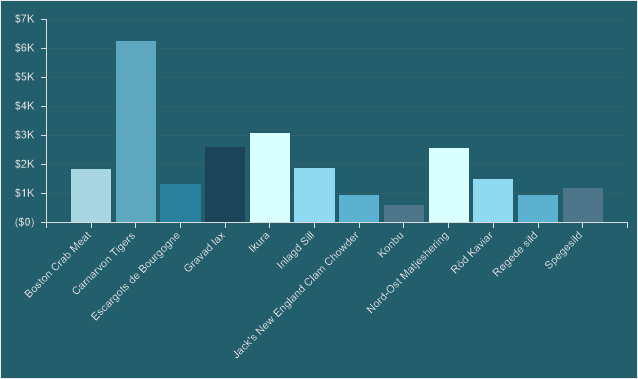
После этого будут отображены детализированные данных выделенных значений элемента. Для возврата на предыдущий уровень в иерархии данных, следует нажать кнопку Детализация вверх.
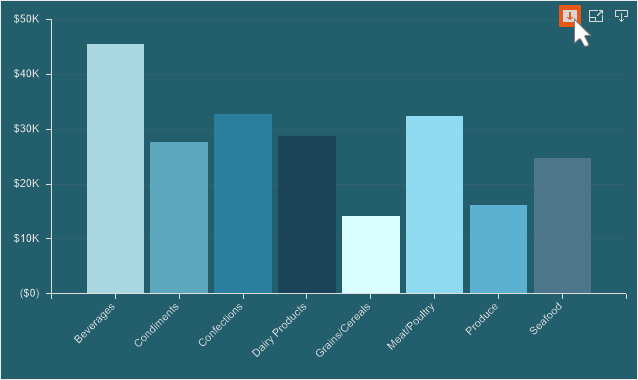
Порядок полей данных при детализации
Порядок полей данных в аргументах диаграммы отображает иерархию детализации в направлении сверху-вниз. Иначе говоря, верхнее поле обрабатывается как верхний уровень иерархии, а каждое последующее поле - как последующий уровень в иерархии детализации элемента.
Таким образом, изменяя порядок полей данных в аргументах, изменяется иерархия детализации элемента, но не изменяется иерархия данных. Для корректного отображения иерархии данных в элементе, необходимо соблюдать порядок полей данных в аргументах: Сверху - главное поле данных, затем - детализирующие поля данных.
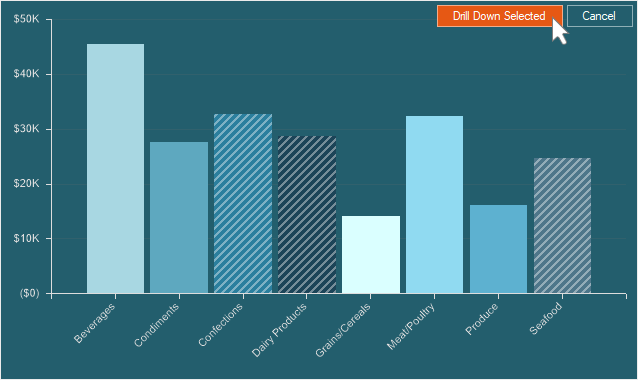
Цифрами отмечены уровни детализации элемента панели индикаторов:
![]() 1 - объем продаж по категориям;
1 - объем продаж по категориям;
![]() 2 - объем продаж продуктов из выбранных категорий;
2 - объем продаж продуктов из выбранных категорий;
![]() 3 - объем продаж по регионам для выбранных продуктов.
3 - объем продаж по регионам для выбранных продуктов.
Однако, если необходимо отобразить сначала детальные данные, а затем перейти к главным, вы можете использовать любой порядок полей данных в аргументах диаграммы.
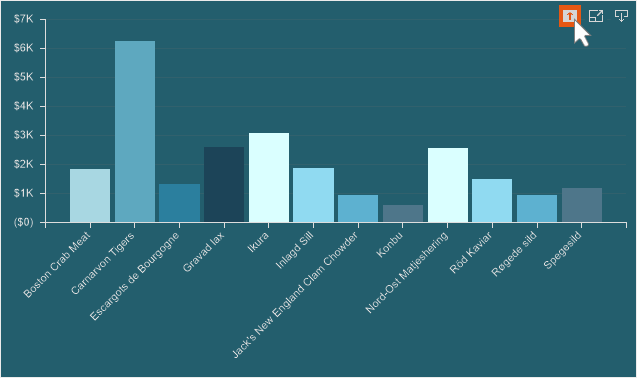
Цифрами отмечены уровни детализации элемента панели индикаторов:
![]() 1 - объем продаж продуктов по регионам;
1 - объем продаж продуктов по регионам;
![]() 2 - объем продаж продуктов из выбранных регионов;
2 - объем продаж продуктов из выбранных регионов;
![]() 3 - объем продаж категорий по выбранным продуктам на предыдущем уровне.
3 - объем продаж категорий по выбранным продуктам на предыдущем уровне.
Наименование |
Описание |
При управлении данных: |
|
Разрешить пользовательскую сортировку (Allow User Sorting) |
Предоставляет возможность выбрать колонку данных элемента во вьювере, по значениях которой будет выполняться сортировка данных элемента. Если флажок установлен для данного параметра, то при наведении курсора у элемента будет отображаться кнопка сортировки. Если же флажок снят, то кнопка сортировка не будет отображаться при наведении курсора на элемент. |
Разрешить пользовательскую детализацию (Allow User Drill-Down) |
Предоставляет возможность включить режим детализации данных элемента. Если флажок установлен, то будет выполняться детализация данных. Если же флажок не установлен, то детализация выполняться не будет. |
Разрешить выбирать пользовательскую колонку (Allow User Column Selection) |
Предоставляет возможность включить режим выключения колонок при просмотре элемента Таблица. Если флажок установлен, то во вьювере при наведении курсора, будет отображаться элемент управления, при помощи которого можно включать или выключать колонки элемента Таблица. Если же флажок не установлен, то элемент управления для выключения колонок таблицы, отображаться не будет. |
Детализировать после фильтра (Drill-Down Filtered) |
Предоставляет возможность в элементе Таблица, при щелчке по значению, сначала применять фильтр, а затем детализировать данные. |
Выбирать всю строку (Full Row Select) |
Предоставляет возможность выделить курсором строку таблицы целиком. Если флажок установлен, то строка элемента будет выделяться полностью. Если же флажок снят, то выделяться будет только ячейка, по которой произведен щелчок. |
Размещение: |
|
Показывать 'Во весь экран' (Show 'Full Screen') |
Предоставляет возможность отобразить элемент управления, при помощи которого можно просматривать элемент в полноэкранном режиме. Если флажок установлен, то текущий элемент управления будет отображаться для элемента при наведении курсора на него. Если же флажок не установлен, то текущий элемент управления отображаться не будет. |
Показывать 'Сохранить' (Show 'Save') |
Предоставляет возможность отобразить меню с перечнем форматов файлов, в которые можно преобразовать текущий элемент. Если флажок установлен, то текущий элемент управления будет отображаться для элемента при наведении курсора на него. Если же флажок не установлен, то текущий элемент управления отображаться не будет. |
Показывать 'Просмотр данных' (Show 'View Data') |
Предоставляет возможность отобразить элемент управления, при помощи которого можно просмотреть используемые колонки данных в текущем элементе. Если флажок установлен, то текущий элемент управления будет отображаться для элемента при наведении курсора на него. Если же флажок не установлен, то текущий элемент управления отображаться не будет. |