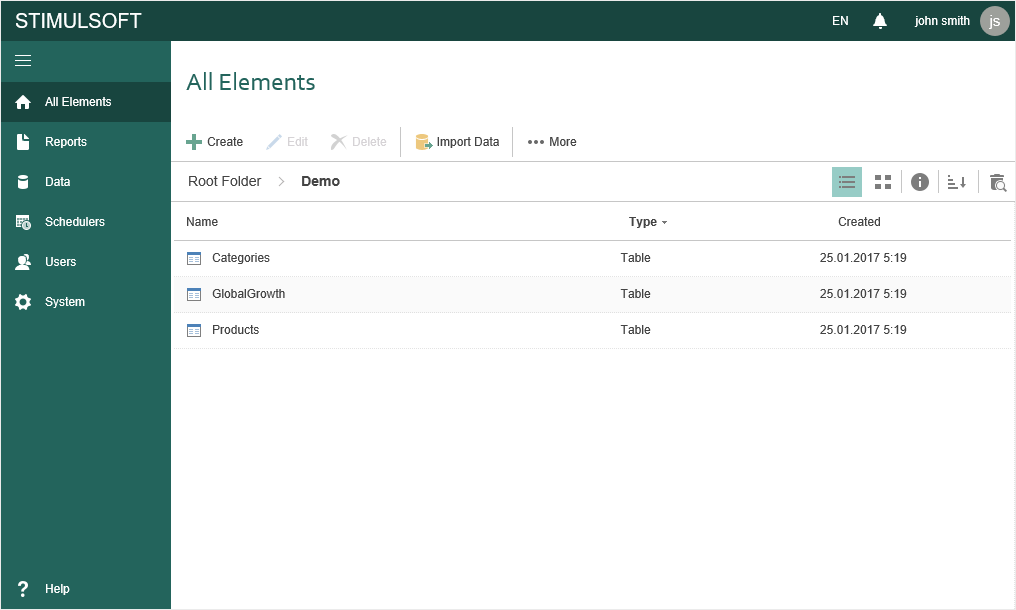Импорт данных
После создания соединения к хранилищу данных, необходимо из него получить данные (в виде таблиц, представлений, хранимых процедур и т.д.). Данные могут быть получены из любых созданных источников, а также из файлов данных. К файлам, из которых возможен импорт данных относятся:
![]() Файлы XML c прикрепленными XSD файлами.
Файлы XML c прикрепленными XSD файлами.
![]() JSON файлы.
JSON файлы.
![]() Excel файлы (xls, xlsx).
Excel файлы (xls, xlsx).
![]() CSV, DBF.
CSV, DBF.
Получить данные из хранилища можно при помощи команды Импорт данных (Import Data). Выделите необходимое соединение и нажмите кнопку Импорт данных на панели инструментов сервера.
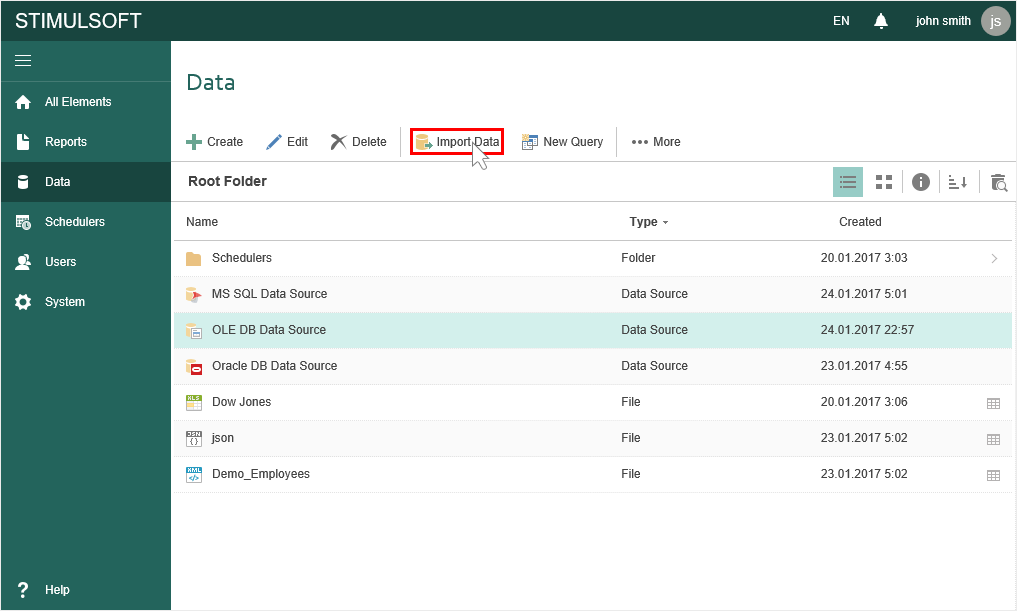
Как видно из рисунка, в списке элементов выделен OLE DB источник данных. При выборе команды Импорт данных, сервер проверит хранилище данных на наличие таблиц, представлений, хранимых процедур и т.д. Результат будет отображен в окне Импорт данных (Import Data):
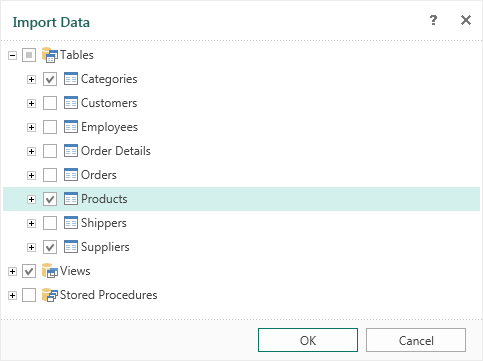
В этом окне необходимо отметить флажками данные, которые необходимо добавить как источники данных. Как видно из рисунка:
![]() Отмечены Таблицы данных (Tables) Categories, Products, Suppliers. Если в категории выбрано несколько элементов, но не все, то категория будет отмечена значком
Отмечены Таблицы данных (Tables) Categories, Products, Suppliers. Если в категории выбрано несколько элементов, но не все, то категория будет отмечена значком ![]() .
.
![]() Также отмечены все Представления (Views). Установка флажка у категории (в данном примере, у категории представления) влечет за собой установку флажков у всех подчиненных элементов.
Также отмечены все Представления (Views). Установка флажка у категории (в данном примере, у категории представления) влечет за собой установку флажков у всех подчиненных элементов.
![]() Не отмечено ни одной хранимой процедуры.
Не отмечено ни одной хранимой процедуры.
После того как необходимые таблицы, представления, хранимые процедуры и прочие элементы хранилища данных отмечены, следует нажать кнопку Ok. Все данные из хранилища будут преобразованы в таблицы данных и отображены внутри элементов, вложенных в текущее соединение:
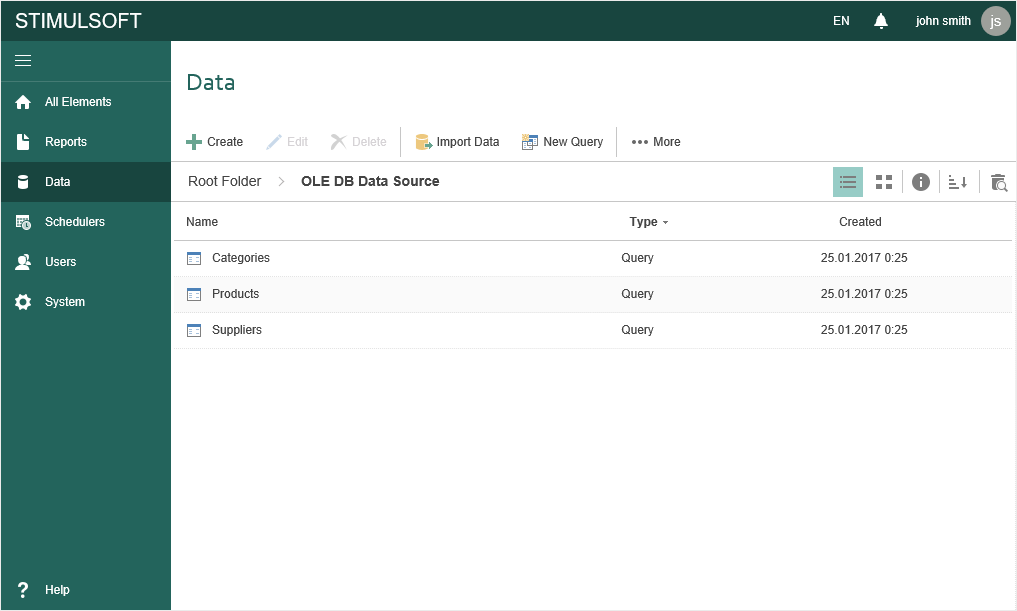
Теперь таблицы данных можно прикреплять к отчету или панели индикаторов. Все прикрепленные таблицы будут отображены в словаре данных. Также, к отчету можно прикрепить источник данных. В этом случае, в словаре данных будут отображены все таблицы прикрепленного источника данных.
Таблицы данных также можно редактировать. К примеру, изменить тип и количество колонок данных. Для этого следует выделить таблицу данных и нажать кнопку Изменить (Edit) на панели инструментов сервера:
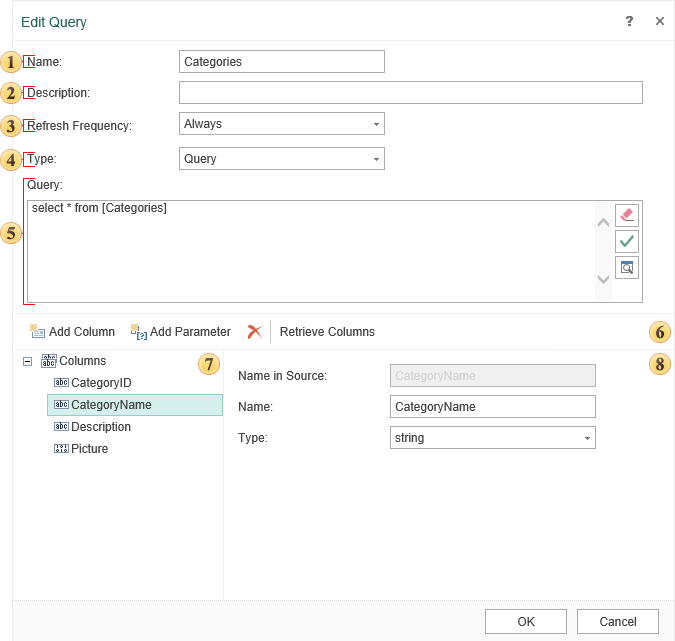
![]() Наименование таблицы в источнике данных;
Наименование таблицы в источнике данных;
![]() Описание, метки, пояснения к таблице можно указать в данном поле;
Описание, метки, пояснения к таблице можно указать в данном поле;
![]() При помощи параметра Период обновления (Refresh Frequency) задается интервал времени, по прошествии которого будет происходить повторное соединение с хранилищем данных и обновление необходимых данных. Доступны следующие варианты:
При помощи параметра Период обновления (Refresh Frequency) задается интервал времени, по прошествии которого будет происходить повторное соединение с хранилищем данных и обновление необходимых данных. Доступны следующие варианты:
![]() Однократно (Once) - получение данных осуществляется один раз при создании источника данных;
Однократно (Once) - получение данных осуществляется один раз при создании источника данных;
![]() Каждые 10 минут (Each 10 Minutes) - в этом случае получение данных будет осуществляться каждые 10 минут;
Каждые 10 минут (Each 10 Minutes) - в этом случае получение данных будет осуществляться каждые 10 минут;
![]() Каждые 30 минут (Each 30 Minutes) - данные будут обновляться каждые полчаса;
Каждые 30 минут (Each 30 Minutes) - данные будут обновляться каждые полчаса;
![]() Каждый час (Each Hour) - для обновления ежечасно следует выбрать данный вариант;
Каждый час (Each Hour) - для обновления ежечасно следует выбрать данный вариант;
![]() Каждые 4 часа (Each 4 Hour) - получение данных будет происходить по прошествии каждых 4 часов;
Каждые 4 часа (Each 4 Hour) - получение данных будет происходить по прошествии каждых 4 часов;
![]() Каждые полдня (Each Half Day) - обновление данных будет происходить раз в 12 часов;
Каждые полдня (Each Half Day) - обновление данных будет происходить раз в 12 часов;
![]() Каждый день (Each Day) - обновление данных будет происходить один раз в сутки;
Каждый день (Each Day) - обновление данных будет происходить один раз в сутки;
![]() Всегда (Always) - данный вариант означает, что каждый раз при построении отчета (т.е. при обращении к источнику данных) будет происходить обновление данных.
Всегда (Always) - данный вариант означает, что каждый раз при построении отчета (т.е. при обращении к источнику данных) будет происходить обновление данных.
![]() В этом поле определяется тип: запрос или хранимая процедура.
В этом поле определяется тип: запрос или хранимая процедура.
![]() В данном поле указывается текст запроса.
В данном поле указывается текст запроса.
![]() Панель управления, которая содержит следующие кнопки:
Панель управления, которая содержит следующие кнопки:
![]() Кнопка Добавить колонку (Add Column) предоставляет возможность добавить колонку данных в источник данных. Стоит учитывать, что добавленная колонка будет содержать лишь описание, т.е. не будет содержать реальных данных.
Кнопка Добавить колонку (Add Column) предоставляет возможность добавить колонку данных в источник данных. Стоит учитывать, что добавленная колонка будет содержать лишь описание, т.е. не будет содержать реальных данных.
![]() Кнопка Добавить параметр (Add Parameter) предоставляет возможность добавить в текущий источник данных.
Кнопка Добавить параметр (Add Parameter) предоставляет возможность добавить в текущий источник данных.
![]() Кнопка Удалить (Delete) предоставляет возможность удалить выделенный параметр или колонку из текущего источника данных.
Кнопка Удалить (Delete) предоставляет возможность удалить выделенный параметр или колонку из текущего источника данных.
![]() Кнопка Получить колонки (Retrieve Columns) предоставляет возможность получить все колонки из хранилища данных по текущему запросу.
Кнопка Получить колонки (Retrieve Columns) предоставляет возможность получить все колонки из хранилища данных по текущему запросу.
![]() На данной панели отображаются колонки данных в этом источнике.
На данной панели отображаются колонки данных в этом источнике.
![]() Панель параметров выделенной колонки.
Панель параметров выделенной колонки.
Также, при редактировании SQL источника данных, можно использоваться параметры в запросе.
Также, команда Импорт данных (Import Data) предоставляет возможность получить данные из файлов (XML, CSV, JSON, Excel, DBF) и преобразовать их в виде таблиц.
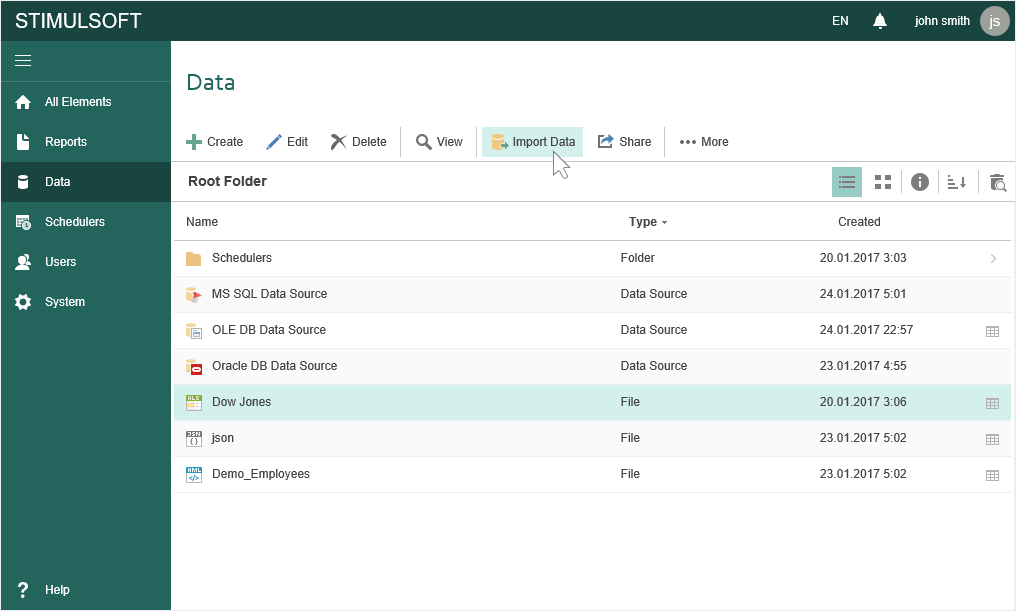
Рассмотрим получение данных из XML файла. Аналогичным способом данные могут быть получены из Excel (xls, xlsx), JSON, CSV, DBF файлов.
Шаг 1: Для начала, необходимо добавить XML и XSD файлы в рабочее пространство сервера. Для этого перетяните XML и XSD файлы из любого места в список элементов, или создайте элемент Файл (File) и загрузите в него файлы XML и XSD .
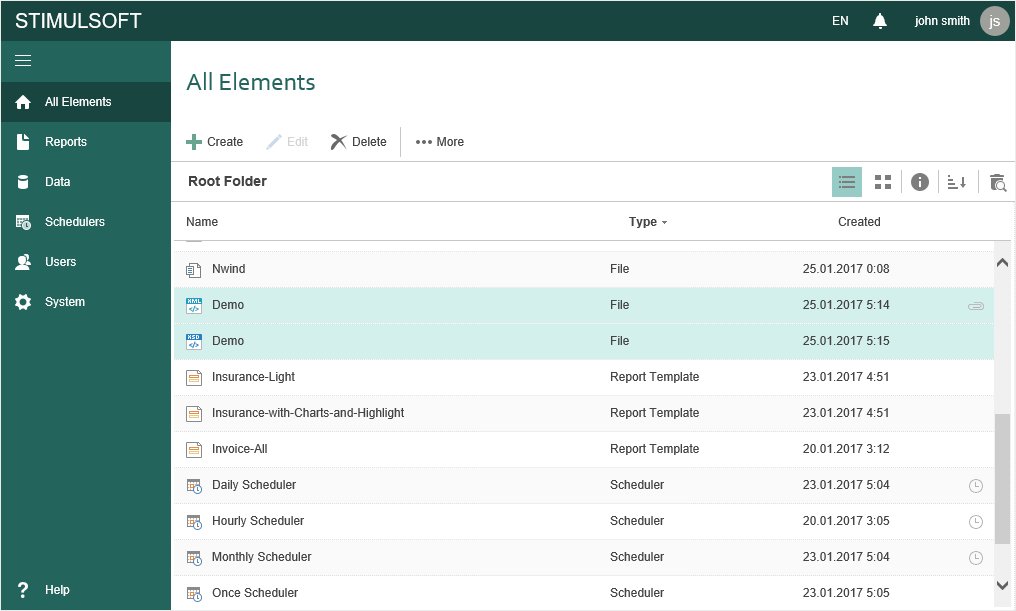
Шаг 2: Необходимо XSD файл прикрепить к XML файлу. Наведите курсор на XSD файл, зажмите левую кнопку мыши, и не отпуская кнопку мыши, навести курсор на XML файл. Также, прикрепить можно через форму редактирования XML файла. Выделите XML файл в списке элементов, и нажмите кнопку Редактировать (Edit) на панели инструментов. В форме редактирования XML файла, прикрепить XSD файл.
Шаг 3: Следует выделить XML файл в списке элементов и нажать кнопку Импорт данных (Import Data) на панели инструментов. После этого, сервер отчетов извлечет данные из файла, преобразует их в виде таблиц и отобразит результат в окне Импорт данных:
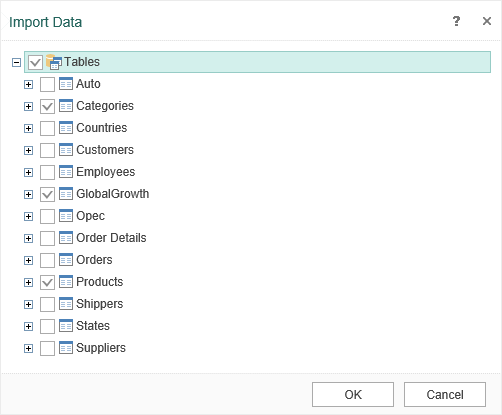
Шаг 4: В этом окне необходимо выбрать таблицы данных, установив флажок. В примере выше, выбраны таблицы Categories, Products, GlobalGrowth.
Шаг 5: Нажать кнопку OK.
Все выбранные таблицы будут отображены в списке элементов. Эти таблицы данных можно использовать для разработки отчетов и панелей индикаторов.