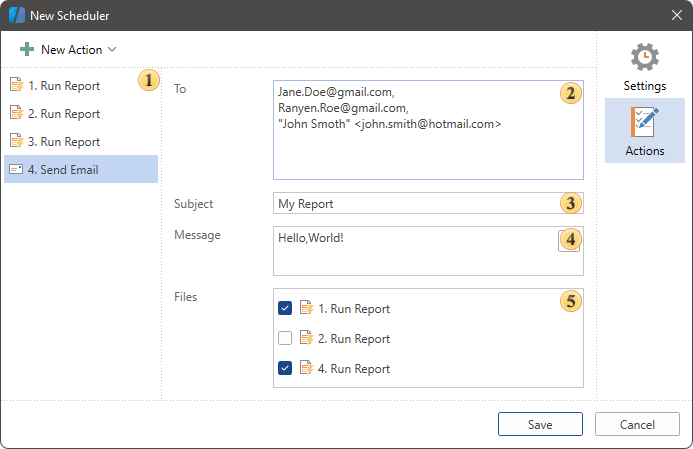Публикация отчета
Обратите внимание |
Сценарии могут представлять угрозу безопасности. Поэтому в режиме вычисления как Интерпретация (Interpretation) они выключены. Если вы уверены, в безопасности сценариев, можно использовать их в режиме вычисления Компиляция (Compilation).
|
YouTube |
Посмотрите наши видеоуроки по публикации отчета. Подписывайтесь на канал Stimulsoft и узнайте первыми о новых видеоуроках. Вопросы и предложения оставляйте в комментариях к видео.
|
Публикация отчетов и панелей индикаторов подразумевает под собой сохранение отчета отдельным проектом или файлом, для упрощения и ускорения процесса встраивания этого отчета или панели индикаторов в приложение на различных платформах. Публикация отчета осуществляется при помощи мастера, который можно вызвать нажав кнопку Публикация (Publish) на Ribbon панели дизайнера, или выбрав эту команду в меню Файл (File). После вызова мастера, необходимо определиться с платформой, для которой будет осуществляться публикация отчета.
Информация |
В зависимости от выбранной платформы, количество параметров может различаться. На текущий момент, не все платформы доступны для публикации панелей индикаторов.
|
Настройки публикации
Как уже говорилось выше, количество параметров может различаться в зависимости от выбранной платформы. Рассмотрим параметры мастера публикации на примере платформы JavaScript:
|
Публикации отчета по шагам
Шаг 1: Запустите дизайнер отчетов.
Шаг 2: Создайте отчет или откройте его.
Шаг 3: Сохраните последние изменения.
Шаг 4: Вызовите мастер публикаций, нажав кнопку Публикация (Publish) на Ribbon панели или выбрав команду Публикация в меню Файл (File).
Шаг 5: Выберите платформу для которой будет осуществляться публикация отчета. Доступны следующие платформы: ASP.NET, ASP.NET MVC, .NET Core, WinForms, WPF, JavaScript, PHP, Java.
Шаг 8: Распакуйте архив, если пакет сохранен как проект. И откройте файл .sln при помощи Visual Studio или другой среды разработки. Если вы выбрали JavaScript платформу, то необходимо добавить в свой проект html страницу и другие папки этого проекта.
Шаг 9: Внесите изменения в код проекта, если это необходимо. |