Дизайнер отчетов
Информация |
В дизайнере отчетов поддерживается выполнение различных команд при нажатии на клавиши или сочетания клавиш. Более подробно, со списком горячих клавиш можно ознакомиться в главе Горячие клавиши.
|
Дизайнер отчетов представляет собой отдельное приложение, которое является частью продукта Stimulsoft Reports. Это приложение предназначено для создания, изменения, публикации отчетов и панелей индикаторов. Интерфейс дизайнера предоставляет пользователю огромный набор инструментов, компонентов, элементов и средств для разработки отчетов и панелей индикаторов, их визуального оформления и предварительного просмотра. Ribbon интерфейс 2013 дизайнера отчетов, основан на вкладках (аналог интерфейса Microsoft Office 2013). На вкладках сгруппированы команды и инструменты, что позволяет сократить количество панелей инструментов, которые одновременно отображаются в окне дизайнера.
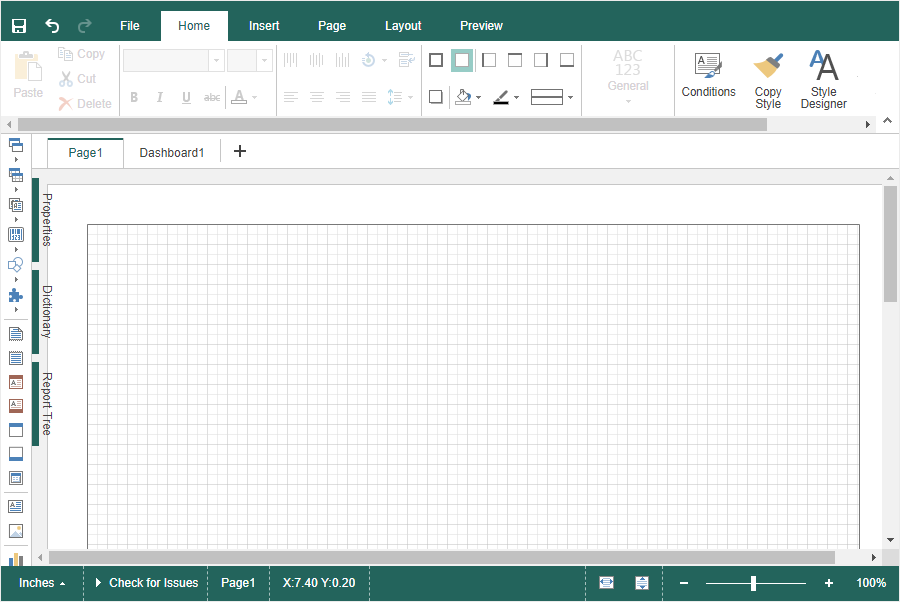
К основным элементам интерфейса дизайнера отчетов относится:
![]() Ribbon панель с вкладками: Главная, Вставить, Страница, Формат, Просмотр;
Ribbon панель с вкладками: Главная, Вставить, Страница, Формат, Просмотр;
![]() Панели: Свойства, Словарь данных, Дерево, Инструментарий;
Панели: Свойства, Словарь данных, Дерево, Инструментарий;
Также в дизайнере отчетов присутствует:
![]() Контекстное меню компонентов или элементов;
Контекстное меню компонентов или элементов;
![]() Мастер расположения компонентов;
Мастер расположения компонентов;
![]() Мастер перетягивания компонентов.
Мастер перетягивания компонентов.
Эта панель дизайнера отчетов, которая располагается внизу окна. На статусной панели дизайнера отчетов, располагаются некоторые элементы управления и команды.
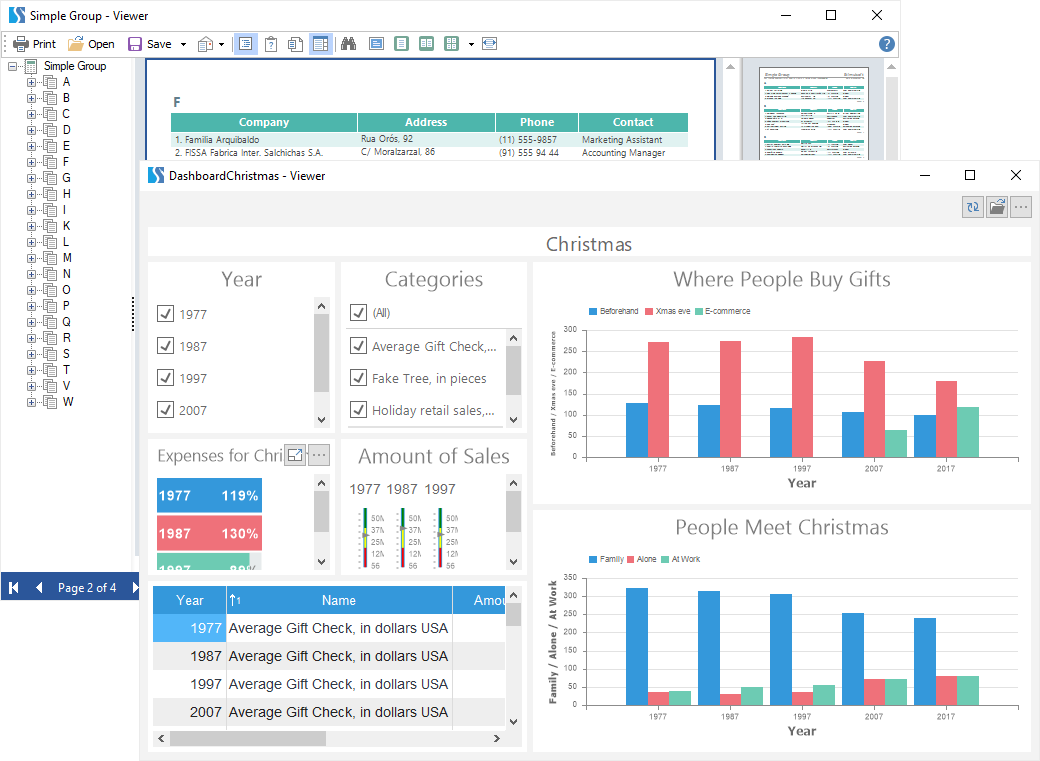
![]() Элемент управления, который предоставляет возможность изменить единицы измерения в отчете. При нажатии, будет отображен список доступных единиц измерения в отчете.
Элемент управления, который предоставляет возможность изменить единицы измерения в отчете. При нажатии, будет отображен список доступных единиц измерения в отчете.
![]() Команда запуска проверки отчета. Более подробно, ознакомиться с инспектором отчета можно в соответствующей главе.
Команда запуска проверки отчета. Более подробно, ознакомиться с инспектором отчета можно в соответствующей главе.
![]() В этом поле отображается имя выделенного компонента или элемента.
В этом поле отображается имя выделенного компонента или элемента.
![]() В этом поле отображаются координаты курсора на странице шаблона отчета или панели индикаторов, а также координаты и размеры выделенного компонента (или элемента). Начало отсчета (Х:0,0 и Y:0,0) совпадает с верхним левым углом компонента или элемента.
В этом поле отображаются координаты курсора на странице шаблона отчета или панели индикаторов, а также координаты и размеры выделенного компонента (или элемента). Начало отсчета (Х:0,0 и Y:0,0) совпадает с верхним левым углом компонента или элемента.
![]() Команда установки масштаба, при котором страница отчета или панель индикаторов будет вмещаться по ширине в области шаблона отчета.
Команда установки масштаба, при котором страница отчета или панель индикаторов будет вмещаться по ширине в области шаблона отчета.
![]() Команда установки масштаба, при котором страница отчета или панель индикаторов будет вмещаться по высоте в области шаблона отчета.
Команда установки масштаба, при котором страница отчета или панель индикаторов будет вмещаться по высоте в области шаблона отчета.
![]() Команда установки масштаба, при котором страница отчета или панель индикаторов будет вмещаться по ширине и высоте в области шаблона отчета.
Команда установки масштаба, при котором страница отчета или панель индикаторов будет вмещаться по ширине и высоте в области шаблона отчета.
![]() Команда установки 100 процентного масштаба для страницы отчета или панели индикаторов.
Команда установки 100 процентного масштаба для страницы отчета или панели индикаторов.
![]() Элемент управления масштабом страницы или панели индикаторов.
Элемент управления масштабом страницы или панели индикаторов.
Контекстное меню (Context Menu) — это меню, при нажатии второй кнопки указательного устройства ввода. В этом меню отображаются дублирующие команды управления компонентом или элементов, который находится под курсором в момент вызова контекстного меню. Наличие контекстного меню и его содержимое зависят от типа компонента или элемента.
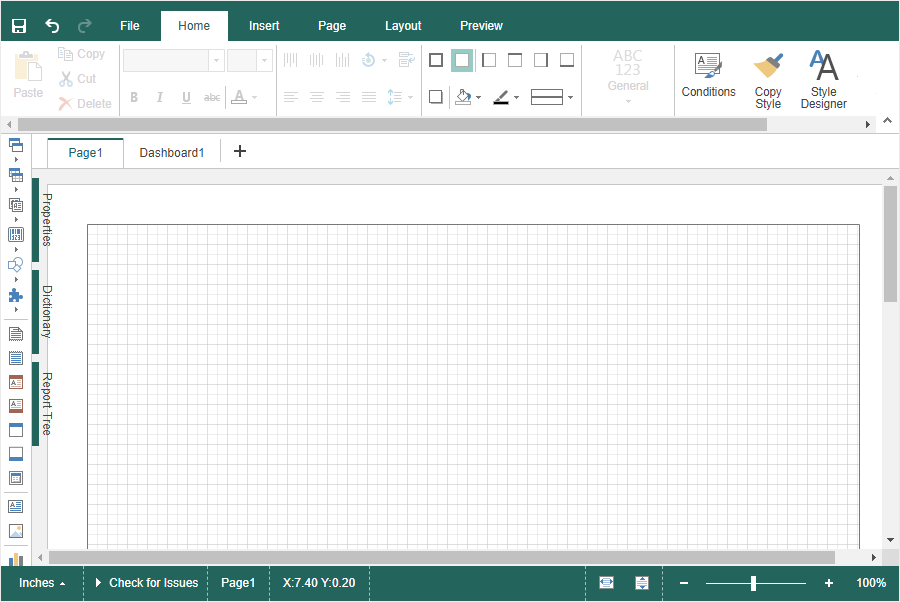
Мастер расположения компонентов
При перетаскивании компонентов из словаря, панели инструментов или любого другого контейнера на бэнды в шаблоне отчета, при условии что границы компонента будут выступать за границы бэнда, будет вызван Мастер расположения компонентов (Components Placement Wizard). При помощи данного мастера можно определить расположение компонента на текущем бэнде.

![]() Перемещает компонент к левой части свободного пространства, растягивая компонент по высоте свободного пространства;
Перемещает компонент к левой части свободного пространства, растягивая компонент по высоте свободного пространства;
![]() Перемещает компонент к правой части свободного пространства, растягивая компонент по высоте свободного пространства;
Перемещает компонент к правой части свободного пространства, растягивая компонент по высоте свободного пространства;
![]() Закрывает окно Мастера расположения компонентов.
Закрывает окно Мастера расположения компонентов.
Мастер перетягивания компонентов
При наложении одного текстового компонента на другой, будет запущен Мастер перетягивания (Drag&Drop Wizard). C помощью данного мастера, можно выбрать вариант расположения содержимого двух компонентов.
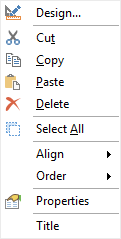
![]() Команда замены выражения в текстовом компоненте, который располагался в шаблоне отчета, на выражение из текстового компонента, который был перетянут;
Команда замены выражения в текстовом компоненте, который располагался в шаблоне отчета, на выражение из текстового компонента, который был перетянут;
![]() Команда вставки выражения из добавленного текстового компонента перед выражением текущего компонента.
Команда вставки выражения из добавленного текстового компонента перед выражением текущего компонента.
![]() Команда вставки выражения из добавленного текстового компонента после выражения текущего компонента.
Команда вставки выражения из добавленного текстового компонента после выражения текущего компонента.
![]() Команда вставки выражения из добавленного текстового компонента после выражения текущего компонента, на следующей строке.
Команда вставки выражения из добавленного текстового компонента после выражения текущего компонента, на следующей строке.
![]() Кнопка Закрыть (Close) закрывает окно мастера перетягивания.
Кнопка Закрыть (Close) закрывает окно мастера перетягивания.