Панель индикаторов с онлайн картой
В это главе будут рассмотрены такие вопросы как:
![]() Добавление элемента Онлайн карта на панель индикаторов;
Добавление элемента Онлайн карта на панель индикаторов;
Для того чтобы добавить Онлайн карту (Online Map) на панель индикаторов, необходимо выполнить следующие шаги:
Шаг 1: Запустить дизайнер отчетов;
Шаг 2: Создать панель индикаторов или добавить её в существующий отчет;
Шаг 3: Подключить данные;
Шаг 4: Выбрать элемент Онлайн карта на инструментарии дизайнера отчетов или на вкладке Вставить (Insert);
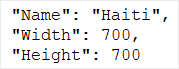
Шаг 5: Разместить элемент на панели индикаторов;
Шаг 6: Если редактор элемента не открылся, выполнить двойной щелчок по онлайн карте.
Шаг 7: Добавить колонку данных с позицией географических элементов или колонки данных с их координатами.
Шаг 1: Добавить колонку данных с позициями географических объектов в поле Позиция (Location);
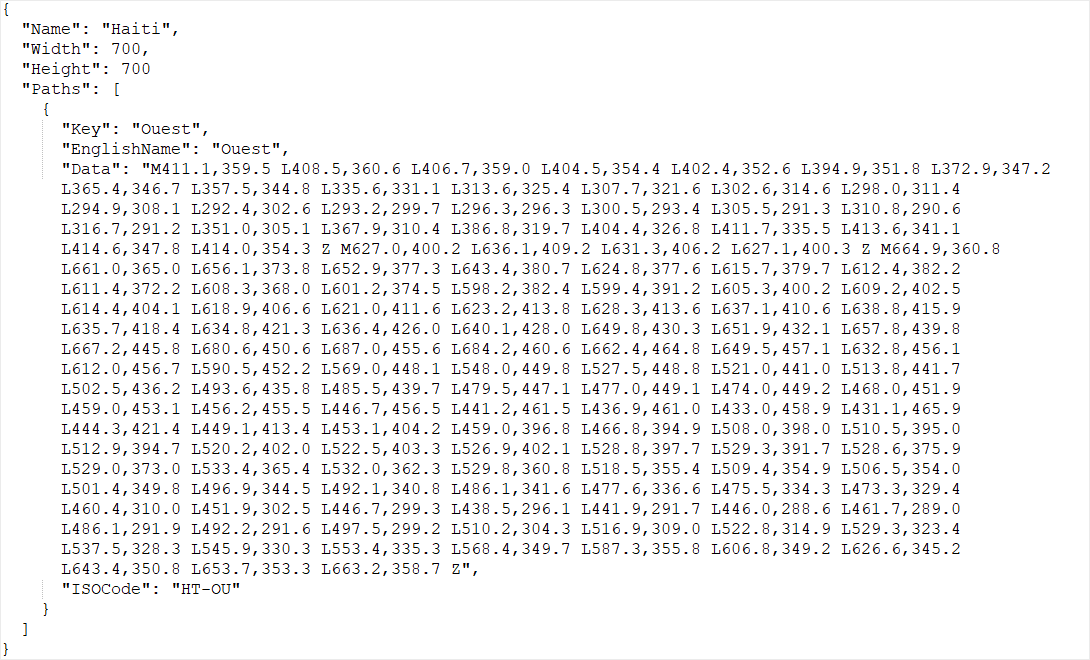
Шаг 2: Добавить колонку данных со значениями географических объектов в поле Значение (Value);
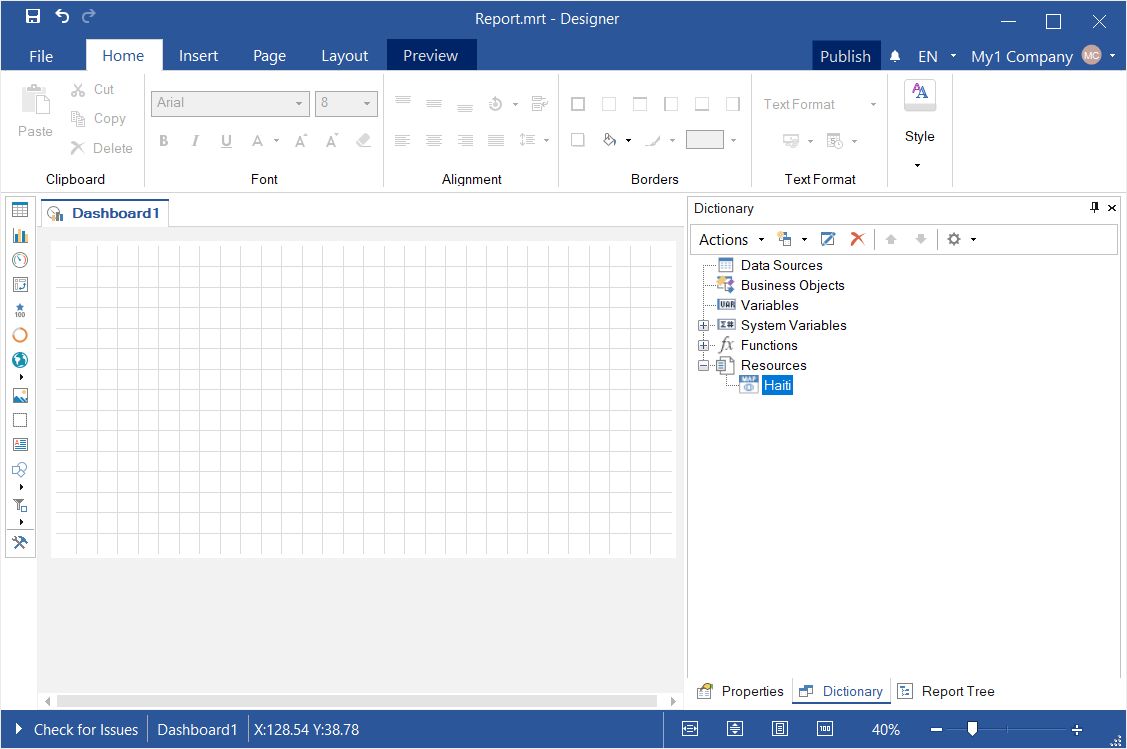
Шаг 3: Нажмите кнопку Больше параметров (More Options);
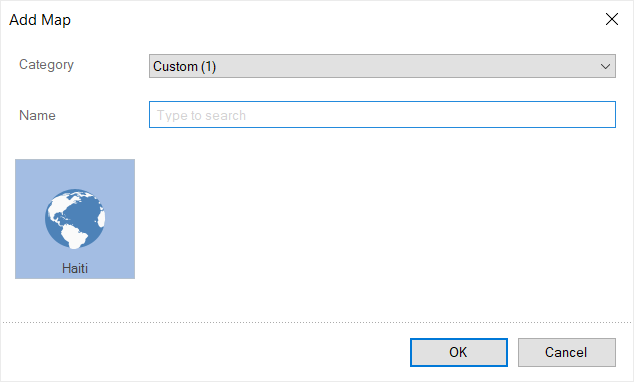
Шаг 4: Выберите способ инициализации географических объектов с использованием параметра Тип (Type);
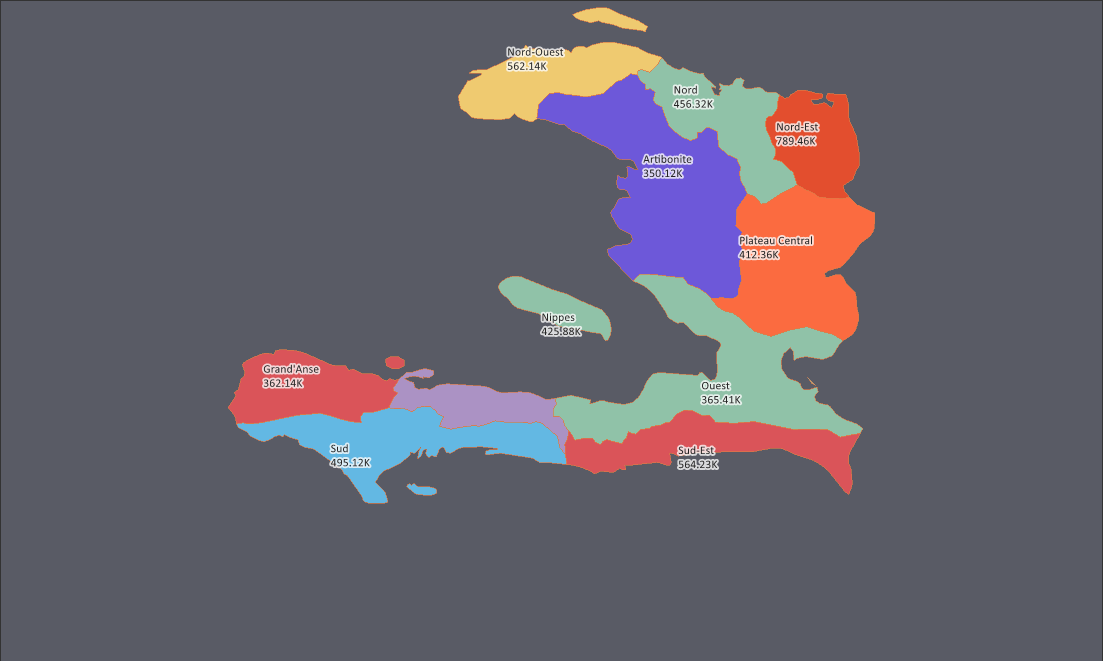
Шаг 5: Закрыть редактор онлайн карты;
Шаг 6: Перейти на вкладку предварительного просмотра.
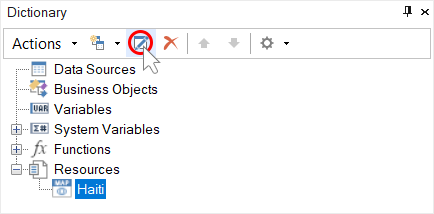
Информация |
По умолчанию, значения географических объектов отображаются на карте в виде пузырьков. Их также можно отобразить в виде круговой диаграммы, значения, значения со значком.
|
Онлайн карта по координатам предоставляет возможность отобразить географические объекты и обозначить их значком. Для того чтобы отобразить географические объекты по координатам, необходимо выполнить следующие шаги:
Шаг 1: Добавить колонку данных с широтой географических объектов в поле Широта (Latitude);
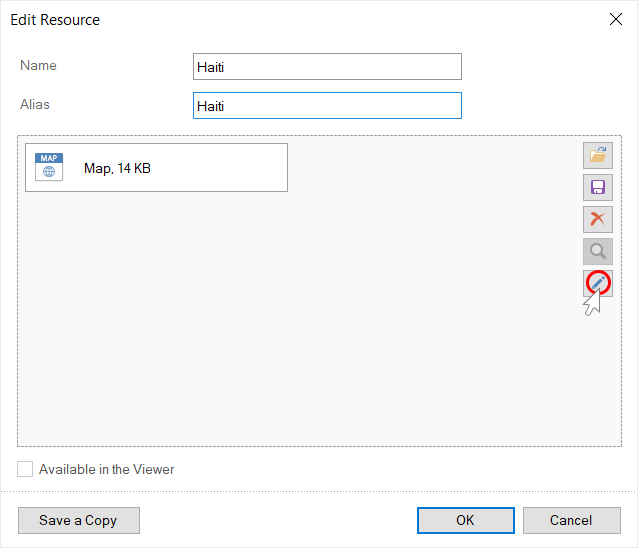
Шаг 2: Добавить колонку данных с долготой географических объектов в поле Долгота (Longitude);
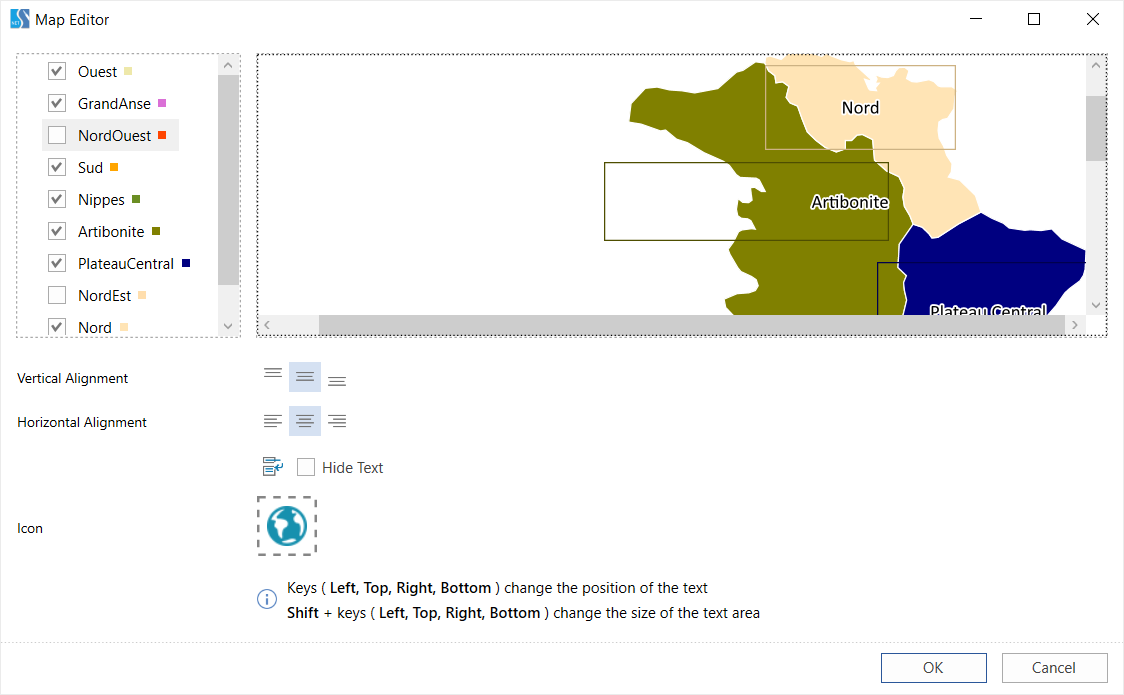
Шаг 3: В поле параметра Значок (Icon), нажать кнопку Обзор (Browse) локального хранилища, для загрузки пользовательской иконки, или Обзор для раскрытия встроенного списка значков;
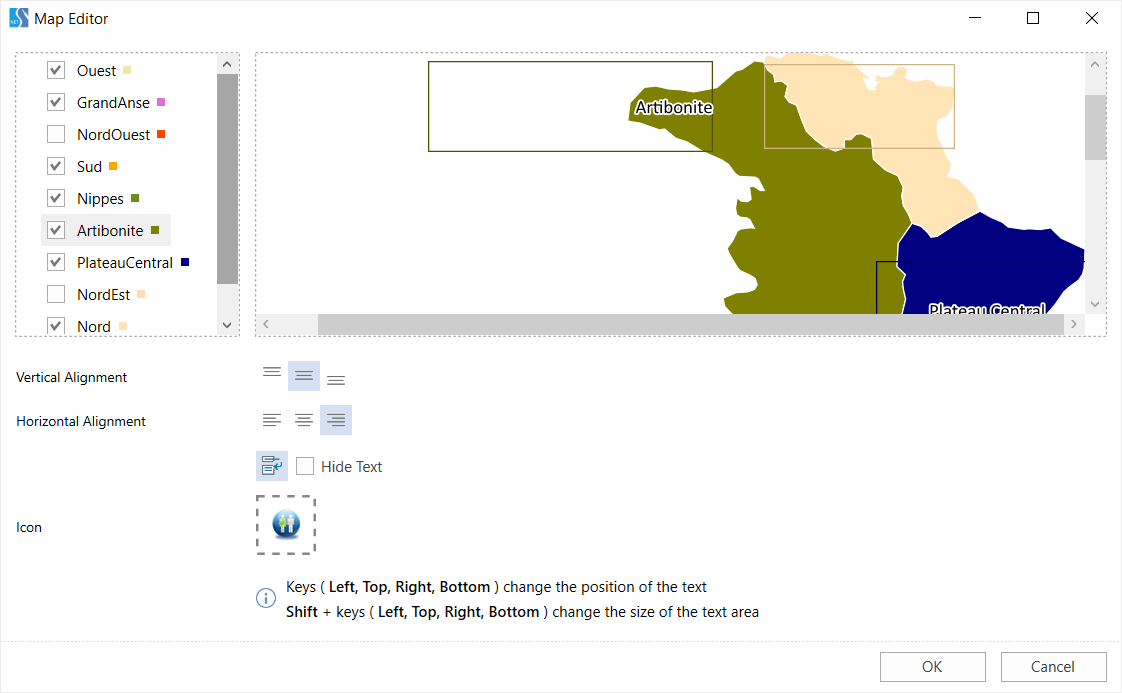
Шаг 4: Если значок выбран из предустановленного списка, то при помощи элемента управления цветовая палитра, можно изменить цвет значка;
Шаг 5: Закрыть редактор элемента;
Шаг 6: Перейти на вкладку предварительного просмотра.
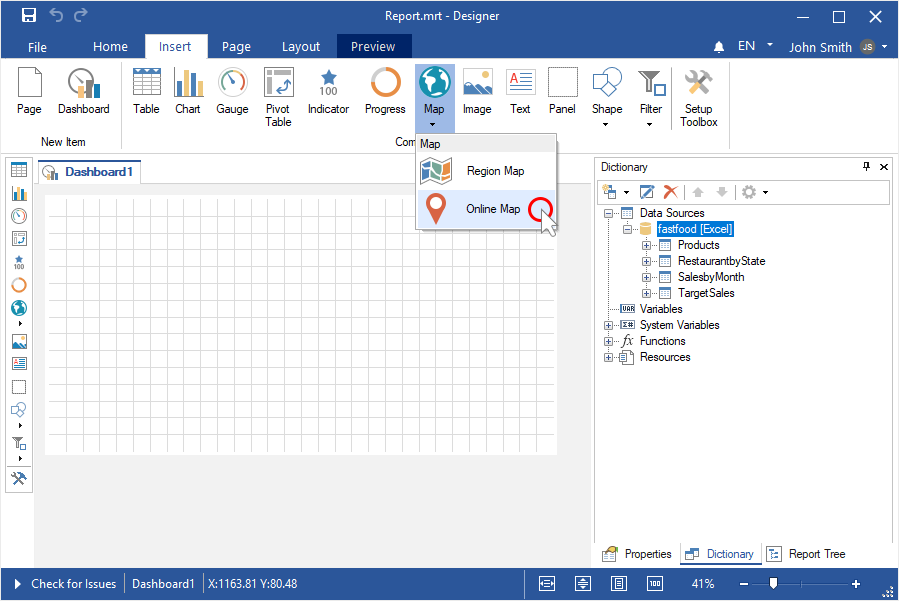
Эта возможность доступна только для онлайн карты по позициям. Для того чтобы отобразить диаграмму значений на онлайн карте, необходимо выполнить следующие шаги:
Шаг 1: Выполнить двойной щелчок по элементу Онлайн карта для вызова редактора;
Шаг 2: Нажмите кнопку Больше параметров (More Options);
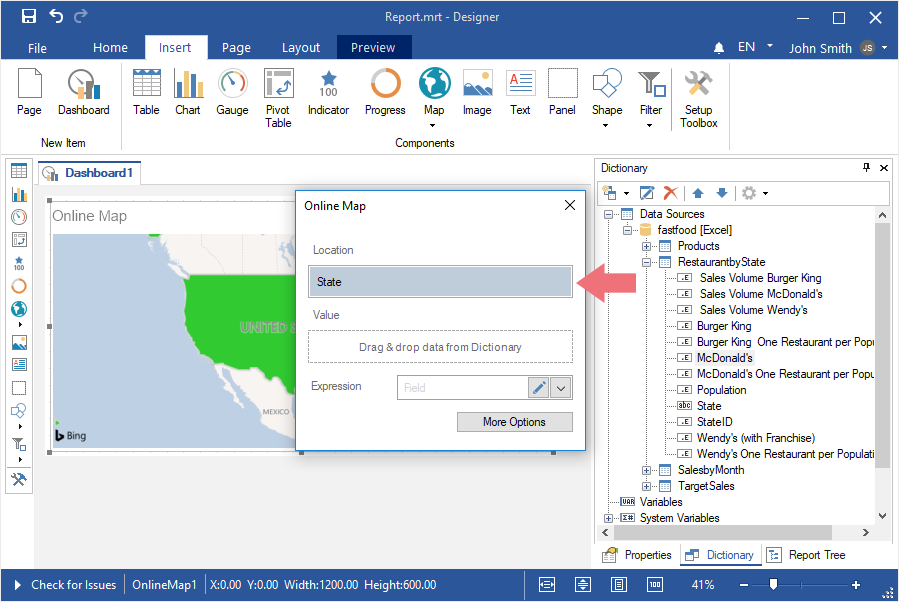
Шаг 3: Выбрать значение Диаграмма (Chart) для параметра Режим отображения (View Mode);
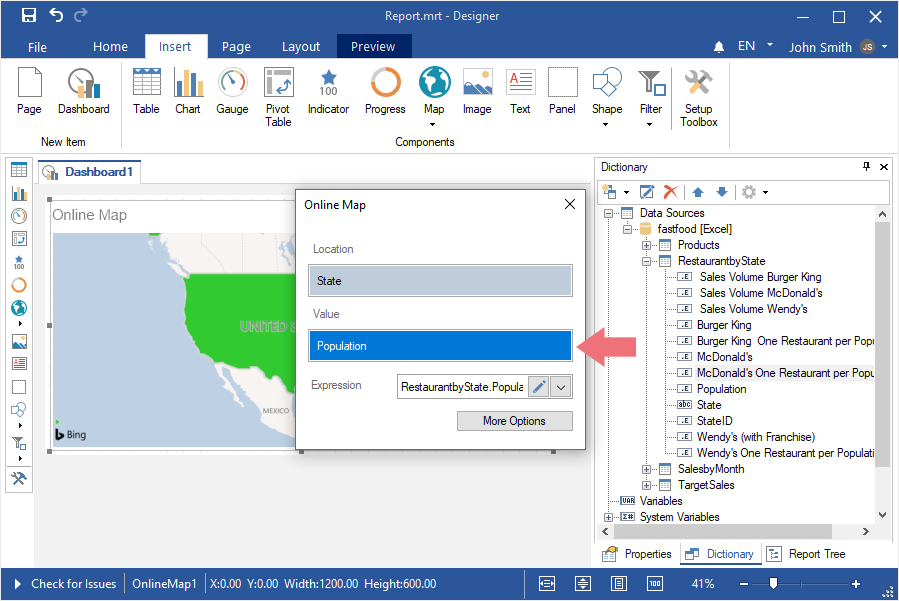
Шаг 4: Указать колонку данных с аргументами для диаграммы в поле Аргумент (Argument);
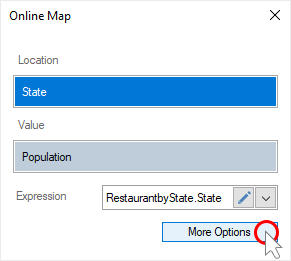
Эта возможность доступна только для онлайн карты по позициям. Для того чтобы отобразить значения географических объектов на онлайн карте, необходимо выполнить следующие шаги:
Шаг 1: Выполнить двойной щелчок по элементу Онлайн карта для вызова редактора;
Шаг 2: Нажмите кнопку Больше параметров (More Options);
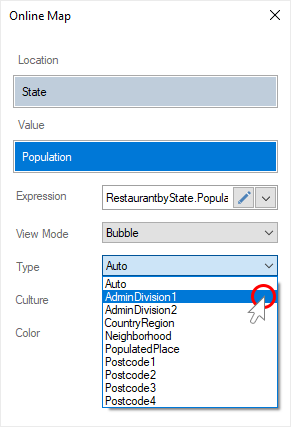
Шаг 3: Выбрать значение Значение (Value) для параметра Режим отображения (View Mode);
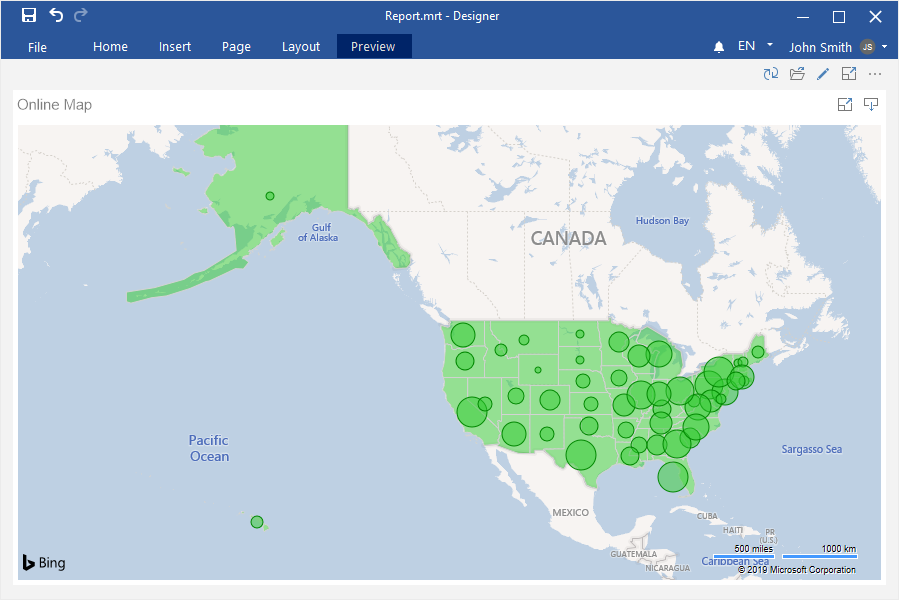
Шаг 4: Закрыть редактор онлайн карты;
Шаг 5: Перейти на вкладку предварительного просмотра.
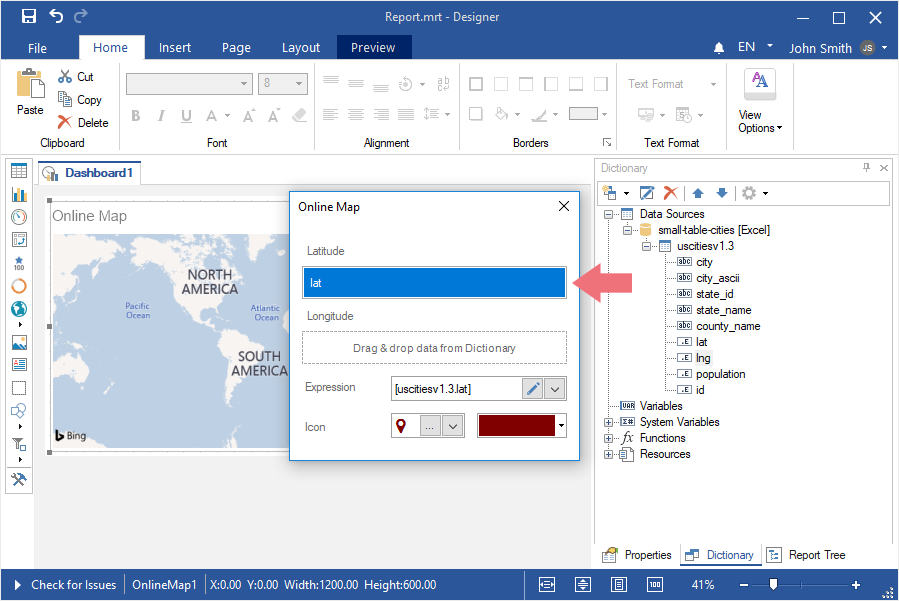
Вместе со значением географического объекта можно отобразить значок. Для этого, необходимо выполнить следующие шаги:
Шаг 1: Выполнить двойной щелчок по элементу Онлайн карта для вызова редактора;
Шаг 2: Нажмите кнопку Больше параметров (More Options);
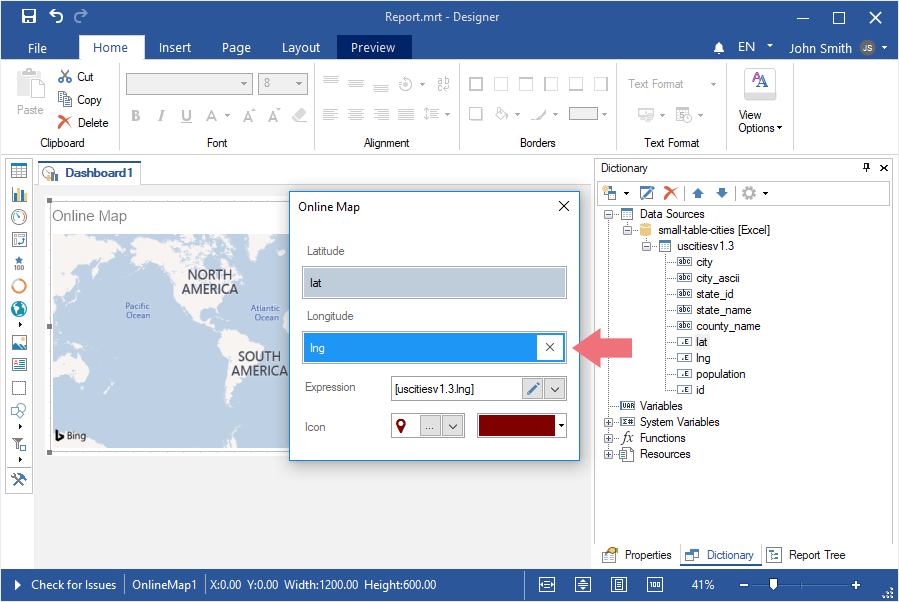
Шаг 3: Выбрать значение Значок (Icon) для параметра Режим отображения (View Mode);
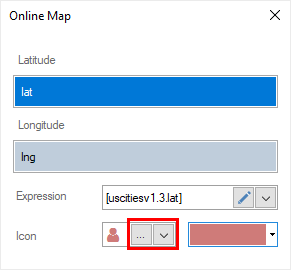
Шаг 4: В поле параметра Значок (Icon), нажать кнопку Обзор (Browse) локального хранилища, для загрузки пользовательской иконки, или Обзор для раскрытия встроенного списка значков;
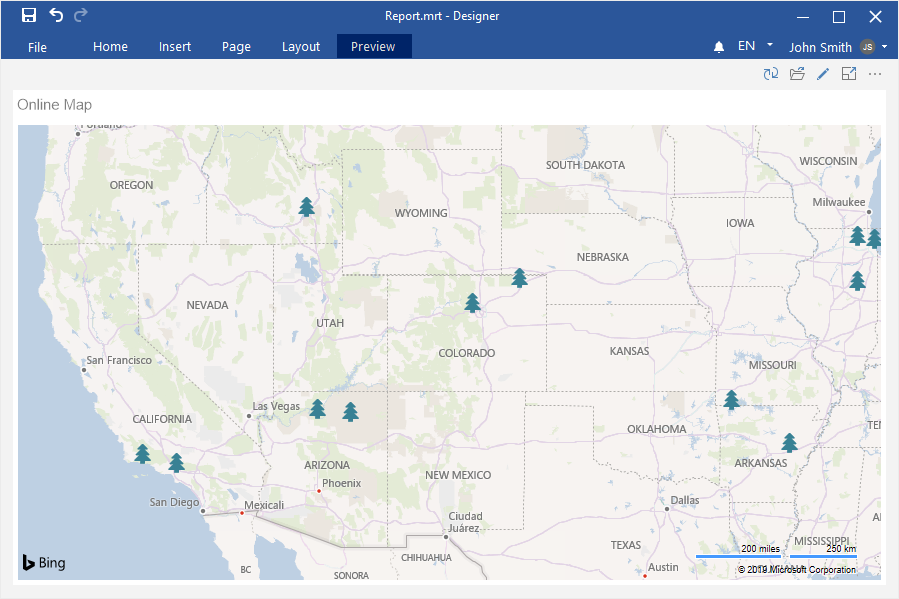
Шаг 5: Если значок выбран из предустановленного списка, то при помощи элемента управления цветовая палитра, можно изменить цвет значка;
Шаг 6: Закрыть редактор элемента;
Шаг 7: Перейти на вкладку предварительного просмотра.
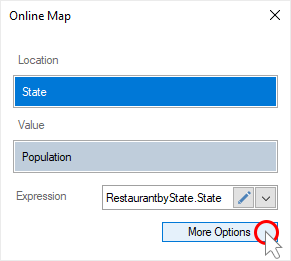
Эта возможность доступна только для онлайн карты по позициям. По умолчанию, географические объекты на онлайн карте закрашены зеленым цветом. Для того чтобы изменить цвет географических объектов, необходимо выполнить следующие шаги:
Шаг 1: Выполнить двойной щелчок по элементу Онлайн карта для вызова редактора;
Шаг 2: Нажмите кнопку Больше параметров (More Options);
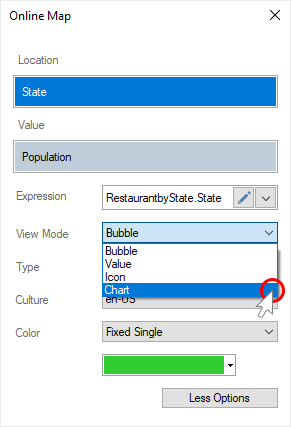
Шаг 3: Установить значение Одинарный (Fixed Single) для параметра Цвет (Color);
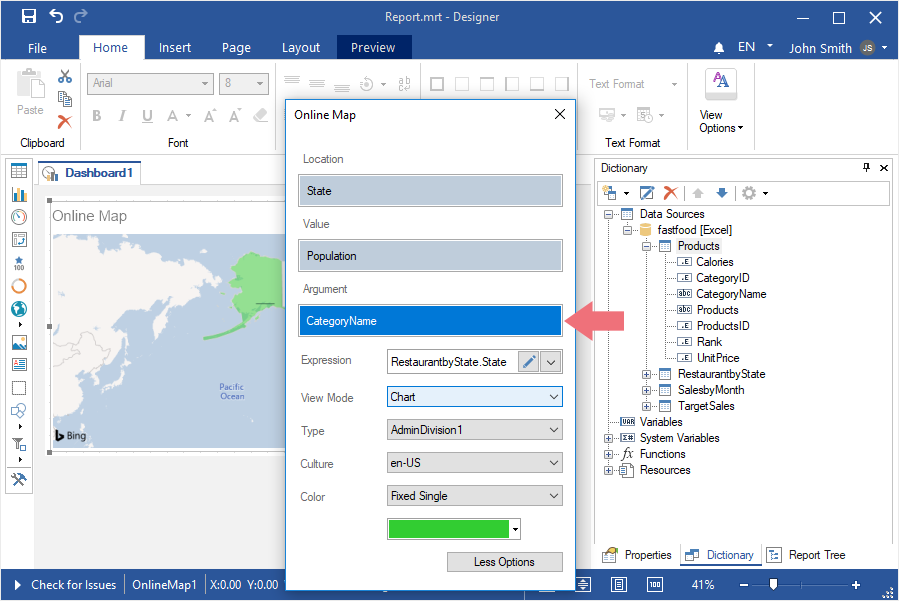
Шаг 4: Нажать кнопку Обзор (Browse) у элемента управления цветовая палитра, и выбрать цвет для географических объектов;
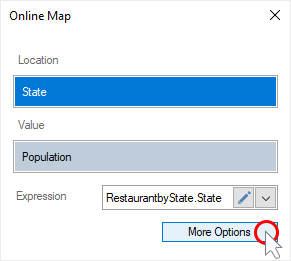
Шаг 5: Закрыть редактор элемента;
Шаг 6: Перейти на вкладку предварительного просмотра.
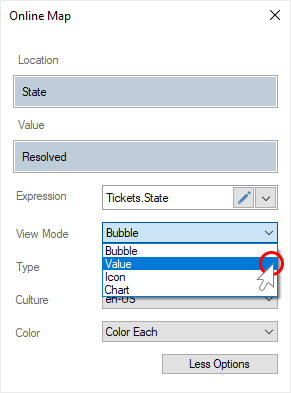
Эта возможность доступна только для онлайн карты по позициям. На онлайн карте можно отобразить географические объекты с индивидуальным оттенком. Для этого, необходимо выполнить следующие шаги:
Шаг 1: Выполнить двойной щелчок по элементу Онлайн карта для вызова редактора;
Шаг 2: Нажмите кнопку Больше параметров (More Options);
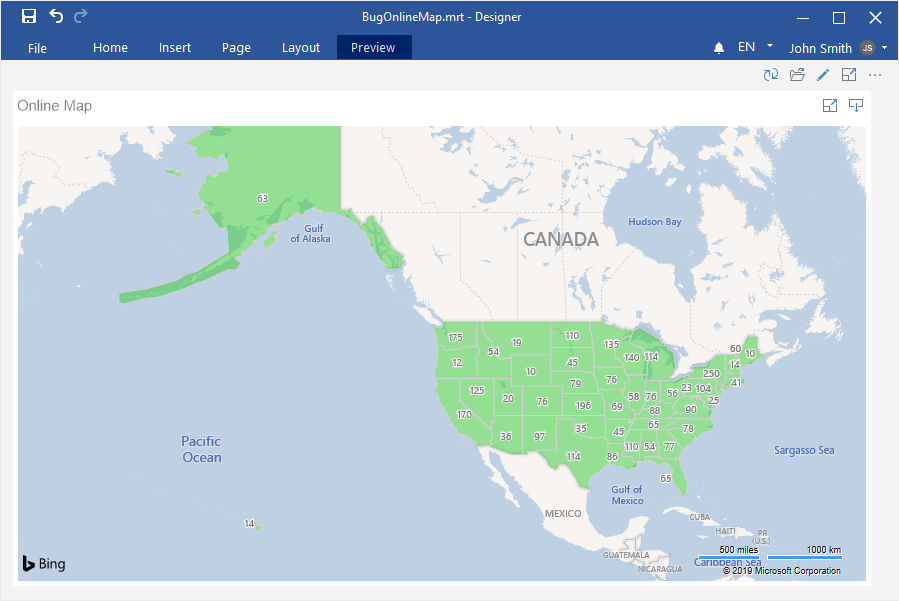
Шаг 3: Установить значение Цвет для каждого (Color Each) для параметра Цвет (Color);
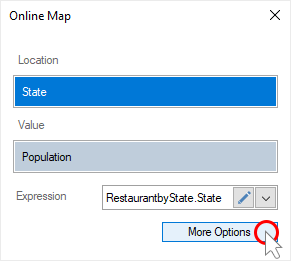
Шаг 4: Закрыть редактор элемента;
Шаг 5: Перейти на вкладку предварительного просмотра.
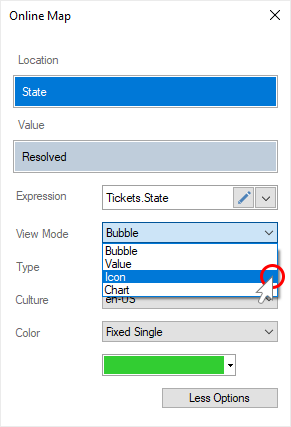
Эта возможность доступна только для онлайн карты по позициям. Все географические могут быть сгруппированы по значению, и к каждой группе будет применен определенный цвет. Для этого, необходимо выполнить следующие шаги:
Шаг 1: Выполнить двойной щелчок по элементу Онлайн карта для вызова редактора;
Шаг 2: Нажмите кнопку Больше параметров (More Options);
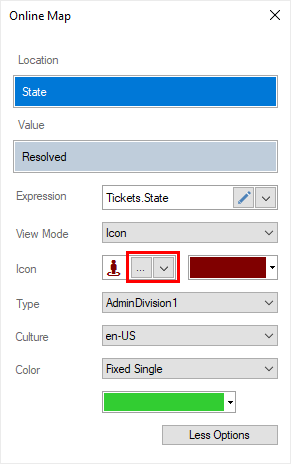
Шаг 3: Установить значение Группа (Group) для параметра Цвет (Color);
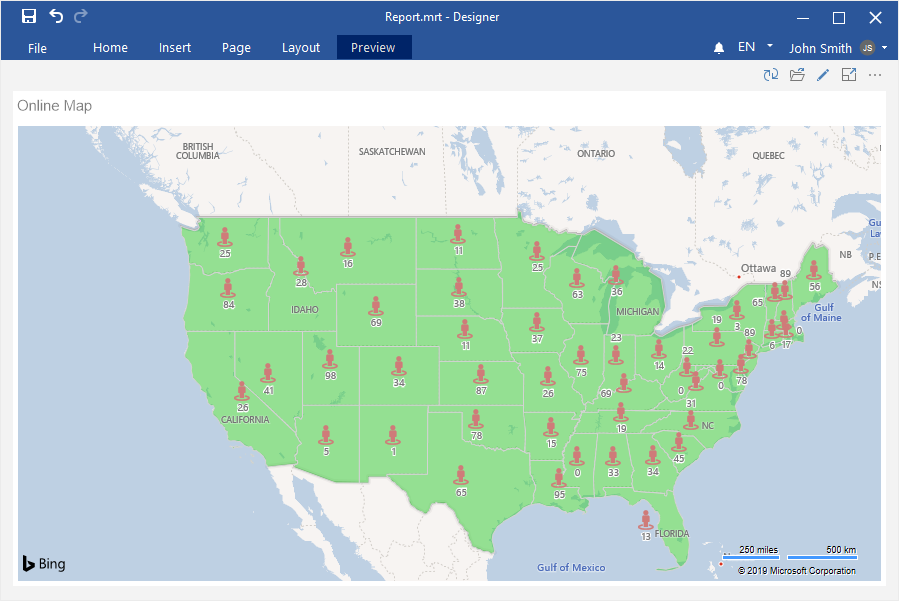
Шаг 4: В поле Цвет группа (Color Group), следует указать колонку данных с перечнем цветов для групп;
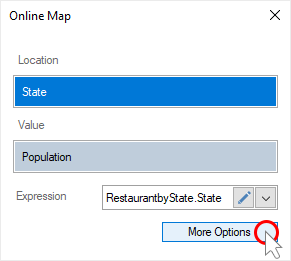
Шаг 5: Закрыть редактор элемента;
Шаг 6: Перейти на вкладку предварительного просмотра.
Эта возможность доступна только для онлайн карты по позициям. Для каждого географического объекта можно задать цвет. Для этого, необходимо выполнить следующие шаги:
Шаг 1: Выполнить двойной щелчок по элементу Онлайн карта для вызова редактора;
Шаг 2: Нажмите кнопку Больше параметров (More Options);
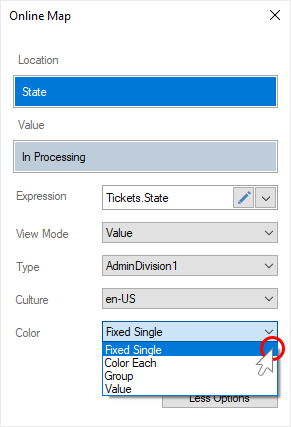
Шаг 3: Установить пункт Значение (Value) для параметра Цвет (Color);
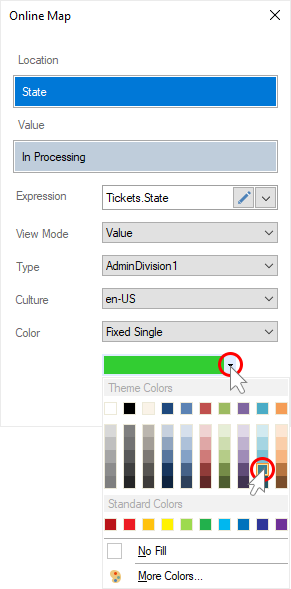
Шаг 4: В поле Цвет Значение (Color Value), следует указать колонку данных с перечнем цветов для каждого географического объекта;
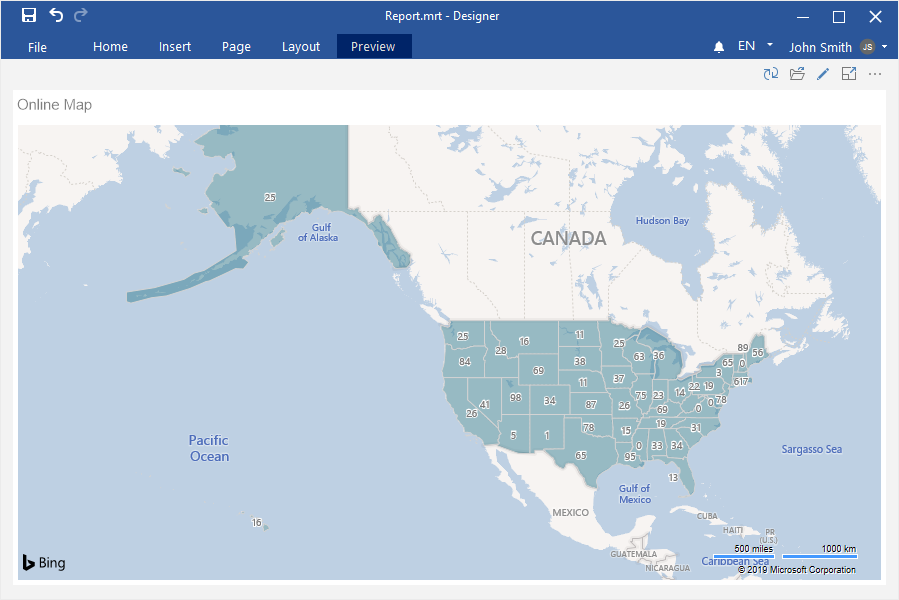
Шаг 5: Закрыть редактор элемента;
Шаг 6: Перейти на вкладку предварительного просмотра.
Эта возможность доступна только для онлайн карты по позициям. Для того чтобы изменить культуру карты, необходимо выполнить следующие шаги:
Шаг 1: Выполнить двойной щелчок по элементу Онлайн карта для вызова редактора;
Шаг 2: Нажмите кнопку Больше параметров (More Options);
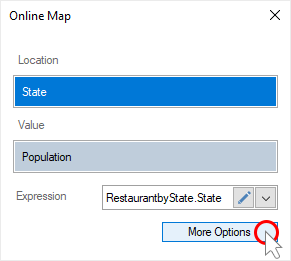
Шаг 3: Выбрать необходимую культуру как значение параметра Культура (Culture);
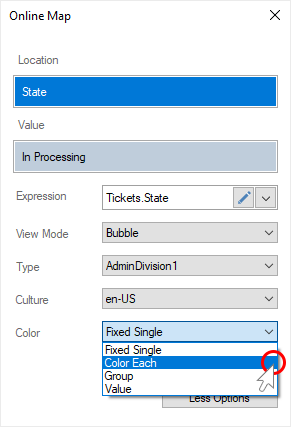
Шаг 4: Закрыть редактор элемента;
Шаг 5: Перейти на вкладку предварительного просмотра.