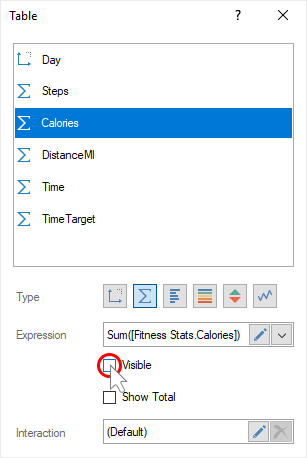Панель индикаторов с Таблицей
В этой главе будут рассмотрены такие вопросы как:
![]() Добавление элемента Таблица;
Добавление элемента Таблица;
![]() Выключение полей данных в Таблице;
Выключение полей данных в Таблице;
![]() Гиперссылки в элементе Таблица;
Гиперссылки в элементе Таблица;
![]() Растягивание колонок по ширине элемента Таблица;
Растягивание колонок по ширине элемента Таблица;
![]() Гистограмма, цветовая шкала, индикатор, спарклайны в Таблице;
Гистограмма, цветовая шкала, индикатор, спарклайны в Таблице;
![]() Расчет итогов в элементе Таблица.
Расчет итогов в элементе Таблица.
Для того чтобы создать панель индикаторов с элементом Таблица (Table), необходимо выполнить следующие шаги:
Шаг 1: Запустить дизайнер отчетов;
Шаг 2: Создать панель индикаторов или добавить её в существующий отчет;
Шаг 3: Подключить данные;
Шаг 4: Выбрать элемент Таблица на инструментарии дизайнера отчетов или на вкладке Вставить (Insert);
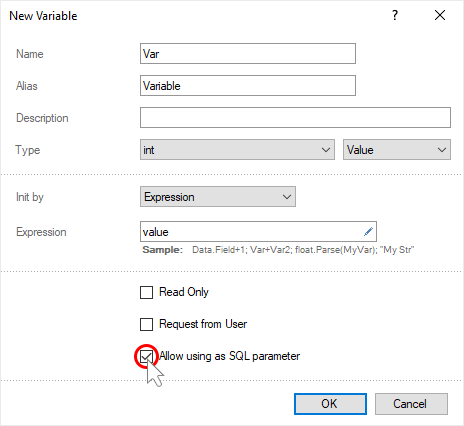
Шаг 5: Разместить элемент на панели индикаторов;
Шаг 6: Если редактор элемента не открылся, выполнить двойной щелчок по таблице;
Шаг 7: Перетянуть из словаря данных необходимые колонки данных;
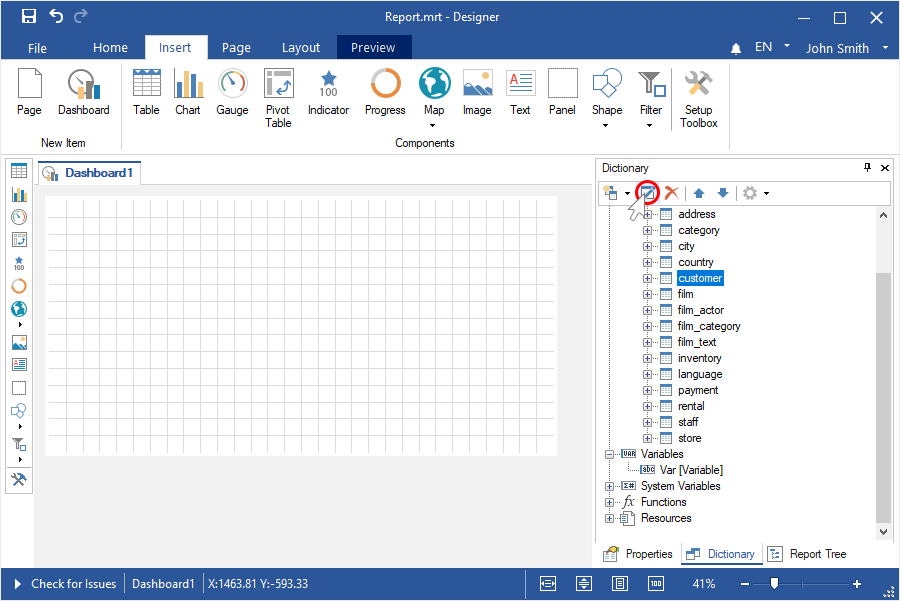
Информация |
Перетягивать колонки данных можно прямо в элемент Таблица. Можно перетянуть также весь источник данных.
|
Шаг 8: Выделить поле данных;
Шаг 9: Нажать кнопку Обзор (Browse) в поле Выражение (Expression) и выбрать функцию агрегирования значений, если это необходимо. По умолчанию, используется функция Sum(), которая суммирует значения из указанной колонки данных.
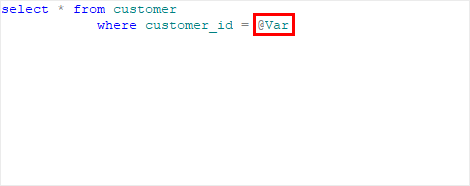
Информация |
Для полей данных типа Измерение (Dimension) функции агрегирования значений не применяются. Для того чтобы применить функцию к определенному полю, следует установить его тип как Показатель (Measure).
|
Шаг 10: Закрыть редактор элемента Таблица;
Шаг 11: Перейти на вкладку предварительного просмотра.
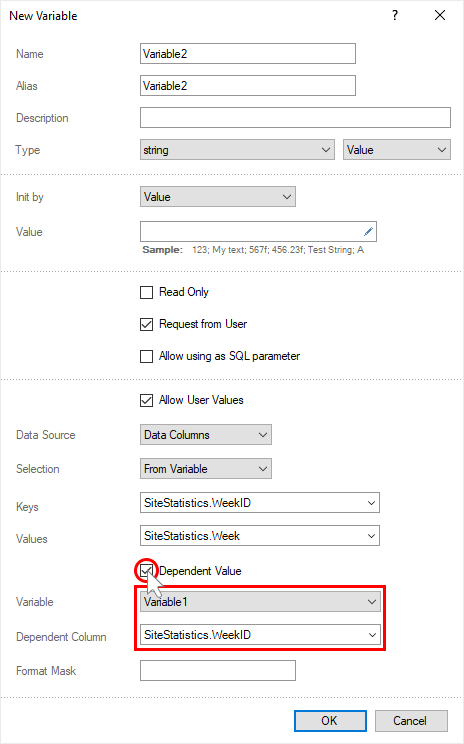
Выключение поля данных в Таблице
Шаг 1: Выполните двойной щелчок по элемента Таблица, для вызова редактора этого элемента;
Шаг 2: Выделите поле данных;
Шаг 3: Снимите флажок у параметра Видимость (Visible).
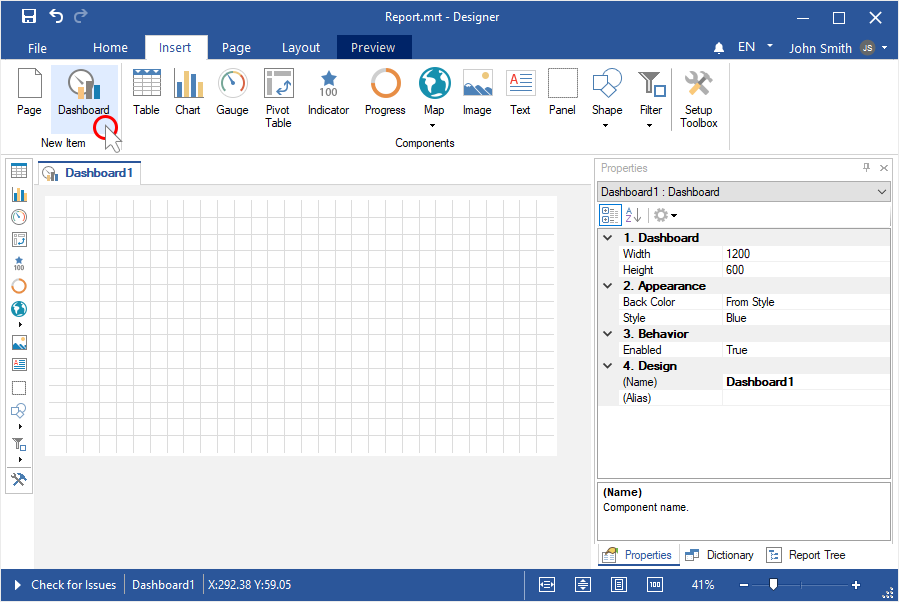
Поле данных будет присутствовать в списке полей элемента, но не будет отображаться.
Гиперссылки в элементе Таблица
Шаг 1: Выполните двойной щелчок по элемента Таблица, для вызова редактора этого элемента;
Шаг 2: Выделите поле данных типа Измерение (Dimension);
Шаг 3: Установите флажок у параметра Гиперссылка (Hyperlink);
Шаг 4: Укажите ссылку в поле Шаблон (Pattern).
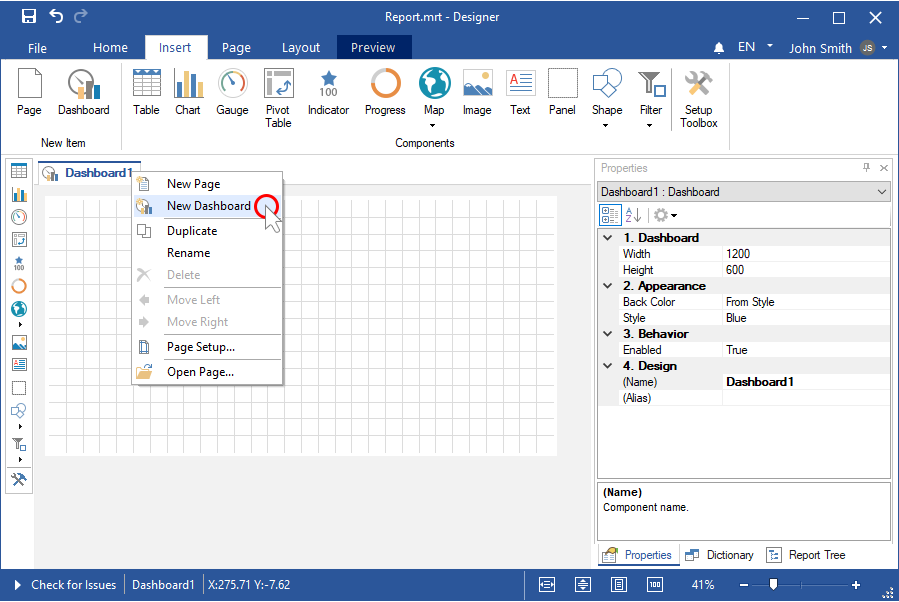
Теперь при нажатии на значение текущего поля данных, будет осуществлен переход по заданной гиперссылке.
Растягивание колонок таблицы по ширине
По умолчанию, ширина колонки устанавливается автоматически, в зависимости от содержимого. Однако, присутствует возможность растянуть все колонки на ширину элемента. Для этого, следует
Шаг 1: Выделить элемент Таблица на панели индикаторов;
Шаг 2: Установить значение Растянуть (Fit) для свойства Режим размера (Size Mode).
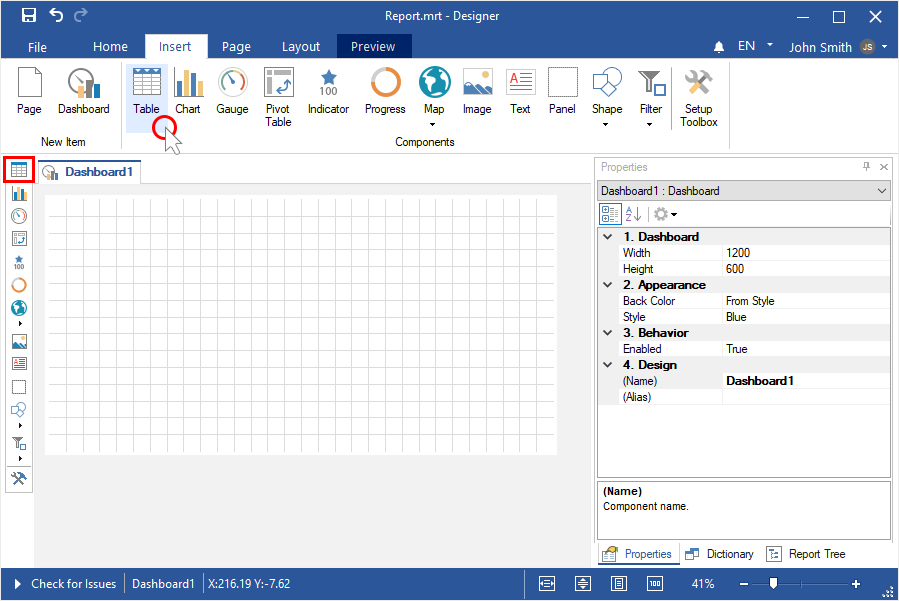
Гистограмма, индикатор, цветовая шкала, спарклайны в Таблице
Шаг 1: Выполните двойной щелчок по элемента Таблица, для вызова редактора этого элемента;
Шаг 2: Выделите поле данных;
Шаг 3: При помощи элементов управления, определите тип для текущего поля данных;
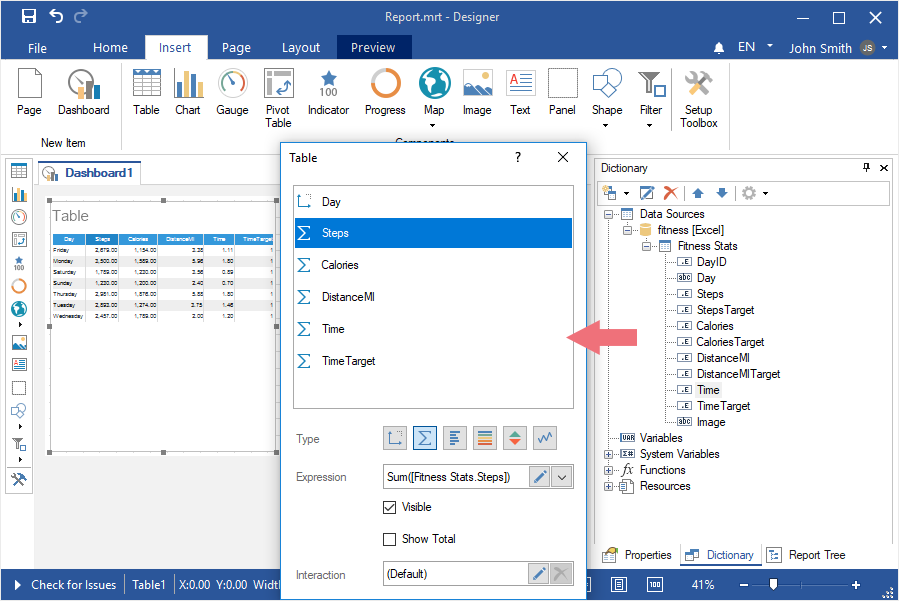
Шаг 4: Для типа Спарклайны (Sparklines), определите параметры спарклайнов и из тип.
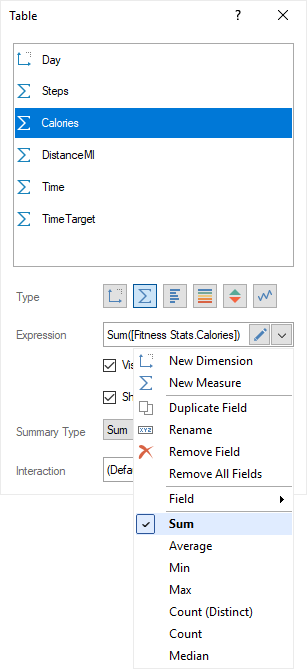
Шаг 1: Выполните двойной щелчок по элемента Таблица, для вызова редактора этого элемента;
Шаг 2: Выделите поле данных, по которому необходимо произвести расчет итога;
Шаг 3: Установить флажок Показывать итоги (Show Totals);
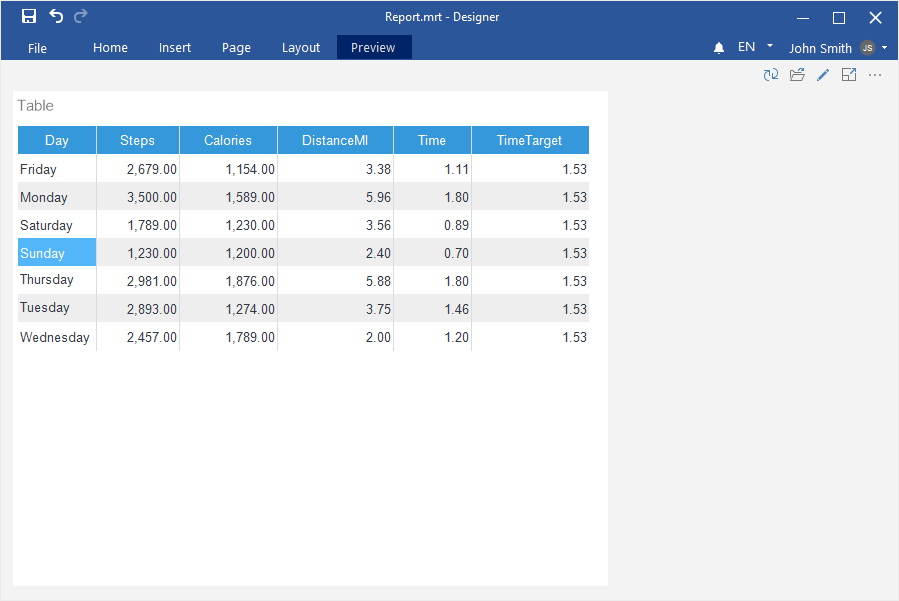
Шаг 4: Определите функцию расчета итога.