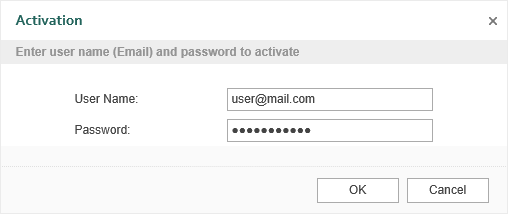Удаленный доступ
В Stimulsoft Server можно предоставить удаленный доступ для просмотра отчета или панели индикаторов, и загрузки их после преобразования в другие типы файлов. Это можно выполнить при помощи команды Доступ (Share). Настройки доступа осуществляются в меню Доступ.
В этой главе будут рассмотрены следующие вопросы:
![]() Пример встраивания кода в html страницу;
Пример встраивания кода в html страницу;
![]() Пример передачи параметров в URL.
Пример передачи параметров в URL.
Для того чтобы вызвать меню Доступ, следует:
![]() Выделить элемент отчет или панель индикаторов в списке элементов сервера;
Выделить элемент отчет или панель индикаторов в списке элементов сервера;
![]() Нажать кнопку Доступ (Share) на панели инструментов сервера.
Нажать кнопку Доступ (Share) на панели инструментов сервера.
В этом меню осуществляется настройка удаленного доступа для просмотра отчетов и панелей индикаторов.
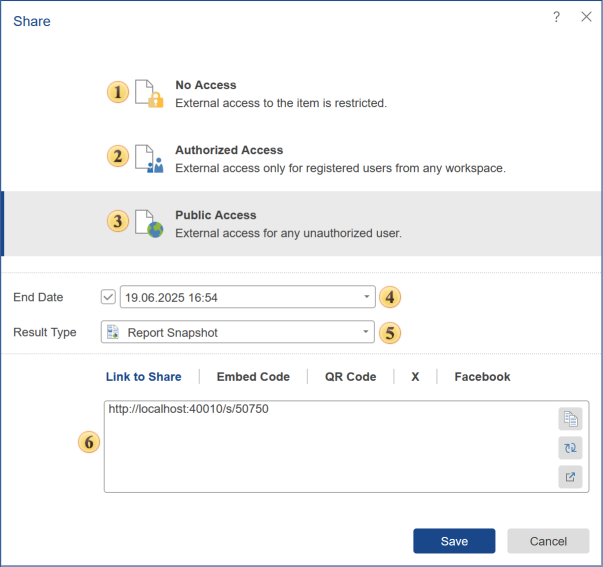
![]() Режим Без доступа (No Access) предоставляет возможность просмотра и преобразования отчета или панели индикаторов только для пользователей данного рабочего пространства.
Режим Без доступа (No Access) предоставляет возможность просмотра и преобразования отчета или панели индикаторов только для пользователей данного рабочего пространства.
![]() При выборе режима Авторизованный доступ (Authorized Access), доступ к элементу будут иметь все зарегистрированные пользователи на сервере, вне зависимости от их принадлежности к тому или иному рабочему пространству.
При выборе режима Авторизованный доступ (Authorized Access), доступ к элементу будут иметь все зарегистрированные пользователи на сервере, вне зависимости от их принадлежности к тому или иному рабочему пространству.
Информация |
Вне зависимости от доступа к элементу (No Access Share или Authorized Access), необходимо учитывать права у ролей пользователей. Например, если пользователь не имеет прав на просмотр элемента Отчет или Панель индикаторов (запрещено в настройках роли), то при установлении уровня доступа No Access Share или Authorized Access, пользователь все равно не сможет просматривать данный элемент.
|
![]() При выборе режима Публичный доступ (Public Access) отсутствуют ограничения по уровню доступа, т.е. элемент будет публичным для любого неавторизированного пользователя. Иначе говоря, просмотреть данный элемент смогут все, кто перейдет по ссылке этого элемента.
При выборе режима Публичный доступ (Public Access) отсутствуют ограничения по уровню доступа, т.е. элемент будет публичным для любого неавторизированного пользователя. Иначе говоря, просмотреть данный элемент смогут все, кто перейдет по ссылке этого элемента.
![]() Параметр Конец (End Date) предоставляет возможность установить время и дату, после которой доступ будет закрыт. Если данный параметр выключен, то срока действия доступа нет, т.е. доступ будет включен всегда.
Параметр Конец (End Date) предоставляет возможность установить время и дату, после которой доступ будет закрыт. Если данный параметр выключен, то срока действия доступа нет, т.е. доступ будет включен всегда.
![]() Параметр (Result Type) предоставляет возможность
Параметр (Result Type) предоставляет возможность
![]() Ссылка доступа к элементу может быть предоставлена в следующих вариантах:
Ссылка доступа к элементу может быть предоставлена в следующих вариантах:
![]() Выберите Link to Share, чтобы получить только ссылку к данному элементу;
Выберите Link to Share, чтобы получить только ссылку к данному элементу;
![]() Выберите Embed Code, чтобы получить код встраивания для html-страницы со ссылкой к данному элементу;
Выберите Embed Code, чтобы получить код встраивания для html-страницы со ссылкой к данному элементу;
![]() Выберите QR Code, чтобы отобразился QR-код для считывания. При считывании данного кода, будет автоматически получена ссылка доступа к элементу.
Выберите QR Code, чтобы отобразился QR-код для считывания. При считывании данного кода, будет автоматически получена ссылка доступа к элементу.
Встраивание кода доступа к элементу в html страницу
Ссылку на элемент, к которому можно настроить уровень доступа, также можно встроить в html-страницу. Для этого необходимо выполнение следующих условий:
![]() Stimulsoft Server должен быть развернут на каком-либо web-сервере;
Stimulsoft Server должен быть развернут на каком-либо web-сервере;
![]() Уровень доступа элемента должен быть Публичный доступ (Public Access).
Уровень доступа элемента должен быть Публичный доступ (Public Access).
Шаг 1: Следует выбирать элемент в списке элементов Stimulsoft Server. Допустим, отчет.
Шаг 2: Нажать кнопку Доступ (Share) на панели инструментов сервера.
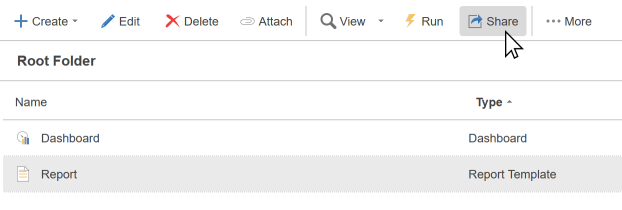
Шаг 3: Определить настройки доступа. Установить публичный доступ и при необходимости задать значение параметра Конец.
Шаг 4: Перейти на вкладку Код встраивания (Embed Code).
Шаг 5: Скопировать код доступа.
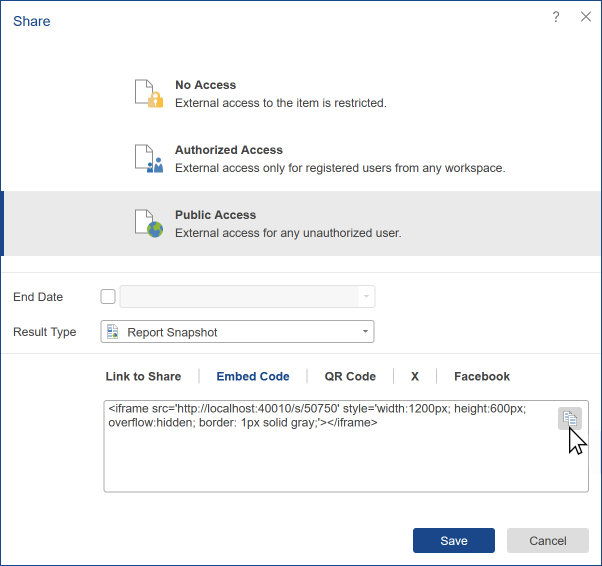
Шаг 6: Открыть html-страницу каким-либо редактором и вставить код. Например, откроем html-страницу блокнотом:
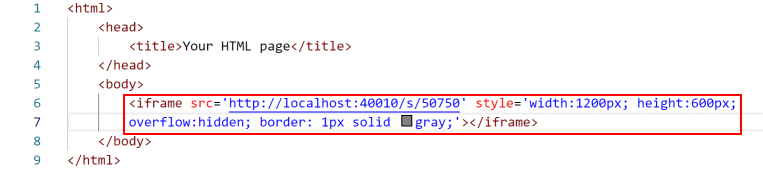
Шаг 7: Сохранить изменения.
Шаг 8: Открыть html-страницу в браузере.
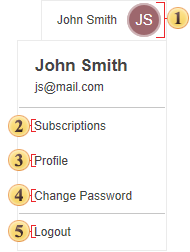
В зависимости от уровня доступа, пользователи могут просматривать отчет. Например, отчет могут просматривать любые пользователи или только авторизированные. При этом в отчете могут использоваться параметры. В этом случае, передача параметров осуществляется через URL. Для этого, в конце ссылки доступа к элементу необходимо указать специальный знак "?". После которого, указывается имя параметра и его значение. Если необходимо указать несколько параметров, то их следует писать через разделитель "&". Рассмотрим пример передачи параметров в отчет через URL. Ниже представлен шаблон отчета:
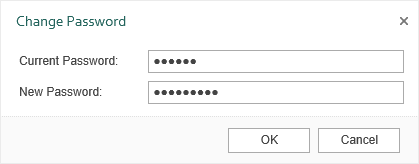
В первом и последнем текстовом компоненте, располагаются ссылки на переменные Name и CategoryID. При этом значения по умолчанию у этих переменных, Chai и 1 соответственно. В среднем текстовом компоненте указано выражение с ключевым словом this и параметром UnitPrice. Ниже представлен построенный отчет:
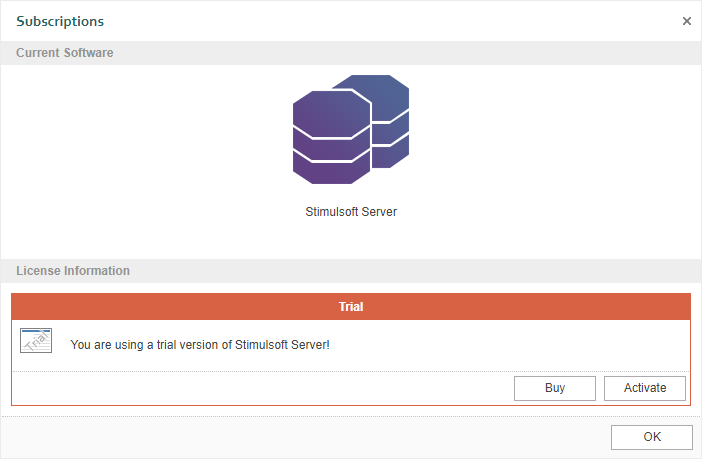
Как видно из рисунка, в отчет были переданы значения по умолчанию. При этом, UnitPrice не хранил какое-либо значение и поэтому в построенном отчете его значение отсутствует. Теперь передадим параметры через URL:
![]() Ссылка доступа к элементу - http://localhost:40010/s/5fc3c.
Ссылка доступа к элементу - http://localhost:40010/s/5fc3c.
![]() Для параметра Name значение будет Coffee;
Для параметра Name значение будет Coffee;
![]() Для параметра UnitPrice - 15;
Для параметра UnitPrice - 15;
![]() Для параметра CategoryID - 3.
Для параметра CategoryID - 3.
Тогда URL с параметрами будет следующего вида http://localhost:40010/s/5fc3c?Name=Coffee&UnitPrice=15&CategoryID=3. Ниже представлен отчет с переданными параметрами: