Text
Text is an element that allows you to display any text or the result of a specified expression on the dashboard. An expression can be a reference to a system variable or a data column.
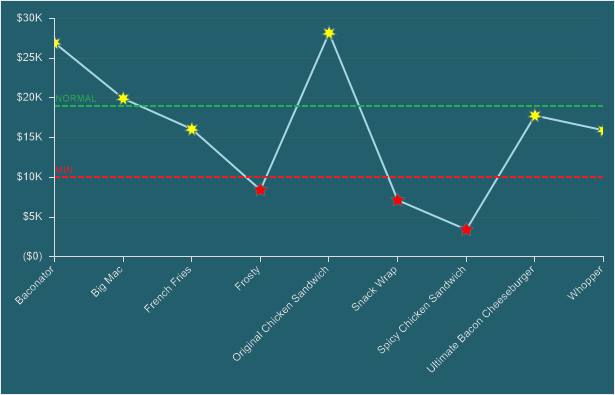
This chapter will cover the following:
Information |
Interaction can be applied to the current element.
|
Information |
If the text element contains a reference to a system variable, then the result that appears in this element will be the value of the system variable. For example, if a reference to the Today system variable is specified, the result will be the current date and time of the operating system. If the text element expression is a reference to a data column, then the result that is displayed using this element will be the current value of this data column.
|
The Text element can be placed anywhere on the dashboard. The text element is configured in its editor. To invoke the Text element editor, you should:
![]() Double-click on this item;
Double-click on this item;
![]() Select the Text element and select the Edit command in the context menu;
Select the Text element and select the Edit command in the context menu;
![]() Select the Text element, and, on the property panel, click the Browse button of the Text property.
Select the Text element, and, on the property panel, click the Browse button of the Text property.
To resize the text element you should:
![]() Select it on the dashboard;
Select it on the dashboard;
![]() Increase or decrease the size of the element vertically, horizontally or diagonally.
Increase or decrease the size of the element vertically, horizontally or diagonally.
In the Text editor you can change the content of this element. You can customize the design of the text in the editor or using the control buttons on the Ribbon panel.
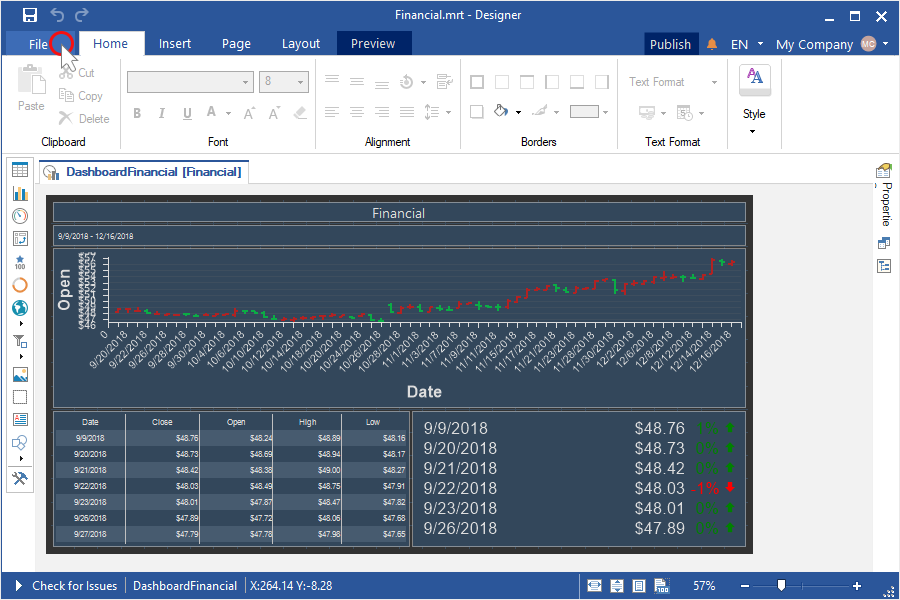
![]() The group of commands for managing text fonts - font family, font size, font type.
The group of commands for managing text fonts - font family, font size, font type.
![]() Sets the color of the text or its characters. Each character of the text can select its own color. To do this, select the character in the field and select a color from the palette or enter a color value in the RGBA format.
Sets the color of the text or its characters. Each character of the text can select its own color. To do this, select the character in the field and select a color from the palette or enter a color value in the RGBA format.
![]() Commands for horizontal text alignment in the Text element area - left, center, right, justify.
Commands for horizontal text alignment in the Text element area - left, center, right, justify.
![]() Insert Symbol. It calls the menu with a set of various symbols, which can be inserted to a text.
Insert Symbol. It calls the menu with a set of various symbols, which can be inserted to a text.
![]() Text field clear command.
Text field clear command.
![]() The Insert Link allows you to insert a URL address. In the editor of a hyperlink you should specify a URL address and the text, which will be displayed instead of this address.
The Insert Link allows you to insert a URL address. In the editor of a hyperlink you should specify a URL address and the text, which will be displayed instead of this address.
![]() Text or expression input field. An expression is specified in curly brackets. For example, {DataSource.DataColumn}.
Text or expression input field. An expression is specified in curly brackets. For example, {DataSource.DataColumn}.
Information |
Similar commands to work with text
|
Also, the text element can change the Back Color and the borders of the element. In more detail can be found in the chapter Appearance.
The list shows the name and description of the properties of the Text element which you may find in the properties panel of the report designer.
Name |
Description |
Cross-Filtering |
It allows you to enable or disable the cross-filtering mode for the current element. |
Text |
Specifies text in a Table element. When you click the Browse button, the editor of the element will be opened, in which you can add or delete text, as well as customize its appearance. |
Group |
It allows you to add the current element to a definite group of elements. |
Size Mode |
It allows you to define text behavior in the current element:
|
Right ro Left |
Allows enabling right-to-left text display mode. |
Back Color |
Changes the background color of the element. By default, this property is set to From Style, i.e. the color of the element will be obtained from the settings of the current element style. |
Border |
A group of properties that allows you to customize the borders of a table - color, sides, size, and style. |
Corner Radius |
It allows you to define the rounding radius for the corners of an element on the dashboard. You can round each corner of the element separately: Top - Left, Top - Right, Bottom - Right, Bottom - Left. The property can be set to a value between 0 and 30, where 0 is no rounding angle and 30 is the maximum value of the rounding radius. |
Fore Color |
Specifies the color of the values of the element. By default, this property is set to From Style, i.e. the color of the values will be obtained from the settings of the current element style. |
Shadow |
A group of properties that allows configuring the shadow of an element:
|
Style |
Selects a style for the current element. The default it is set to Auto, i.e. the style of this element is inherited from the style of the dashboard. |
Enabled |
Enables or disables the current item on the dashboard. If the property is set to True, the current item is enabled and will be displayed when previewing the dashboard in the viewer. If this property is set to False, this element is disabled and will not be displayed when previewing the dashboard in the viewer. |
Interaction |
Sets interaction of the current element. |
Margin |
A group of properties that allows you to define indents (left, top, right, bottom) of the value area from the border of this element. |
Padding |
A group of properties that allows you to define indents (left, top, right, bottom) of the columns from the range of values. |
Title |
A group of properties that allows you to customize the title of the element:
|
Name |
Changes the name of the current element. |
Alias |
Changes the alias of the current item. |
Restrictions |
Configures the permissions to use the current item in the dashboard:
|
Locked |
Locks or unlocks resizing and movement of the current element. If the property is set to True, the current element cannot be moved or resized. If this property is set to False, then this element can be moved and resized. |
Linked |
Binds the current location to the dashboard or another element. If the property is set to True, then the current item is bound to the current location. If this property is set to False, then this element is not tied to the current location. |