Indicator
Indicator is an element of the dashboard that represents the ability to display the aggregated value of the data field, as well as the rate of increase of this value to the target. In addition, the growth rate and the aggregated value of the indicator can be grouped by a condition.
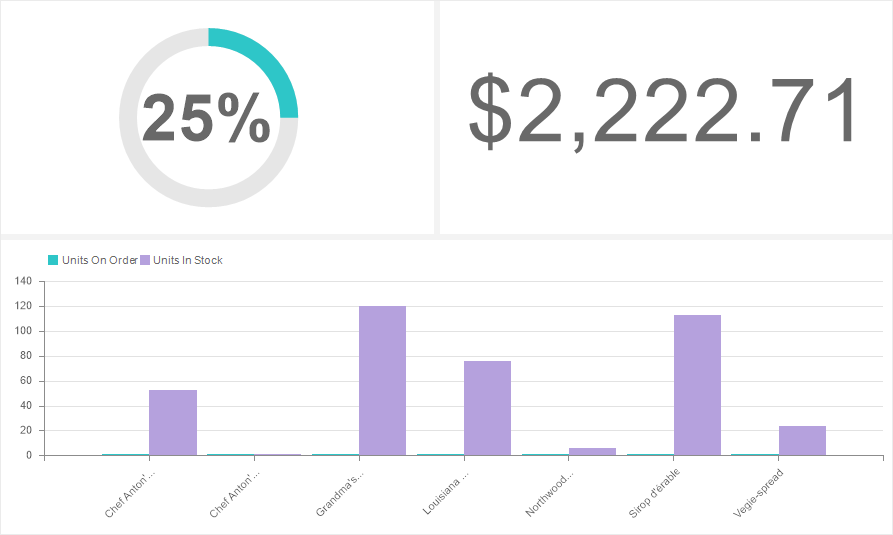
This chapter will cover the following:
![]() Indicator Target Value;
Indicator Target Value;
![]() Indicator Series;
Indicator Series;
![]() Indicator Icon;
Indicator Icon;
![]() Glyph Color;
Glyph Color;
![]() Table of Properties.
Table of Properties.
To display the Indicator, you should add a data item in the Value field. In this case, the value will be displayed with a specific graphic element. Also to display the growth rate, it is necessary to set the data element in the Target field. The settings of the Indicator element can be done in the element editor. To call the editor, you should:
![]() Double-click on the Indicator element;
Double-click on the Indicator element;
![]() Select the Indicator element and select the Design command in the context menu;
Select the Indicator element and select the Design command in the context menu;
![]() Select the Indicator element, and, on the property panel, click the Browse button of the Value, Target, and Series properties.
Select the Indicator element, and, on the property panel, click the Browse button of the Value, Target, and Series properties.
Information |
Text formatting can be applied to the values of the current element.
|
In the Indicator editor, you can add elements with data, edit the expressions of these elements, select a graphic element to indicate the value.
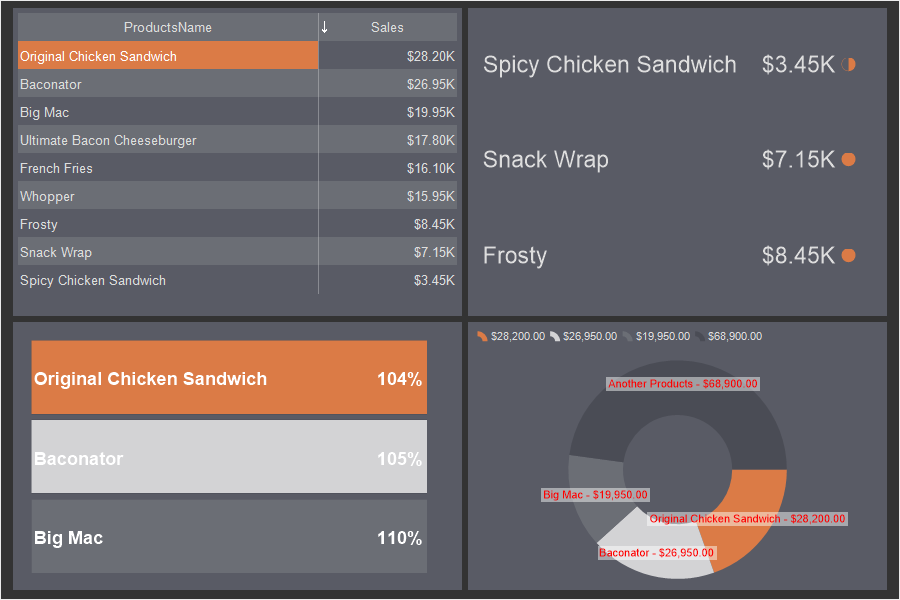
In the Indicator editor you can:
![]() Specify the data field for the Indicator value;
Specify the data field for the Indicator value;
![]() Specify the data field for the target value of the Indicator;
Specify the data field for the target value of the Indicator;
![]() Specify the data field for the series of the Indicator;
Specify the data field for the series of the Indicator;
![]() Select a graphic element to display the value.
Select a graphic element to display the value.
In the value field, you can specify only one data field. All values of this field will be aggregated, i.e. a function will be applied to them. By default, this is a summation function for numeric values. If a field with non-numeric values is added, then by default the function of the number of rows in this data field is applied to them.
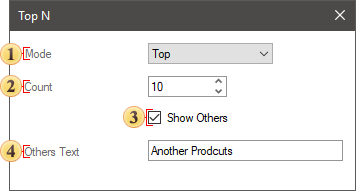
Information |
In the Indicator element, you can specify only the value. In this case, the aggregated value of the data field will be displayed with a specific graphic element, without a growth rate.
|
To use the indicator to display the growth rate, besides the value in the indicator, it is necessary to indicate the target value. The target value is the aggregated value of the data field specified in the Target field of the indicator. In the Target field, you can specify only one data field. By default, the summation function for numeric values is applied to the data field in the Target field. If a data field with non-numeric values is added, then, by default, the function of counting the number of rows in this data field is applied to it.
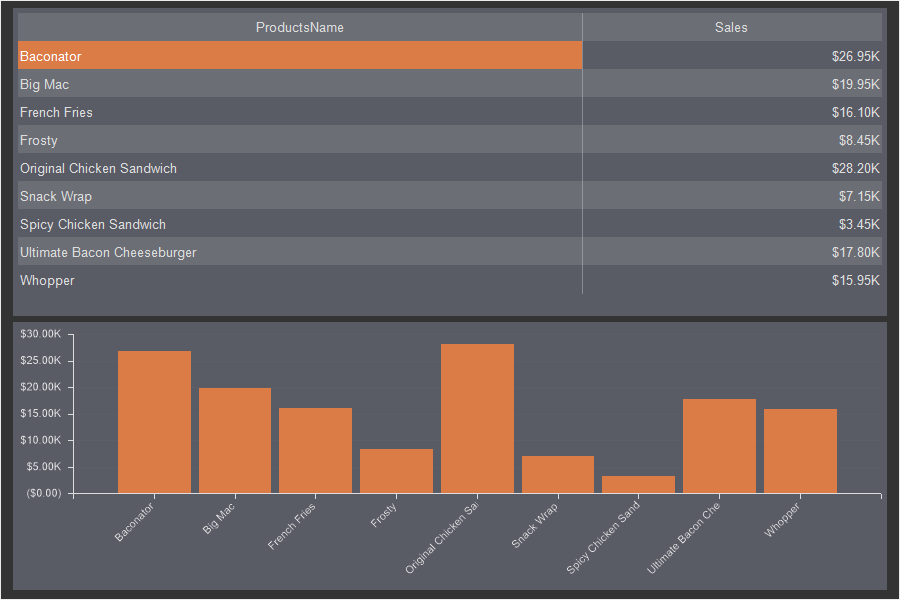
Information |
If only the target value is specified in the Indicator element but the value of this indicator is not indicated, then the growth rate in the indicator will be -100 percent.
|
The target value is not displayed in the indicator, but it is involved in the calculation of the Variation value. The variation value is expressed as a percentage and can display either the percentage of the value from the target value or the variation of the value from the target value. The variation display mode depends on the value of the Target Mode property.
The indicator series is a separate indicator for a specific segment of values selected by a specific condition. The condition in this case will be the values of the data element that is specified in the Series field.
For example, in the Value field on the indicator, a data field with the number of orders issued is set, and in the Target field you set the planned number of orders. Without a series, only one indicator will be displayed. The indicator value will be the aggregated value of the data field specified in the Value field. All data field values form the Target field will also be aggregated. Based on the value and the target value, the indicator will be displayed with the growth rate.
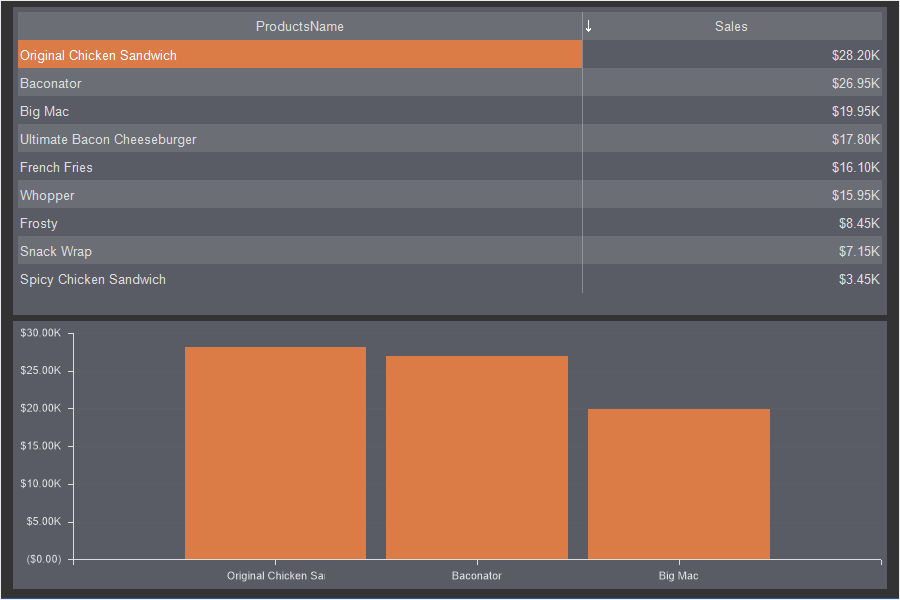
If you specify a data field with a list of products in series, then the indicator will be displayed for every product, i.e. for each product, the number of orders issued and the rate of growth of orders for each product will be displayed.
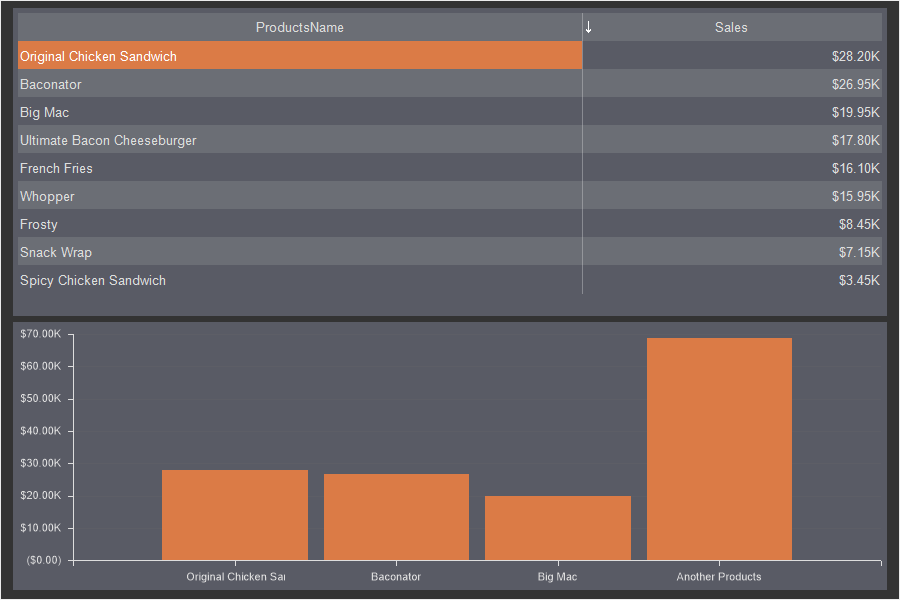
If you specify a data field with a list of product categories in series, then an indicator will be displayed for each category, i.e. the indicator value and growth rate will be calculated by processing the values and growth rate of all products included into this category. In other words, the values and growth rate of each product will be grouped into categories to which they relate.
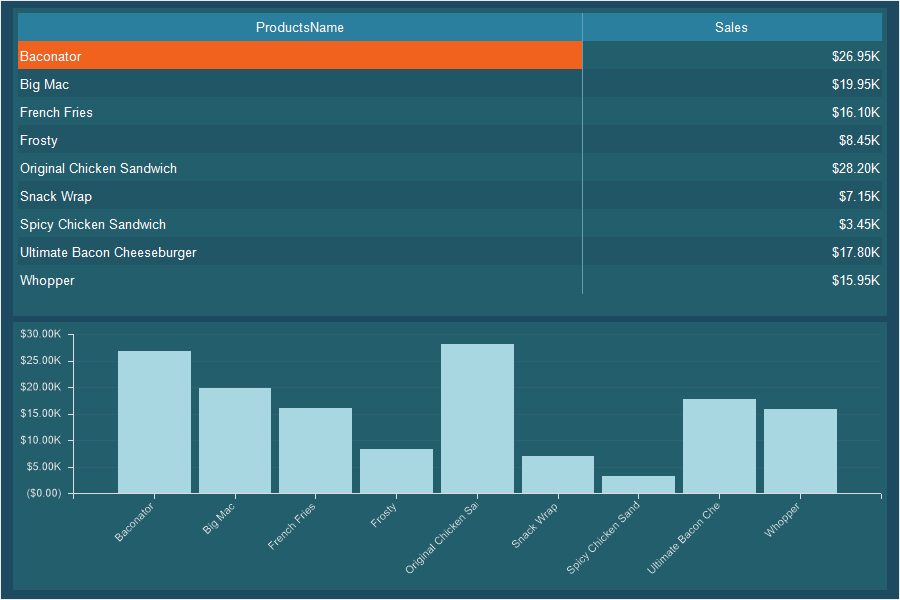
To set the series of the indicator, you should:
![]() Double-click the left mouse button on Indicator;
Double-click the left mouse button on Indicator;
![]() Drag and drop the data column from the dictionary to the Series field.
Drag and drop the data column from the dictionary to the Series field.
![]() Create New Field in the Series field. Set the expression for this element, the processing of which will be the values of the series of the indicator.
Create New Field in the Series field. Set the expression for this element, the processing of which will be the values of the series of the indicator.
When creating an indicator for a value, you can select a graphic element. To do this:
![]() Call the editor of the element;
Call the editor of the element;
![]() Click the Browse button in the Icon field, and select the icon in the drop-down list.
Click the Browse button in the Icon field, and select the icon in the drop-down list.
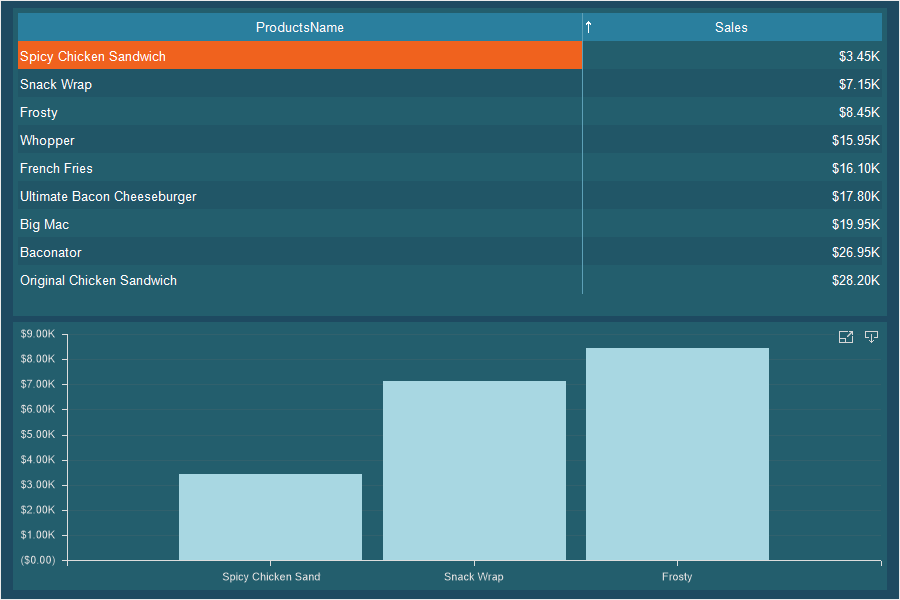
If rows and target value are specified in an indicator, you can`t specify an icon for the indicator. However, if values and rows are specified in an indicator, you can specify a set of icons for indicators or ranges of values for each icon. Let's have a look at the example.
Let`s specify rows for an indicator. In this case, you can select a set of icons for the indicator. The minimum value of the indicator will be assigned to the first icon from the set, the maximum - to the last one. The value range will be divided into the number of icons in the set, and depending on which part of the value range the value of the row belongs to, one or another icon from the set will be assigned. By default, the Mode property is set to the Auto value, i.e. the calculation of the range of values by parts is performed automatically.
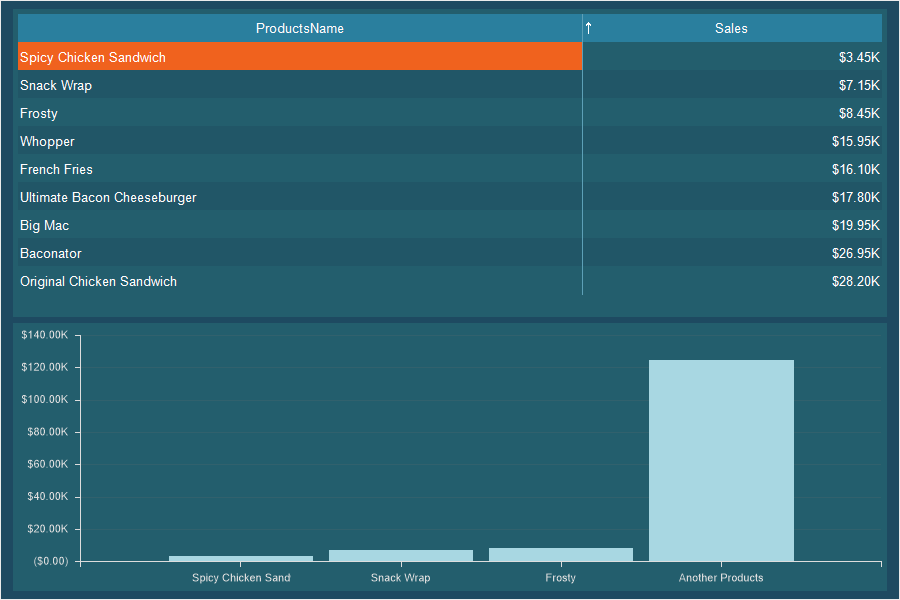
Also, you can divide the range of values manually, and for each part of the range, you can assign a different icon. To do this, you should set the Mode property to the Custom value. This will display additional controls that can be used to customize each part of the indicator values range. You should click the Add Range button, define its numerical boundaries, select an icon for each part of the range. It is worth considering that parts of the range can be defined as absolute or relative. This depends on the range type parameter - Percentage or Value.
If you select a type as Percentage, the boundaries of the value range part is the percentage size of the current part from the relative value of the range. For example, from 0 to 50 percent means that it will be a part from the beginning to the average number of the range values. If you select a type as Value, the range part boundaries are absolute range boundaries. For example, from 0 to 50 means that it will be the portion from the numeric value 0 to the numeric value 50.
By default, icon color is assigned from the element style. You can change it using the Glyph Color property of the indicator. When using a set of icons for indicator series, the color of these icons will be the same. However, you can change the color of the icon depending on the value using Conditional Formatting.
The list shows the name and description of the properties of the element which you may find in the properties panel of the report designer.
Name |
Description |
Cross-Filtering |
It allows you to enable or disable the cross-filtering mode for the current element. |
Data Transformation |
Customizes the data transformation of the current element. |
Group |
Adds the current item to a specific group of items. |
Target Mode |
It allows you to calculate target indicator: Variation or Percentage. |
Back Color |
Changes the background color of the element. By default, this property is set to From Style, i.e. the color of the element will be obtained from the settings of the current element style. |
Border |
A group of properties that allows you to customize the borders of the element - color, sides, size, and style. |
Conditions |
Customizes the conditions element of the indicator. |
Corner Radius |
It allows you to define the rounding radius for the corners of an element on the dashboard. You can round each corner of the element separately: Top - Left, Top - Right, Bottom - Right, Bottom - Left. The property can be set to a value between 0 and 30, where 0 is no rounding angle and 30 is the maximum value of the rounding radius. |
Font |
A group of properties defines the font family, its style, and size for the values of the element. |
Font Size Mode |
It allows you to define mode, size for the font of an indicator value or deviation value. The following values are available:
|
Fore Color |
Specifies the color of the values of the element. By default, this property is set to From Style, i.e. the color of the values will be obtained from the settings of the current element style. |
Glyph Color |
Changes the color of the glyph. |
Shadow |
A group of properties that allows configuring the shadow of an element:
|
Style |
Selects a style for the current element. The default it is set to Auto, i.e. the style of this element is inherited from the style of the dashboard. |
Enabled |
Enables or disables the current item on the dashboard. If the property is set to True, the current item is enabled and will be displayed when previewing the dashboard in the viewer. If this property is set to False, this element is disabled and will not be displayed when previewing the dashboard in the viewer. |
Icon Alignment |
Changes alignment of the element icon. |
Interaction |
Sets interaction of the current element. |
Margin |
A group of properties that allows you to define margin (left, top, right, bottom) of the value area from the border of this element. |
Padding |
A group of properties that allows you to define padding (left, top, right, bottom) of the columns from the range of values. |
Show Blanks |
Allows displaying or hiding the label "Show (blank)" in the dashboard element when there is no data available for that element. |
Text Format |
Sets the formatting values of the element. |
Target Format |
Sets the formatting targets of the element. |
Title |
A group of properties that allows you to customize the title of the element:
|
Name |
Changes the name of the current element. |
Alias |
Changes the alias of the current item. |
Restrictions |
Configures the permissions to use the current item in the dashboard:
|
Locked |
Locks or unlocks resizing and movement of the current element. If the property is set to True, the current element cannot be moved or resized. If this property is set to False, then this element can be moved and resized. |
Linked |
Binds the current location to the dashboard or another element. If the property is set to True, then the current item is bound to the current location. If this property is set to False, then this element is not tied to the current location. |