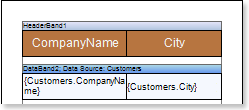Отчет с бэндом "Пустые данные"
Для лучшего понимания данного урока рекомендуется просмотр данного видео файла.
Бэнд Пустые данные (EmptyBand) предназначен для заполнения свободного места внизу страницы. Для того чтобы создать отчет с бэндом Пустые данные (EmptyBand) необходимо выполнить следующие шаги:
| 1. | Запустить дизайнер; |
| 2. | Подключить данные: |
2.1. Создать Новое соединение (New Connection);
2.2. Создать Новый источник данных (New Data Source);
| 3. | Создать отчет или загрузить сохраненный. Рассмотрим создание отчета с бэндом Пустые данные (EmptyBand) на примере Master-Detail отчета. Допустим, есть Master-Detail отчет в котором данные печатаются на половину страницы, тогда для заполнения пустого места можно использовать бэнд Пустые данные (EmptyBand). На рисунке снизу показан построенный Master-Detail отчет: |

| 4. | Вернуться к шаблону Master-Detail отчета. На рисунке снизу показан шаблон Master-Detail отчета: |
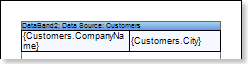
| 5. | Добавить бэнд Пустые данные (EmptyBand) в шаблон отчета; |
| 6. | Произвести редактирование бэнда Пустые данные (EmptyBand): |
6.1. выровнять по высоте;
6.2. Изменить значение необходимых свойств. К примеру, для бэнда Пустые данные (EmptyBand) установить свойство Может расти (Can Grow) в значение истина (true), если необходимо, чтобы бэнд мог расти;
6.3. Изменить фон бэнда Заголовок группы (GroupHeaderBand);
6.4. При необходимости, включить Границы (Borders) бэнда Данные (DataBand);
| 7. | На бэнде Пустые данные (EmptyBand) расположить текстовые компоненты с выражениями. К примеру, текстовый компонент с выражением {Line}; |
| 8. | Произвести редактирование текстовых компонентов: |
8.1. Перетащить текстовые компоненты в нужное место на бэнде Пустые данные (EmptyBand);
8.2. выровнять текстовые компоненты по высоте и ширине;
8.3. Изменить фон текстовых компонентов;
8.4. Изменить значение необходимых свойств;
8.5. При необходимости включить Границы (Borders) текстовых компонентов;
8.6. Изменить цвет границы.
На рисунке снизу представлен отредактированный шаблон отчета с бэндом Пустые данные (EmptyBand):
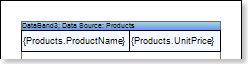
| 9. | Построить отчет. Для этого необходимо нажать на вкладку Просмотр (Preview) или вызвать окно Вьювера (Viewer), используя пункт меню Просмотр (Preview). После построения отчета, все ссылки на поля данных будут заменены данными из указанных полей. На рисунке снизу показана построенная страница Master-Detail отчета с нумерацией строк: |
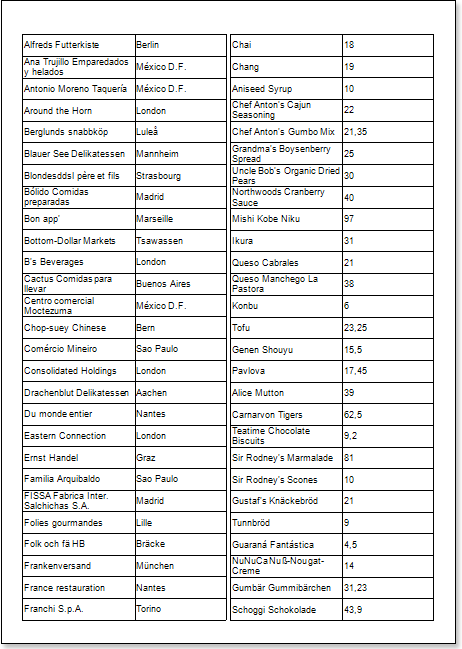
Как видно из рисунка, на пустом месте страницы будет напечатана сетка и пустые строки будут пронумерованы.
Добавление стилей
| 1. | Вернуться к шаблону отчета; |
| 2. | Выделить бэнд Данные (DataBand) и бэнд Пустые данные (EmptyBand); |
| 3. | Изменить значения свойств Стиль четных строк (Even style) и Стиль нечетных строк (Odd style). Если значения данных свойств отсутствуют, то необходимо выбрать пункт Редактировать стили (Edit Styles) в списке значений данных свойств и при помощи Редактора Стилей (Styles Designer) создать новый стиль. На рисунке снизу представлено окно Редактора стилей (Styles Designer): |
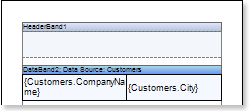
Для начала работы в редакторе стилей, необходимо нажать кнопку Добавить стиль (Add Style) и в отобразившемся меню выбрать элемент отчета, для которого будет создаваться стиль: Компонент (Component), Диаграмма (Chart) или Кросс-таблица (Cross-Tab). В данном случае, это Компонент (Component). Для того чтобы изменить фон строки следует изменить значение свойства Brush.Color, где значение данного свойства и есть цвет фона строки. На рисунке снизу представлено окно Редактора Стилей (Style Designer) со списком значений свойства Brush.Color:
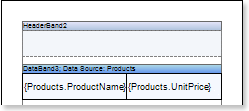
После того как значение свойства определено следует нажать кнопку Закрыть (Close). После этого в списке значений свойств Стиль четных строк (Even style) и Стиль нечетных строк (Odd style) появится новое значение, т.е. новый стиль четных и/или нечетных строк соответственно.
| 4. | Построить отчет нажав на вкладку Просмотр (Preview) либо вызвать Вьювер (Viewer) используя пункт меню Просмотр (Preview). На рисунке снизу показан построенный отчет со списком с различными стилями четных и нечетных строк: |