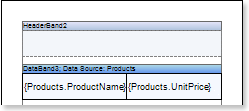Отчет с вложенными отчетами на бэнде "Данные"
Для лучшего понимания данного урока рекомендуется просмотр данного видео файла.
Для того чтобы построить отчет с вложенными отчетами на бэнде Данные (DataBand), необходимо выполнить следующие шаги:
| 1. | Запустить дизайнер; |
| 2. | Подключить данные: |
2.1. Создать Новое соединение (New Connection);
2.2. Создать Новый источник данных (New Data Source);
| 3. | Разместить бэнд Данные (DataBand) на странице шаблона отчета. На рисунке снизу показано размещение бэнда Данные (DataBand) на странице шаблона отчета: |
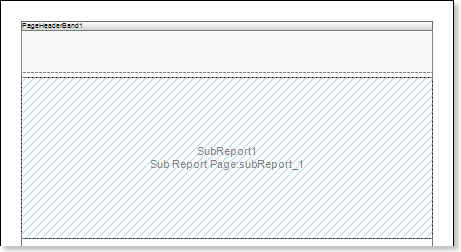
| 4. | Произвести редактирование бэнда Данные (DataBand): |
4.1. выровнять по высоте бэнд Данные (DataBand);
4.2. Изменить значение свойств у бэнда Данные (DataBand). К примеру, установить свойство Может разрываться (Can Break) в значение истина (true), если необходимо чтобы бэнд Данные (DataBand) разрывался;
4.3. Изменить фон бэнда Данные (DataBand);
4.4. При необходимости, включить Границы (Borders) бэнда Данные (DataBand);
4.5. Изменить цвет границы.
| 5. | Указать источник данных у бэнда Данные (DataBand) используя свойство Источник данных (Data Source): |
![]()
| 6. | На бэнде Данные (DataBand) следует расположить компоненты Вложенный отчет (Sub Report); |
| 7. | Произвести редактирование компонентов Вложенный отчет (Sub Report): |
7.1. Растянуть по высоте и ширине компоненты Вложенный отчет (Sub Report);
7.2. Изменить значение свойств у компонентов Вложенный отчет (Sub Report). К примеру, установить свойство Держать вложенный отчет вместе (Keep Sub-Report Together) в значение истина (true), если необходимо чтобы вложенный отчет держался вместе;
7.3. Изменить фон компонентов Вложенный отчет (Sub Report).
На рисунке снизу представлено размещение компонентов Вложенный отчет (Sub Report) на бэнде Данные (DataBand1):
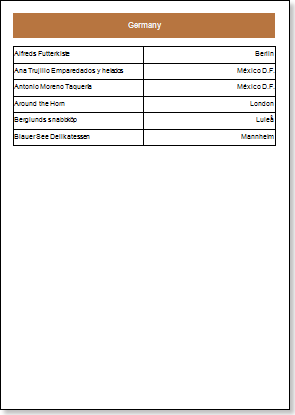
| 8. | Перейти на "вложенные" страницы компонентов Вложенный отчет (Sub Report 1) и Вложенный отчет (Sub Report 2); |
| 9. | Добавить на вложенные страницы бэнды Данные (DataBand). К примеру, на "вложенную" страницу компонента Вложенный отчет (Sub Report 1) добавим бэнд Данные (DataBand1), а на "вложенную" страницу компонента Вложенный отчет (Sub Report 2) добавим бэнд Данные (DataBand2). На рисунке снизу показано размещение бэндов Данные (DataBand) на "вложенных" страницах отчета: |
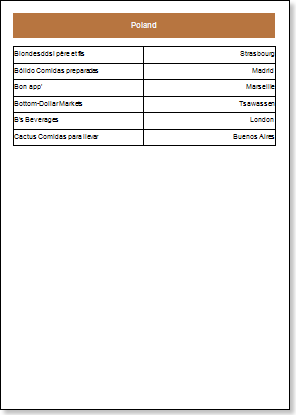
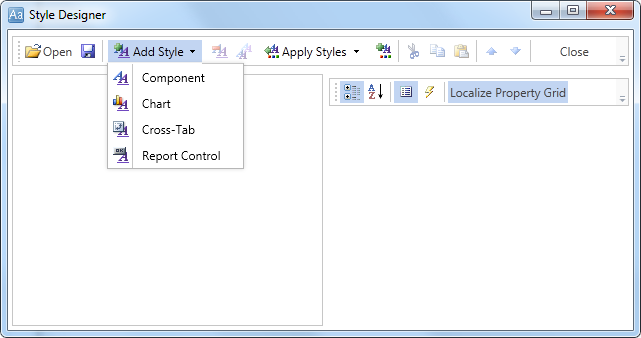
| 10. | Произвести редактирование бэндов Данные (DataBand): |
10.1. выровнять по высоте бэнды Данные (DataBand);
10.2. Изменить значение свойств у бэндов Данные (DataBand). К примеру, у бэнда Данные (DataBand1) установить свойство Может разрываться (Can Break) в значение истина (true), если необходимо чтобы бэнд Данные (DataBand1) мог разрываться. У бэнда Данные (DataBand2) установить свойство Может расти (Can Grow) в значение истина (true), если необходимо чтобы бэнд Данные (DataBand2) мог расти;
10.3. Изменить фон бэндов Данные (DataBand);
10.4. При необходимости, включить Границы (Borders) у бэндов Данные (DataBand);
10.5. Изменить цвет границы.
| 11. | Указать источник данных у бэндов Данные (DataBand) используя свойство Источник данных (Data Source). К примеру, у бэнда Данные (DataBand1) укажем источник данных Customers, а у бэнда Данные (DataBand2) укажем источник данных Products: |
![]()
![]()
| 12. | На бэнде Данные (DataBand) следует расположить текcтовые компоненты с выражениями. Где выражение - это ссылка на поле данных. Например, на бэнде Данные (DataBand1) разместим два текстовых компонента с выражениями: {Customers.CompanyName} и {Customers.City}. На бэнде Данные (DataBand2) разместим два текстовых компонента с выражениями: {Products.ProductName} и {Products.UnitPrice}; |
| 13. | Произвести редактирование Текста (Text) и Текстового компонента (TextBox): |
13.1. Перетащить текстовый компонент в нужное место на бэнде Данные (DataBand);
13.2. Изменить параметры шрифта текста: размер, стиль, цвет;
13.3. выровнять текстовый компонент по высоте и ширине;
13.4. Изменить фон текстового компонента;
13.5. выровнять текст в текстовом компоненте;
13.6. Изменить значение свойств текстового компонента. К примеру установить свойство Перенос текста (Word Wrap) в значение истина (true), если необходимо чтобы текст переносился;
13.7. При необходимости, включить Границы (Borders) текстового компонента.
13.8. Изменить цвет границы.
На рисунке снизу показан шаблон отчета на "вложенных" страницах:
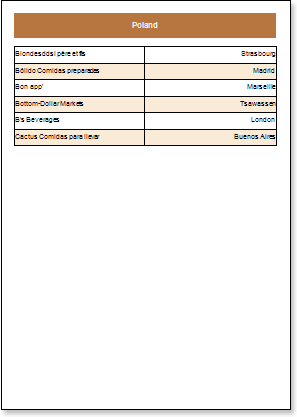

| 14. | Нажать на кнопку Просмотр (Preview) или вызвать окно Вьювера (Viewer), используя пункт меню Просмотр (Preview). На рисунке снизу показан построенный отчет с "вложенным" отчетом: |
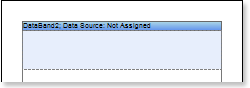
| 15. | Вернуться к шаблону отчета; |
| 16. | При необходимости добавить в шаблон отчета иные бэнды, к примеру, бэнд Заголовок данных (HeaderBand) на вложенные страницы отчета; |
| 17. | Произвести редактирование добавленных бэндов: |
17.1. выровнять по высоте бэнд Заголовок данных (HeaderBand);
17.2. Изменить значение свойств бэндов Заголовок данных (HeaderBand), если это необходимо;
17.3. Изменить фон бэнда Заголовок данных (HeaderBand);
17.4. При необходимости, включить Границы (Borders);
17.5. Изменить цвет границы.
На рисунке снизу показан шаблон отчета на "вложенных" страницах с бэндами Заголовок данных (HeaderBand):
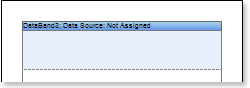

| 18. | Расположить на данных бэндах текстовые компоненты с выражениями. Где выражения в текстовых компонентах на бэндах Заголовок данных (HeaderBand) будут являться заголовками данных; |
| 19. | Произвести редактирование текста и текстовых компонентов: |
19.1. Перетащить текстовый компонент в нужное место на бэнде;
19.2. Изменить параметры шрифта: размер, стиль, цвет;
19.3. выровнять текстовый компонент по высоте и ширине;
19.4. Изменить фон текстового компонента;
19.5. выровнять текст в текстовом компоненте;
19.6. Изменить значение свойств текстового компонента, если это необходимо;
19.7. При необходимости, включить Границы (Borders) текстового компонента;
19.8. Изменить цвет границы.
На рисунке снизу показан отредактированный шаблон отчета на "вложенных" страницах с бэндами Заголовок данных (HeaderBand):

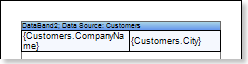
| 20. | Нажать на кнопку Просмотр (Preview) или вызвать окно Вьювера (Viewer), используя пункт меню Прeдварительный просмотр (Preview). На рисунке снизу представлен построенный отчет с "вложенными" отчетами и заголовками данных: |
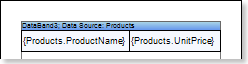
Добавление стилей
| 1. | Вернуться к шаблону отчета; |
| 2. | Перейти на вложенную страницу; |
| 3. | Выделить бэнд Данные (DataBand); |
| 4. | Изменить значения свойств Стиль четных строк (Even style) и Стиль нечетных строк (Odd style). Если значения данных свойств отсутствуют, то необходимо выбрать пункт Редактировать стили (Edit Styles) в списке значений данных свойств и при помощи Редактора Стилей (Styles Designer) создать новый стиль. На рисунке снизу представлено окно Редактора стилей (Styles Designer): |
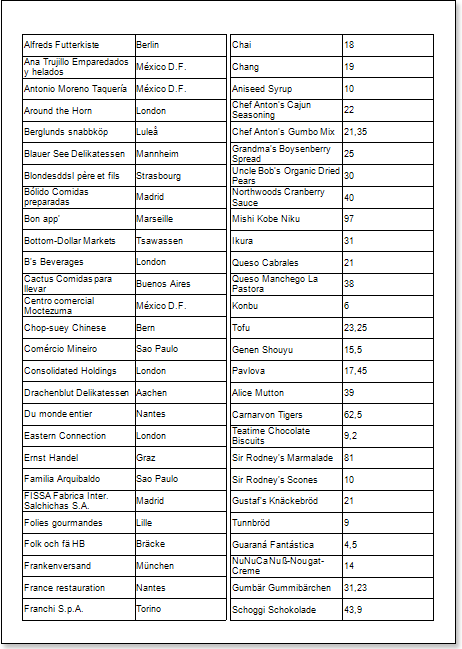
Для начала работы в редакторе стилей, необходимо нажать кнопку Добавить стиль (Add Style) и в отобразившемся меню выбрать элемент отчета, для которого будет создаваться стиль: Компонент (Component), Диаграмма (Chart) или Кросс-таблица (Cross-Tab). В данном случае, это Компонент (Component). Для того чтобы изменить фон строки следует изменить значение свойства Brush.Color, где значение данного свойства и есть цвет фона строки. На рисунке снизу представлено окно Редактора Стилей (Style Designer) со списком значений свойства Brush.Color:
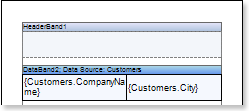
После того как значение свойства определено следует нажать кнопку Закрыть (Close). После этого в списке значений свойств Стиль четных строк (Even style) и Стиль нечетных строк (Odd style) появится новое значение, т.е. новый стиль четных и/или нечетных строк соответственно.
| 5. | Построить отчет нажав на вкладку Просмотр (Preview) либо вызвать Вьювер (Viewer) используя пункт меню Просмотр (Preview). На рисунке снизу показан построенный отчет с "вложенным" отчетом с различными стилями четных и нечетных строк: |