Отчет с сегментарными страницами
Если в отчете данные необходимо разместить на одной странице по ширине или по высоте, а размеры страницы малы, то можно добавить необходимое количество сегментов по ширине и/или по высоте. В этом случае, одним сегментом является целая страница, а итоговая страница складывается из нескольких сегментов по ширине или высоте. Рассмотрим, построение отчета с сегментарными страницами на примере отчета со списком. Для того чтобы построить отчет с сегментарными страницами необходимо выполнить следующие шаги:
| 1. | Запустить дизайнер; |
| 2. | Подключить данные: |
2.1. Создать Новое соединение (New Connection);
2.2. Создать Новый источник данных (New Data Source);
| 3. | Указать количество сегментов по высоте и/или ширине. К примеру, свойство Сегментов по высоте (Segment per Height) следует установить в значение 2, т.е. количество сегментов по высоте будет равно 2; |
| 4. | Разместить бэнд Данные (DataBand) на сегменте шаблона отчета. На рисунке снизу показано размещение бэнда Данные (DataBand) на сегменте шаблона отчета: |
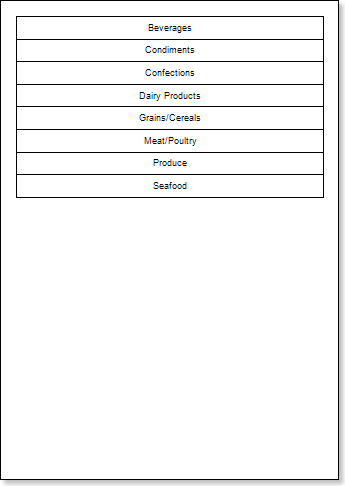
| 5. | Произвести редактирование бэнда Данные (DataBand): |
5.1. выровнять по высоте бэнд Данные (DataBand);
5.2. Изменить значение свойств у бэнда Данные (DataBand). К примеру, установить свойство Может разрываться (Can Break) в значение истина (true), если необходимо чтобы бэнд Данные (DataBand) разрывался;
5.3. Изменить фон бэнда Данные (DataBand);
5.4. При необходимости, включить Границы (Borders) бэнда Данные (DataBand);
5.5. Изменить цвет границы.
| 6. | Указать источник данных у бэнда Данные (DataBand) используя свойство Источник данных (Data Source): |
![]()
| 7. | На бэнде Данные (DataBand) следует расположить текстовые компоненты с выражениями. Где выражение - это ссылка на поле данных. Например, разместим два текстовых компонента с выражениями: {Products.ProductName} и {Products.UnitslnStock}; |
| 8. | Произвести редактирование Текста (Text) и Текстового компонента (TextBox): |
8.1. Перетащить текстовый компонент в нужное место на бэнде Данные (DataBand);
8.2. Изменить параметры шрифта текста: размер, стиль, цвет;
8.3. выровнять текстовый компонент по высоте и ширине;
8.4. Изменить фон текстового компонента;
8.5. выровнять текст в текстовом компоненте;
8.6. Изменить значение свойств текстового компонента. К примеру установить свойство Перенос текста (Word Wrap) в значение истина (true), если необходимо чтобы текст переносился;
8.7. При необходимости, включить Границы (Borders) текстового компонента.
8.8. Изменить цвет границы.
На рисунке снизу представлен шаблон отчета со списком:
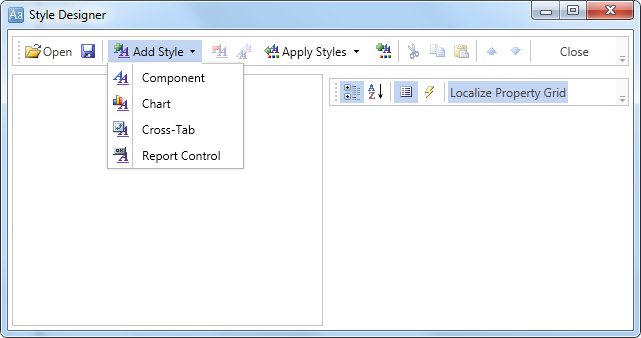
| 9. | Нажать на кнопку Просмотр (Preview) или вызвать окно Вьювера (Viewer), используя пункт меню Просмотр (Preview). После построения отчета, все ссылки на поля данных будут заменены данными из указанных полей. При чем данные будут браться последовательно из источника данных, который был указан для данного бэнда. Количество копий бэнда Данные (Data) в построенном отчете будет равно количеству строк в источнике данных. На рисунке снизу показан построенный отчет со списком на 2-ух сегментах по высоте: |
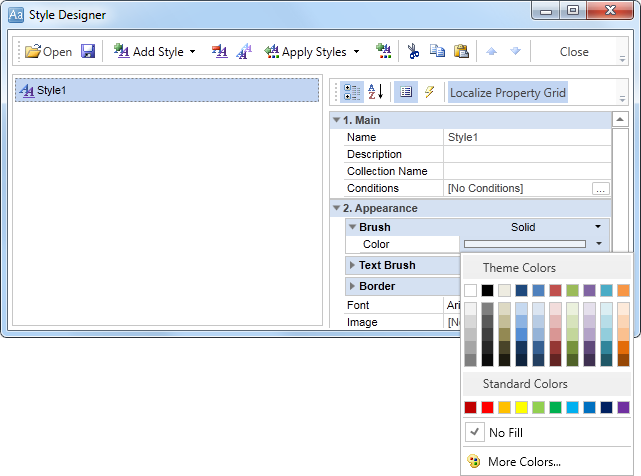
| 10. | Вернуться к шаблону отчета; |
| 11. | При необходимости добавить в шаблон отчета иные бэнды, к примеру, бэнд Заголовок данных (HeaderBand); |
| 12. | Произвести редактирование добавленного бэнда: |
12.1. выровнять по высоте бэнд Заголовок данных (HeaderBand);
12.2. Изменить значение свойств бэнда Заголовок данных (HeaderBand), если это необходимо;
12.3. Изменить фон бэнда Заголовок данных (HeaderBand);
12.4. При необходимости, включить Границы (Borders);
12.5. Изменить цвет границы.
На рисунке снизу показан шаблон отчета со списком с бэндом Заголовок данных (HeaderBand):
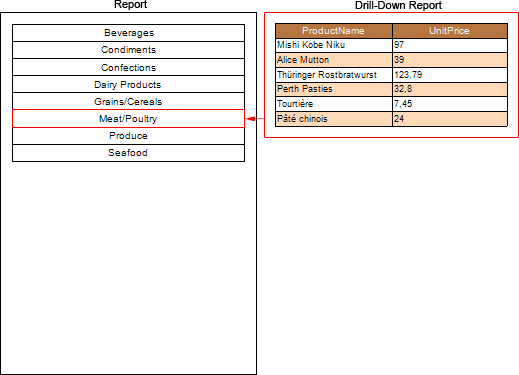
| 13. | Расположить на данном бэнде текстовые компоненты с выражениями. Где выражение в текстовом компоненте на бэнде Заголовок данных (HeaderBand) будет являться заголовком данных; |
| 14. | Произвести редактирование текста и текстовых компонентов: |
14.1. Перетащить текстовый компонент в нужное место на бэнде;
14.2. Изменить параметры шрифта: размер, стиль, цвет;
14.3. выровнять текстовый компонент по высоте и ширине;
14.4. Изменить фон текстового компонента;
14.5. выровнять текст в текстовом компоненте;
14.6. Изменить значение свойств текстового компонента, если это необходимо;
14.7. При необходимости, включить Границы (Borders) текстового компонента;
14.8. Изменить цвет границы.
На рисунке снизу показан отредактированный шаблон отчета со списком:
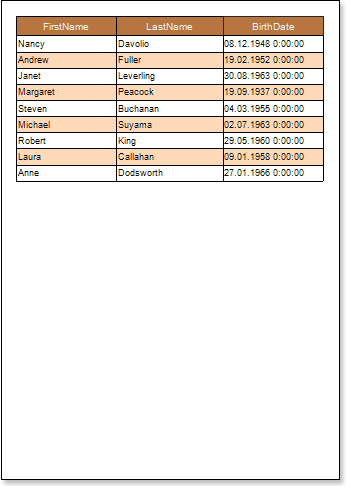
| 15. | Нажать на кнопку Просмотр (Preview) или вызвать окно Вьювера (Viewer), используя пункт меню Прeдварительный просмотр (Preview). После построения отчета, все ссылки на источники данных будут заменены данными из указанных полей. При чем данные будут браться последовательно из источника данных, который был указан для данного бэнда. Количество копий бэнда Данные (Data) в построенном отчете будет равно количеству строк в источнике данных. На рисунке снизу представлен построенный отчет с заголовком данных: |
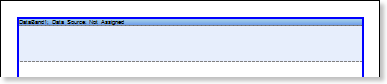
Добавление стилей
| 1. | Вернуться к шаблону отчета; |
| 2. | Выделить бэнд Данные (DataBand); |
| 3. | Изменить значения свойств Стиль четных строк (Even style) и Стиль нечетных строк (Odd style). Если значения данных свойств отсутствуют, то необходимо выбрать пункт Редактировать стили (Edit Styles) в списке значений данных свойств и при помощи Редактора Стилей (Styles Designer) создать новый стиль. На рисунке снизу приведен пример окна Редактора стилей (Styles Designer): |
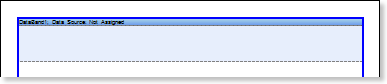
Для начала работы в редакторе стилей, необходимо нажать кнопку Добавить стиль (Add Style) и в отобразившемся меню выбрать элемент отчета, для которого будет создаваться стиль: Компонент (Component), Диаграмма (Chart) или Кросс-таблица (Cross-Tab). В данном случае, это Компонент (Component). Для того чтобы изменить фон строки следует изменить значение свойства Brush.Color, где значение данного свойства и есть цвет фона строки. На рисунке снизу приведен пример окна Редактор Стилей (Style Designer) с списком значений свойства Brush.Color:

После того, как значение свойства определено, следует нажать кнопку Закрыть (Close). После этого в списке значений свойств Стиль четных строк (Even style) и Стиль нечетных строк (Odd style) появится новое значение, т.е. новый стиль четных и/или нечетных строк соответственно.
| 4. | Построить отчет нажав на вкладку Просмотр (Preview) либо вызвать Вьювер (Viewer) используя пункт меню Просмотр (Preview). На рисунке снизу представлен построенный отчет со списком с различными стилями четных и нечетных строк: |
