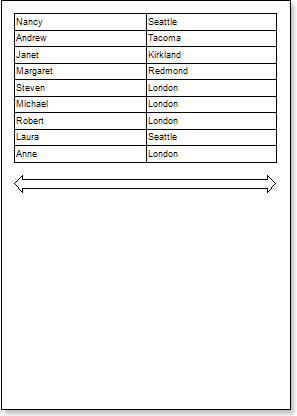Отчет с кросс-примитивами
Для лучшего понимания данного урока рекомендуется просмотр данного видео файла.
К кросс-примитивам относятся: Вертикальная линия (Vertical Line), Прямоугольник (Rectangle) и Закругленный прямоугольник (Rounded Rectangle). Отличие кросс-примитивов от примитивов заключается в том, что точки начала и конца кросс-примитива могут располагаться на разных компонентах отчета. Рассмотрим построение отчета с кросс-примитивами на примере отчета с группировкой. Для того чтобы построить отчет с кросс-примитивами необходимо выполнить следующие шаги:
| 1. | Запустить дизайнер; |
| 2. | Подключить данные: |
2.1. Создать Новое соединение (New Connection);
2.2. Создать Новый источник данных (New Data Source);
| 3. | Создать отчет или загрузить сохраненный. Для примера, возьмем отчет со списком, который был рассмотрен в главе "Отчет со списком". На рисунке снизу представлен шаблон отчета со списком: |
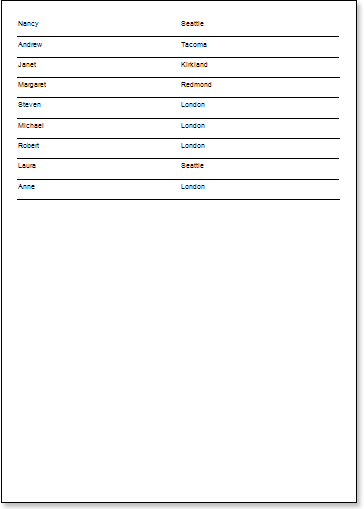
| 4. | Добавить в шаблон отчета бэнды Заголовок группы (GroupHeaderBand) и Итог группы (GroupFooterBand). Бэнд Заголовок группы (GroupHeaderBand) должен располагаться выше бэнда Данные (DataBand) к которому он относится. Бэнд Итог группы (GroupFooterBand) размещается ниже бэнда Данные (Data). Причем имеется ввиду именно тот бэнд Данные (Data), с которым связан бэнд Заголовок группы (GroupHeader). Каждый бэнд GroupFooter, относится к какому то определенному бэнду Заголовок группы (GroupHeader). Без бэнда Заголовок группы (GroupHeader), бэнд Итог группы (GroupFooter) выводится не будет. На рисунке снизу представлен шаблон отчета со списком с добавленными бэндами Заголовок группы (GroupHeaderBand) и Итог группы (GroupFooterBand): |
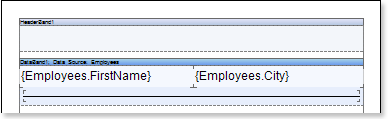
| 5. | Произвести редактирование бэндов Заголовок группы (GroupHeaderBand) и Итог группы (GroupFooterBand): |
5.1. выровнять по высоте;
5.2. Изменить значение необходимых свойств. К примеру, для бэнда Заголовок группы (GroupHeaderBand) установить свойство Держать заголовок группы вместе (Keep Group Header Together) в значение истина (true), если необходимо, чтобы заголовок группы не отрывался от группы. А для бэнда Итог группы (GroupFooterBand) установить свойство Держать итог вместе (Keep Footer Together) в значение истина (true), если необходимо, чтобы итог группы не отрывался от группы;
5.3. Изменить фон бэнда Заголовок группы (GroupHeaderBand);
5.4. При необходимости, включить Границы (Borders) бэнда Данные (DataBand);
| 6. | При помощи свойства Условие (Condition) бэнда Заголовок группы (GroupHeader) задать условие группировки данных в отчете. Условие группировки можно задать указав выражение либо выбрав колонку данных из источника данных. В данном примере, укажем в условии группировки выражение {Customers.ContactTitle}, т.е. при построении отчета список компаний будет сгруппирован по колонке данных ContactTitle. |
| 7. | На бэнде Заголовок группы (GroupHeaderBand) расположить текстовый компонент с выражением, к примеру, {Customers.ContactTitle}, т.е. при построении в качестве заголовка группы будет отображаться записи из колонки данных ContactTitle. На бэнде Итог группы (GroupFooterBand) расположим текстовый компонент с выражением {Count()}. Функция {Count()} будет подсчитывать итог по количеству записей в каждой группе. На рисунке снизу представлен шаблон отчета с заданным условием группировки и расположенными текстовыми компонентами на бэндах Заголовок группы (GroupHeaderBand) и Итог группы (GroupFooterBand): |
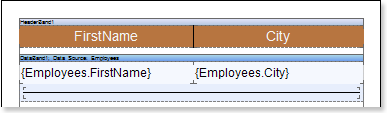
| 8. | Произвести редактирование выражений и текстовых компонентов: |
8.1. Перетащить текстовые компоненты в нужное место на бэндах Заголовок группы (GroupHeaderBand) и Итог группы (GroupFooterBand);
8.2. Изменить параметры шрифта: размер, стиль, цвет;
8.3. выровнять текстовые компоненты по высоте и ширине;
8.4. Изменить фон текстовых компонентов;
8.5. выровнять выражение в текстовых компонентах;
8.6. Изменить значение необходимых свойств;
8.7. При необходимости включить Границы (Borders) текстовых компонентов;
8.8. Изменить цвет границы.
На рисунке снизу представлен отредактированный шаблон отчета с группировкой:
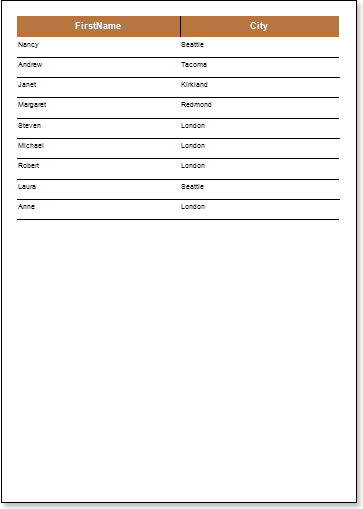
| 9. | Построить отчет. Для этого необходимо нажать на вкладку Просмотр (Preview) или вызвать окно Вьювера (Viewer), используя пункт меню Просмотр (Preview). После построения отчета, все ссылки на поля данных будут заменены данными из указанных полей. На рисунке снизу показана построенная страница отчета с группировкой: |

| 10. | Вернуться к шаблону отчета; |
| 11. | Добавить в шаблон отчета кросс-примитив Прямоугольник (Rectangle). Точка начала прямоугольника будет лежать на бэнде Заголовок группы (GroupHeaderBand), а точка конца будет лежать на бэнде Итог группы (GroupFooterBand). На рисунке снизу показан шаблон отчета с группировкой с добавленным кросс-примитивом: |

| 12. | Построить отчет. Для этого необходимо нажать на вкладку Просмотр (Preview) или вызвать окно Вьювера (Viewer), используя пункт меню Просмотр (Preview). После построения отчета, все ссылки на поля данных будут заменены данными из указанных полей. На рисунке снизу показана построенная страница отчета с группировкой и с построенным кросс-примитивом Прямоугольник (Rectangle): |

Добавление стилей
| 1. | Вернуться к шаблону отчета; |
| 2. | Выделить бэнд Данные (DataBand); |
| 3. | Изменить значения свойств Стиль четных строк (Even style) и Стиль нечетных строк (Odd style). Если значения данных свойств отсутствуют, то необходимо выбрать пункт Редактировать стили (Edit Styles) в списке значений данных свойств и при помощи Редактора Стилей (Styles Designer) создать новый стиль. На рисунке снизу представлено окно Редактора стилей (Styles Designer): |
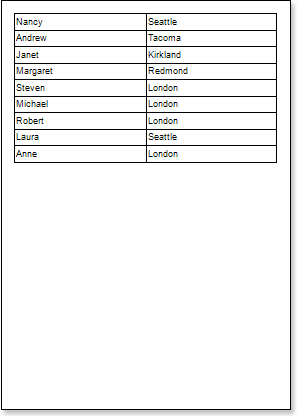
Для начала работы в редакторе стилей, необходимо нажать кнопку Добавить стиль (Add Style) и в отобразившемся меню выбрать элемент отчета, для которого будет создаваться стиль: Компонент (Component), Диаграмма (Chart) или Кросс-таблица (Cross-Tab). В данном случае, это Компонент (Component). Для того чтобы изменить фон строки следует изменить значение свойства Brush.Color, где значение данного свойства и есть цвет фона строки. На рисунке снизу представлено окно Редактора Стилей (Style Designer) со списком значений свойства Brush.Color:
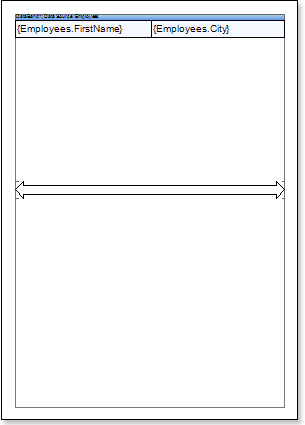
После того как значение свойства определено следует нажать кнопку Закрыть (Close). После этого в списке значений свойств Стиль четных строк (Even style) и Стиль нечетных строк (Odd style) появится новое значение, т.е. новый стиль четных и/или нечетных строк соответственно.
| 4. | Построить отчет нажав на вкладку Просмотр (Preview) либо вызвать Вьювер (Viewer) используя пункт меню Просмотр (Preview). На рисунке снизу показан построенный отчет со списком с различными стилями четных и нечетных строк: |