Excel значение
При экспорте отчета в электронные таблицы, каждое значение данных будет располагаться в определенной ячейке Excel таблицы. Например, если в построенном отчета четыре колонки данных и десять строк, то при экспорте в Excel таблицу будет занято 40 ячеек.
Однако, иногда возникает необходимость применить формулы Excel к этим ячейкам. Это можно выполнить в готовом документе, открыв его на редактирование или определить формулу в свойстве Excel значение (Excel value) для текстового компонента в дизайнере отчетов при разработке отчета.
Для того чтобы задать текстовому компоненту формулу Excel следует в дизайнере отчетов:
![]() Выделить этот текстовый компонент в шаблоне отчета;
Выделить этот текстовый компонент в шаблоне отчета;
![]() На панели свойств, нажать кнопку Обзор (Browse) у свойства Excel значение;
На панели свойств, нажать кнопку Обзор (Browse) у свойства Excel значение;
![]() В открывшимся редакторе задать формулу Excel.
В открывшимся редакторе задать формулу Excel.
Информация |
При разработке отчета, важно знать диапазон ячеек, к которому будет применяться формула, т.к. диапазон ячеек, которые занимают данные, может смещаться при добавлении в отчет других компонентов. Во избежание расчета некорректных формул, следует: |
Рассмотрим несколько примеров применения Excel формул в шаблоне отчета. Допустим, есть отчет с перечнем продуктов, их ценами, количеством ордеров и количеством продуктов на складе.
Пример 1
Кроме данных, в этом отчете отсутствуют другие компоненты. Все четыре колонки по 77 значений в каждой. Это значит, что при экспорте в Excel будут заняты ячейки:
![]() Имена продуктов будут располагаться в ячейках с A1 по А77;
Имена продуктов будут располагаться в ячейках с A1 по А77;
![]() Цены продуктов будут располагаться в ячейках с B1 по B77;
Цены продуктов будут располагаться в ячейках с B1 по B77;
![]() Количество ордеров продуктов будут располагаться в ячейках с C1 по C77;
Количество ордеров продуктов будут располагаться в ячейках с C1 по C77;
![]() Количество на складе продуктов будут располагаться в ячейках с D1 по D77.
Количество на складе продуктов будут располагаться в ячейках с D1 по D77.
Допустим, необходимо чтобы в столбце D выводилось не количество продуктов на складе, а объем продаж продуктов (цена умноженная на количество ордеров). В этом случае, следует:
Шаг 1: Выделить текстовый компонент, в котором необходимо вывести результат расчета Excel формулы;
Шаг 2: На панели свойств, нажать кнопку Обзор у свойства Excel значение;
Шаг 3: В открывшимся редакторе, ввести Excel формулу. В данном случае, формулу =B{Line}*C{Line};
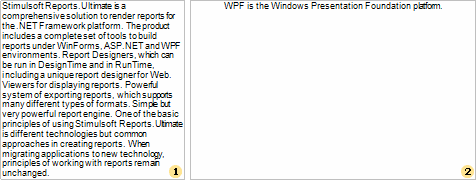
Шаг 4: Нажать кнопку Ок в редакторе;
Шаг 5: Перейти на вкладку предварительного просмотра или открыть во вьювере этот отчет;
Шаг 6: Нажать кнопку Сохранить (Save) и в выпадающем меню выбрать команду Microsoft Excel File;
Шаг 7: Определить настройки экспорта, нажать кнопку Ок;
Шаг 8: Выбрать место сохранения Excel документа, изменить имя и нажать кнопку Сохранить (Save).
После этого откройте этот Excel документ, в колонке D для каждой ячейки будет рассчитана формула, в результате чего, в ячейке будет отображаться значение. В данном случае, для каждого продукта будет рассчитан объем продаж.
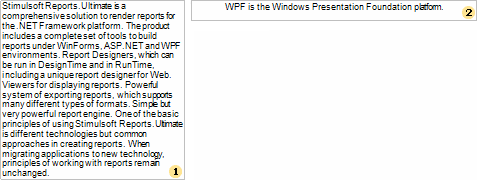
Пример 2
Кроме данных, в отчете присутствуют другие компоненты, или скажем, если бэнд Данные расположен на другом компоненте. В этом случае, спрогнозировать ячейки, в которые будут вставлены данные не предоставляется возможным. Поэтому, для того чтобы в Excel формуле корректно задать диапазон ячеек, следует:
Шаг 1: Создать финальную версию шаблона отчета, со всеми компонентами и их правильным местоположением. В этом случае, добавим заголовок отчета и заголовок данных, а также список данных разместим на другом компоненте - панели.
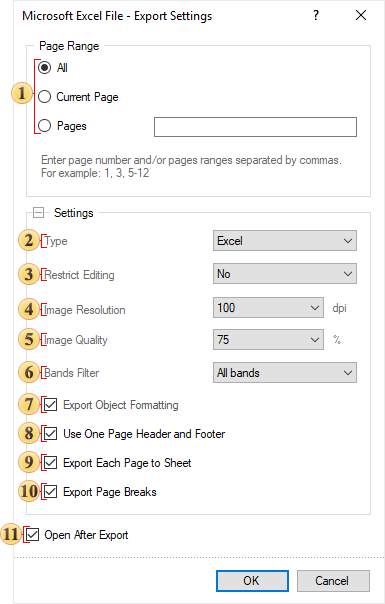
Шаг 2: Перейти на вкладку предварительного просмотра или открыть этот отчет во вьювере;
Шаг 3: Нажать кнопку Сохранить и в выпадающем меню выбрать команду Microsoft Excel File;
Шаг 4: Определить настройки экспорта, нажать кнопку Ок;
Шаг 5: Выбрать место сохранения Excel документа, изменить имя и нажать кнопку Сохранить;
Шаг 6: Открыть этот сохраненный документ и запомнить диапазон ячеек с данными;
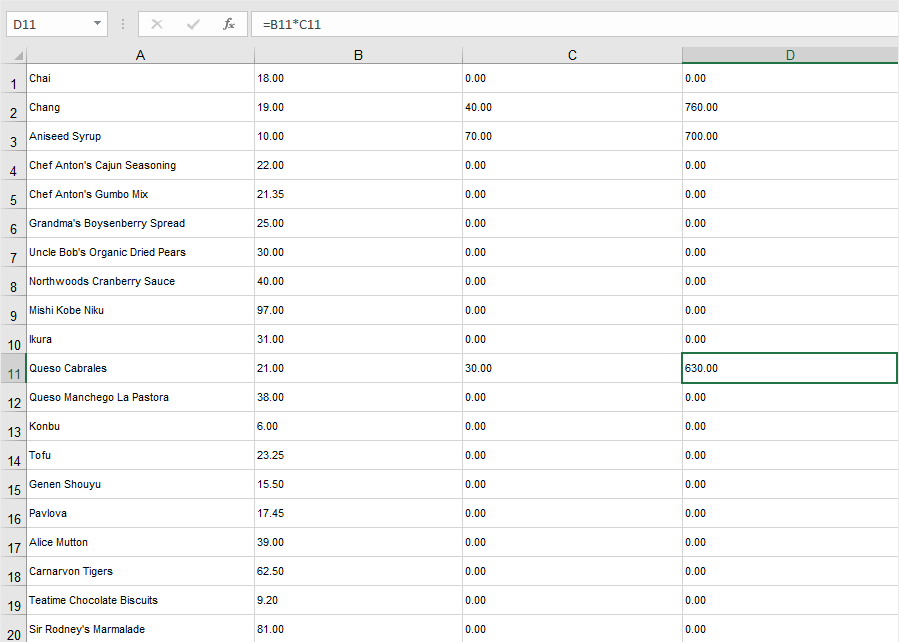
Шаг 7: Вернуться в дизайнер отчетов с этим шаблоном;
Шаг 8: Выделить текстовый компонент, в котором необходимо вывести результат расчет Excel формулы;
Шаг 9: На панели свойств, нажать кнопку Обзор у свойства Excel значение;
Шаг 10: В открывшимся редакторе ввести Excel формулу с необходимым диапазоном ячеек. В данном случае, формулу =C{Line+3}*D{Line+3}. Число 3 в этом случае, это количество строк в Excel файле, которое необходимо пропустить.
Шаг 11: Нажать кнопку Ок в редакторе;
Шаг 12: Перейти на вкладку предварительного просмотра или открыть этот отчет во вьювере;
Шаг 13: Нажать кнопку Сохранить и в выпадающем меню выбрать команду Microsoft Excel File;
Шаг 14: Определить настройки экспорта, нажать кнопку Ок;
Шаг 15: Выбрать место сохранения Excel документа, изменить имя и нажать кнопку Сохранить.
После этого откройте этот Excel документ, в колонке E для каждой ячейки будет рассчитана формула, в результате чего, в ячейке будет отображаться значение. В данном случае, для каждого продукта будет рассчитан объем продаж.
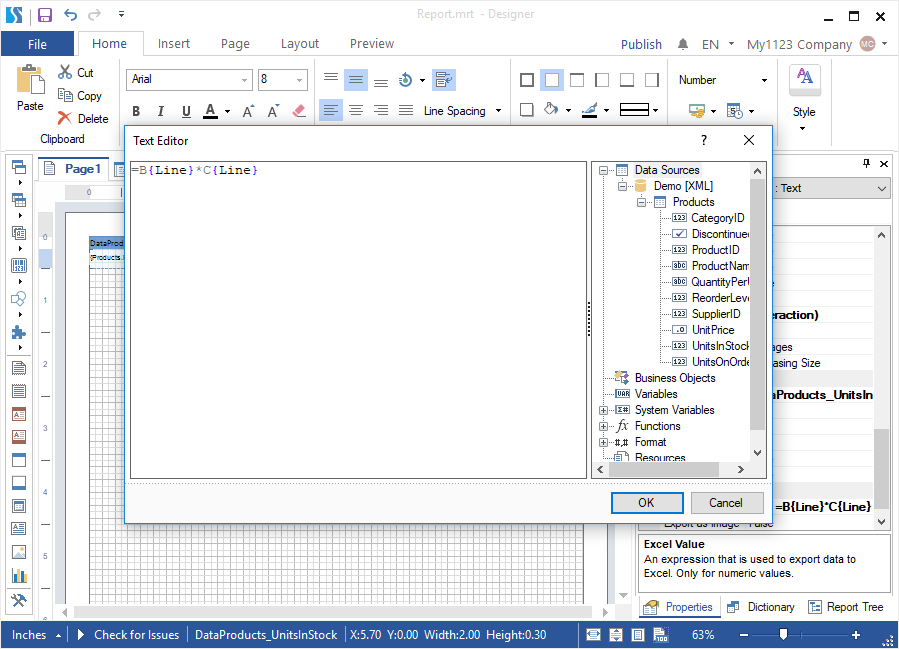
Информация |
При изменениях в шаблоне отчета, во избежание некорректных расчетов, необходимо будет проверить диапазон ячеек для данных.
|