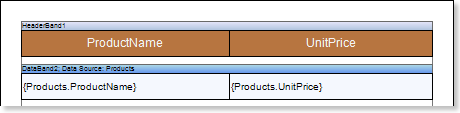Отчет без бэндов
Для лучшего понимания данного урока рекомендуется просмотр данного видео файла.
Если в отчете необходимо отобразить данные только из одной записи в источнике данных, или данные из переменных или из других источников данных, которые не являются списками, то отчет может быть построен без бэндов. В этом случае, компоненты напрямую размещаются на странице отчета. Рассмотрим построение отчета без бэндов на примере создания бланка с адресной информацией работника. Для того чтобы построить отчет без бэндов необходимо выполнить следующие шаги:
| 1. | Запустить дизайнер; |
| 2. | Подключить данные: |
2.1. Создать Новое соединение (New Connection);
2.2. Создать Новый источник данных (New Data Source);
| 3. | На странице отчета следует расположить компонент Картинка (Image) с изображением; |
| 4. | Произвести редактирование компонента Картинка (Image) и изображения: |
4.1. Перетащить компонент Картинка (Image) в нужное место на странице отчета;
4.2. выровнять компонент Картинка (Image) по высоте и ширине;
4.3. Изменить фон компонента Картинка (Image);
4.4. выровнять изображение в компоненте Картинка (Image);
4.5. Изменить значение свойств компонента Картинка (Image). К примеру установить свойство Печатать (Print) в значение истина (true), если необходимо чтобы данный компонент печатался;
4.6. При необходимости, включить/выключить Границы (Borders) компонента картинка;
4.7. Изменить цвет границы.
На рисунке снизу представлен шаблон отчета с добавленным компонентом Картинка (Image):

| 5. | На странице отчета следует расположить Текстовые компоненты (TextBox) с текстом. В данном отчете будет 15 текстовых компонентов. Текстовый компонент (TextBox1) будет содержать системную переменную {Time}, которая будет отображать текущее время и дату. Текстовые компоненты (TextBox 2-8) будут содержать названия строк в адресной графе, а текстовые компоненты (TextBox 9-15) будут содержать ссылки на источник данных; |
| 6. | Произвести редактирование Текста (Text) и Текстовых компонентов (TextBox): |
6.1. Перетащить текстовый компонент в нужное место на странице отчета;
6.2. Изменить параметры шрифта текста: размер, стиль, цвет;
6.3. выровнять текстовые компоненты по высоте и ширине;
6.4. Изменить фон текстовых компонентов;
6.5. выровнять текст в текстовых компонентах;
6.6. Изменить значение свойств текстовых компонентов. К примеру установить свойство Перенос текста (Word Wrap) в значение истина (true), если необходимо чтобы текст переносился;
6.7. При необходимости, включить/выключить Границы (Borders) текстовых компонентов.
6.8. Изменить цвет границы.
На рисунке снизу представлен шаблон отчета с текстовыми компонентами на странице отчета:
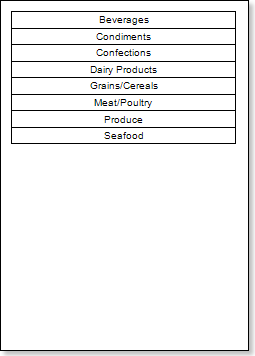
| 7. | Нажать на кнопку Просмотр (Preview) или вызвать окно Вьювера (Viewer), используя пункт меню Просмотр (Preview). После построения отчета, все ссылки на поля данных будут заменены данными из указанных источников. На рисунке снизу показан построенный отчет со списком: |
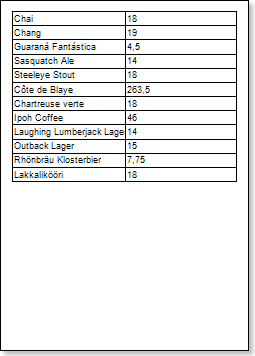
| 8. | Вернуться к шаблону отчета; |
| 9. | Выключить Границы (Borders) у всех компонентов. У Текстовых компонентов (TextBox 9-15) включить только нижние границы. На рисунке снизу представлен отредактированный шаблон отчета: |
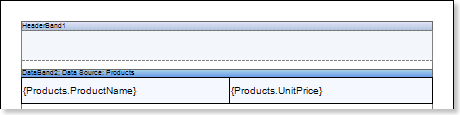
| 10. | Нажать на кнопку Просмотр (Preview) или вызвать окно Вьювера (Viewer), используя пункт меню Просмотр (Preview). После построения отчета, все ссылки на источники данных будут заменены данными из указанных источников. На рисунке снизу показан построенный отчет со списком: |