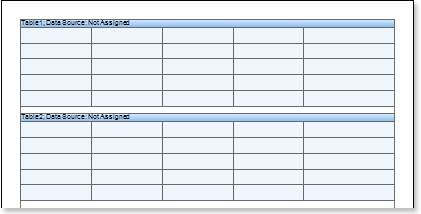Якоря в отчете
Обратите внимание |
Сценарии могут представлять угрозу безопасности. Поэтому в режиме вычисления как Интерпретация (Interpretation) они выключены. Если вы уверены, в безопасности сценариев, можно использовать их в режиме вычисления Компиляция (Compilation).
|
Отчет с якорями - это отчет, в котором есть страница содержания и ссылки (которые называются якорями) на другие страницы отчета. Для того чтобы построить отчет с якорями необходимо выполнить следующие шаги:
Создание страницы содержания
| 1. | Запустить дизайнер; |
| 2. | Подключить данные: |
2.1. Создать Новое соединение (New Connection);
2.2. Создать Новый источник данных (New Data Source);
| 3. | Создать Связь (Relation) между источниками данных. Если не будет создана Связь (Relation) и/или не будет заполнено свойство Связь (Relation) у Detail источника данных, то для каждой Master записи будут выводиться все Detail записи; |
| 4. | Изменить количество колонок на странице. К примеру, следует установить свойство Колонки (Columns) в значение 2, а свойство Расстояние между колонками (Column Gaps) в значение 1; |
| 5. | Разместить два бэнда Данные (DataBand) на странице шаблона отчета. На рисунке снизу показано расположение двух бэндов Данные (DataBand) на странице шаблона отчета: |
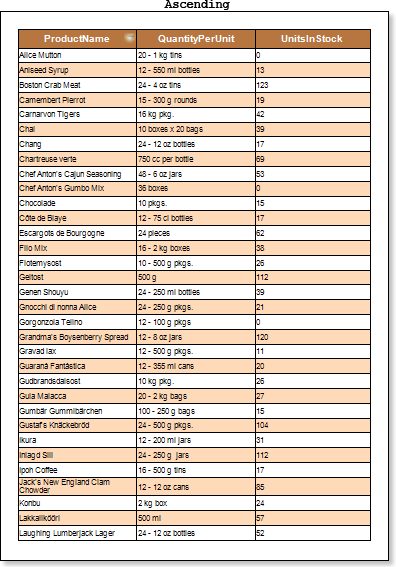
| 6. | Произвести редактирование бэнда Данные (DataBand1) и бэнда Данные (DataBand2): |
6.1. выровнять по высоте бэнды Данные (DataBand);
6.2. Изменить значение необходимых свойств. К примеру, у бэнда Данные (DataBand1), который выступает Master компонентом в Master-Detail отчете, установить свойство Печатать если нет детальных данных (Print if Detail Empty) в значение истина (true), если необходимо чтобы Master записи печаталась в любом случае, даже если Detail записи отсутствуют. А у бэнда Данные (DataBand2), который выступает Detail компонентом в Master-Detail отчете, установить свойство Может сжиматься (Can Shrink) в значение истина (true), если необходимо чтобы данный бэнд мог сжиматься;
6.3. Изменить фон бэнда Данные (DataBand);
6.4. При необходимости, включить Границы (Borders) бэнда Данные (DataBand);
| 7. | Указать источники данных для бэндов Данные (DataBand), а также назначить Master компонент. В данном случае, Master компонентом будет верхний бэнд Данные (DataBand1), а значит в окне Настройка данных (Data Setup) нижнего бэнда Данные (DataBand2) на вкладке Мастер компонент (Master Component) следует указать DataBand1 в качестве Master компонента. Указать источники данных у бэндов Данные (DataBand) можно с помощью свойства Источник данных (Data Source): |
![]()
![]()
| 8. | Заполнить свойство Связь (Data Relation) у бэнда Данные (DataBand), который является Detail компонентом, т.е. в данном случае у бэнда Данные (DataBand2): |
![]()
| 9. | На бэндах Данные (DataBand) следует расположить текcтовые компоненты с выражениями. К примеру: на бэнде Данные (DataBand1), который является Master компонентом, расположим текстовый компонент с выражением {Categories.CategoryName}, а на бэнде Данные (DataBand2), который является Detail компонентом, расположим два текстовых компонента с выражениями {Products.ProductName} и {GetAnchorPageNumber(sender.TagValue)}; |
| 10. | Произвести редактирование текста и текстовых компонентов расположенных на бэндах Данные (DataBand): |
10.1. Перетащить текстовый компонент в нужное место на бэнде Данные (DataBand);
10.2. Изменить параметры шрифта: размер, стиль, цвет;
10.3. выровнять текстовый компонент по высоте и ширине;
10.4. Изменить фон текстового компонента;
10.5. выровнять текст в текстовом компоненте;
10.6. Изменить значение необходимых свойств. К примеру установить свойство Перенос текста (Word Wrap) в значение истина (true), если необходимо чтобы текст переносился;
10.7. При необходимости включить Границы (Borders) текстового компонента.
10.8. Изменить цвет границы.
10.9. У текстового компонента с выражением {Products.ProductName} необходимо изменить значение свойства Гиперссылка (Hyperlink). В данном случае, следует установить свойство Гиперссылка (Hyperlink) в значение #{Products.ProductName};
10.10. У текстового компонента с выражением {GetAnchorPageNumber(sender.TagValue)} необходимо изменить значения свойств Гиперссылка (Hyperlink) и Тэг (Tag). Свойство Гиперссылка (Hyperlink) следует установить в значение #{Products.ProductName}, а свойство Тэг (Tag) в значение {Products.ProductName}.
На рисунке снизу представлен шаблон отчета, с размещенными текcтовыми компонентами на бэндах Данные (DataBand):

Создание основного списка
| 1. | Создать вторую страницу в шаблоне отчета; |
| 2. | Разместить два бэнда Данные (DataBand) на странице шаблона отчета. На рисунке снизу показано расположение двух бэндов Данные (DataBand) на странице шаблона отчета: |

| 3. | Произвести редактирование бэнда Данные (DataBand3) и бэнда Данные (DataBand4): |
3.1. выровнять по высоте бэнды Данные (DataBand);
3.2. Изменить значение необходимых свойств. К примеру, у бэнда Данные (DataBand3), который выступает Master компонентом в Master-Detail отчете, установить свойство Печатать если нет детальных данных (Print if Detail Empty) в значение истина (true), если необходимо чтобы Master записи печаталась в любом случае, даже если Detail записи отсутствуют. А у бэнда Данные (DataBand4), который выступает Detail компонентом в Master-Detail отчете, установить свойство Может сжиматься (Can Shrink) в значение истина (true), если необходимо чтобы данный бэнд мог сжиматься;
3.3. Изменить фон бэнда Данные (DataBand);
3.4. При необходимости, включить Границы (Borders) бэнда Данные (DataBand);
| 4. | Указать источники данных для бэндов Данные (DataBand), а также назначить Master компонент. В данном случае, Master компонентом будет верхний бэнд Данные (DataBand3), а значит в окне Настройка данных (Data Setup) нижнего бэнда Данные (DataBand4) на вкладке Мастер компонент (Master Component) следует указать DataBand3 в качестве Master компонента. Указать источники данных у бэндов Данные (DataBand) можно с помощью свойства Источник данных (Data Source): |
![]()
![]()
| 5. | Заполнить свойство Связь (Data Relation) у бэнда Данные (DataBand), который является Detail компонентом, т.е. в данном случае у бэнда Данные (DataBand4): |
![]()
| 6. | На бэндах Данные (DataBand) следует расположить текcтовые компоненты с выражениями. К примеру: на бэнде Данные (DataBand3), который является Master компонентом, расположим текстовый компонент с выражением {Categories.CategoryName}, а на бэнде Данные (DataBand4), который является Detail компонентом, расположим три текстовых компонента с выражениями {Products.ProductName}, {Products.QuantityPerUnit} и {Products.UnitPrice}; |
| 7. | Произвести редактирование текста и текстовых компонентов расположенных на бэндах Данные (DataBand): |
7.1. Перетащить текстовый компонент в нужное место на бэнде Данные (DataBand);
7.2. Изменить параметры шрифта: размер, стиль, цвет;
7.3. выровнять текстовый компонент по высоте и ширине;
7.4. Изменить фон текстового компонента;
7.5. выровнять текст в текстовом компоненте;
7.6. Изменить значение необходимых свойств. К примеру установить свойство Перенос текста (Word Wrap) в значение истина (true), если необходимо чтобы текст переносился;
7.7. При необходимости включить Границы (Borders) текстового компонента.
7.8. Изменить цвет границы
На рисунке снизу представлена вторая страницы шаблона отчета с текстовыми компонентами:
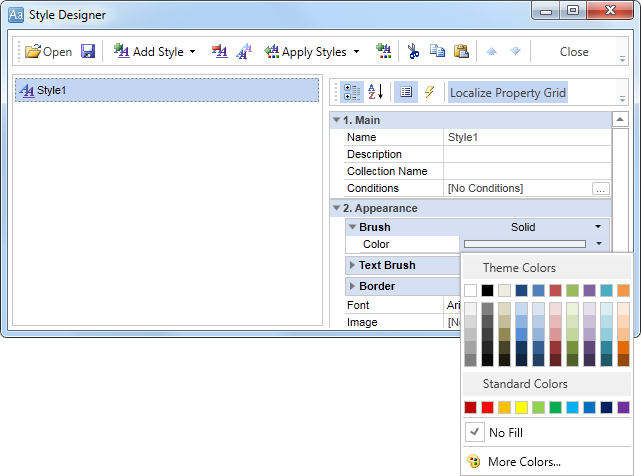
| 8. | Выделить бэнд Данные (DataBand), который является Master источником данных. В данном случае, бэнд Данные (DataBand3): |
8.1. У бэнда Данные (DataBand3) установить свойство Взаимодействие.Закладка (Interaction.Bookmark) в значение {Categories.CategoryName};
| 9. | Выделить бэнд Данные (DataBand), который является Detail источником данных. В данном случае, бэнд Данные (DataBand4): |
9.1. Установить свойство Взаимодействие.Закладка (Interaction.Bookmark) в значение {Products.ProductName};
9.2. Подписаться на событие. Установить событие Построение (RenderingEvent) в значение {AddAnchor(Products.ProductName);};
Построение отчета
| 10. | Нажать на вкладку Просмотр (Preview) или вызвать окно Вьювера (Viewer), используя пункт меню Просмотр (Preview). После построения отчета, все ссылки на источники данных будут заменены данными из указанных источников. |
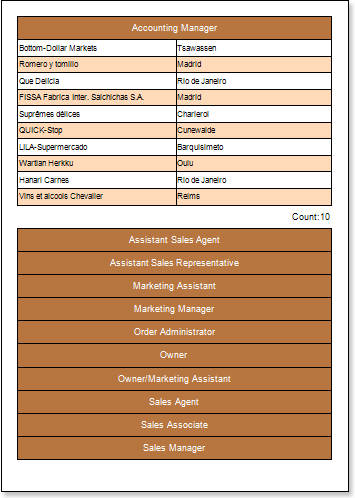
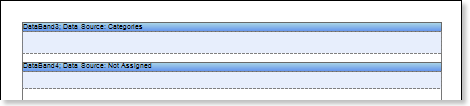
В построенном отчете, при нажатии на запись в оглавлении будет осуществлен переход к данной записи в отчете.
| 11. | Вернуться на вторую страницу в шаблоне отчета; |
| 12. | При необходимости добавить в шаблон отчета иные бэнды, к примеру, Заголовок данных (HeaderBand); |
| 13. | Произвести редактирование добавленного бэнда: |
13.1. выровнять по высоте бэнд Заголовок данных (HeaderBand);
13.2. Изменить значение необходимых свойств бэндов Заголовок данных (HeaderBand), если это необходимо;
13.3. Изменить фон бэндов Заголовок данных (HeaderBand);
13.4. При необходимости, включить Границы (Borders);
13.5. Изменить цвет границы.
На рисунке снизу представлен шаблон отчета с добавленным бэндом:

| 14. | Расположить на данном бэнде текстовые компоненты с записями. Где запись в текстовом компоненте на бэнда Заголовок данных (HeaderBand) будет являться заголовком данных; |
| 15. | Произвести редактирование текста и текстовых компонентов: |
15.1. Перетащить текстовый компонент в нужное место на бэндах;
15.2. Изменить параметры шрифта: размер, стиль, цвет;
15.3. выровнять текстовый компонент по высоте и ширине;
15.4. Изменить фон текстового компонента;
15.5. выровнять текст в текстовом компоненте;
15.6. Изменить значение необходимых свойств;
15.7. При необходимости включить Границы (Borders) текстового компонента.
15.8. Изменить цвет границы.
На рисунке снизу показана вторая отредактированная страница в шаблоне отчета:

| 16. | Нажать на кнопку Просмотр (Preview) или вызвать окно Вьювера (Viewer), используя пункт меню Просмотр (Preview). После построения отчета, все ссылки на источники данных будут заменены данными из указанных источников. При чем данные будут браться последовательно из источника данных, который был указан для данного бэнда. Количество копий бэнда Данные (Data) в построенном отчете будет равно количеству строк в источнике данных. На рисунке снизу показан построенный отчет с заголовком: |

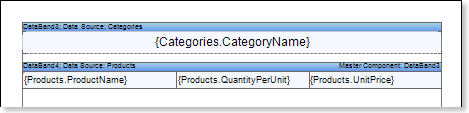
Добавление стилей
| 1. | Вернуться на вторую страницу шаблона отчета; |
| 2. | Выделить бэнд Данные (DataBand). В данном случае, выделим бэнд Данные (DataBand4), который является Detail компонентом в Master-Detail отчете; |
| 3. | Изменить значения свойств Стиль четных строк (Even style) и Стиль нечетных строк (Odd style). Если значения данных свойств отсутствуют, то необходимо выбрать пункт Редактировать стили (Edit Styles) в списке значений данных свойств и при помощи Редактора Стилей (Styles Designer) создать новый стиль. На рисунке снизу представлено окно Редактора стилей (Styles Designer): |
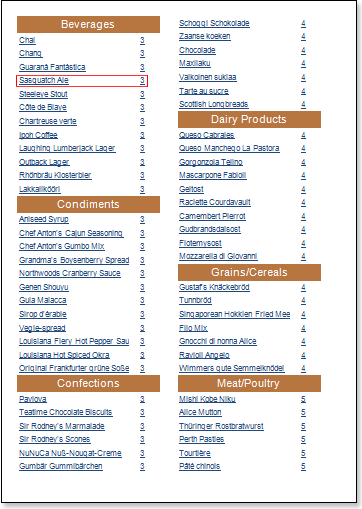
Для начала работы в редакторе стилей, необходимо нажать кнопку Добавить стиль (Add Style) и в отобразившемся меню выбрать элемент отчета, для которого будет создаваться стиль: Компонент (Component), Диаграмма (Chart) или Кросс-таблица (Cross-Tab). В данном случае, это Компонент (Component). Для того чтобы изменить фон строки следует изменить значение свойства Brush.Color, где значение данного свойства и есть цвет фона строки. На рисунке снизу представлено окно Редактора Стилей (Style Designer) со списком значений свойства Brush.Color:
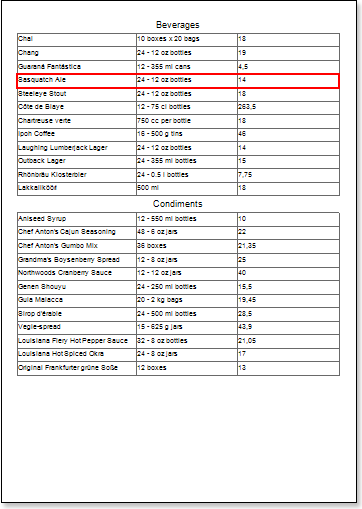
После того как значение свойства определено следует нажать кнопку Закрыть (Close). После этого в списке значений свойств Стиль четных строк (Even style) и Стиль нечетных строк (Odd style) появится новое значение, т.е. новый стиль четных и/или нечетных строк соответственно.
| 4. | Построить отчет нажав на вкладку Просмотр (Preview) либо вызвать Вьювер (Viewer) используя пункт меню Просмотр (Preview). На рисунке снизу показан построенный отчет с якорями и с различными стилями четных и нечетных строк: |