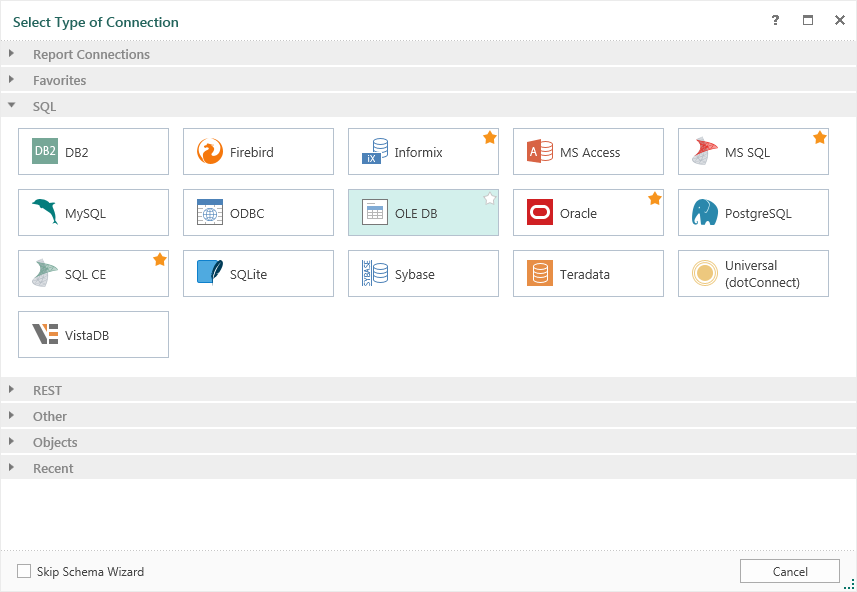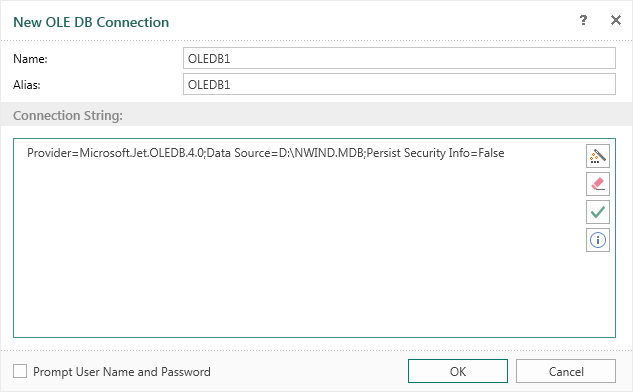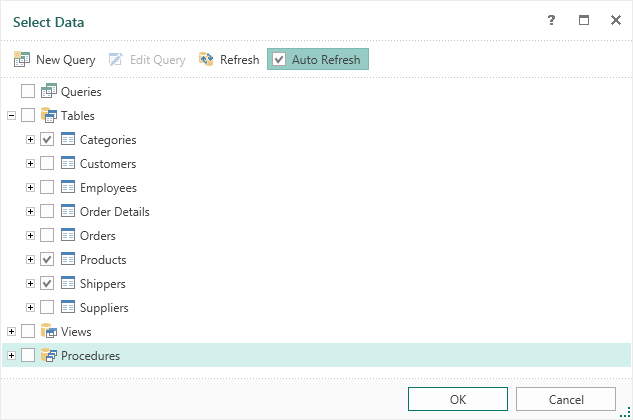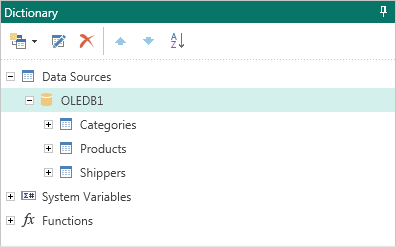Создание источника данных
YouTube |
Видеоурок по созданию источника данных в Web дизайнере.
|
Рассмотрим пример создания нового источника данных. Стоит отметить, что прежде, чем создать источник данных необходимо наличие созданного соединение. Если соединение отсутствует, то переходим в Словарь данных (Dictionary), выбираем команду Новый источник данных (New Data Source) в меню Новый элемент (New Item):
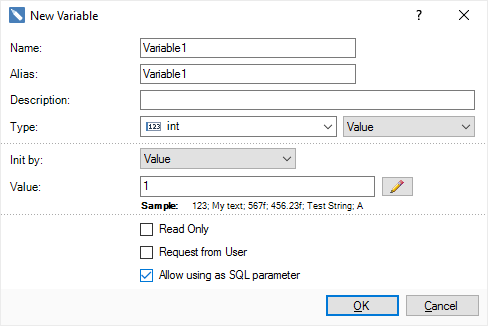
В открывшемся меню выбираем тип соединения, например, OleDB. Далее будет открыто форма создания соединения:
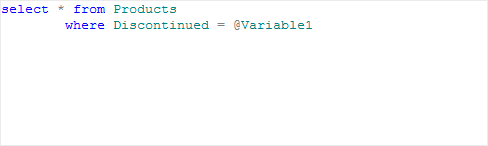
Как видно из рисунка, в этом окне указывается Имя соединения, Псевдоним, а также строка соединения. Присутствуют кнопки вызова построителя запросов, кнопка очистки, кнопка проверки соединения и кнопка шаблона строки соединения (для OleDB шаблон имеет следующий вид: Provider=SQLOLEDB.1; Integrated Security=SSPI; Persist Security Info=False; Initial Catalog=myDataBase; Data Source=myServerAddress).
Для того, чтобы проверить строку соединения, следует нажать кнопку Проверка (Test). При этом, если строка соединения не содержит ошибок, то пользователю будет отображено окно Соединение успешно установлено (Connection was successful). Если строка соединения содержит ошибку, то пользователю будет отображено окно с текстом ошибки, которую вернул сервер базы данных в ответ на попытку создания данного соединения. После нажатия кнопки Ok, новое соединение будет создано.
Далее возможны следующие варианты создания нового источника данных:
![]() Получение данных по схеме (флажок у параметра Пропустить получение схемы данных не установлен);
Получение данных по схеме (флажок у параметра Пропустить получение схемы данных не установлен);
![]() Формирование запроса на выборку данных (флажок у параметра Пропустить получение схемы данных установлен).
Формирование запроса на выборку данных (флажок у параметра Пропустить получение схемы данных установлен).
Определяет способ создания источника данных, такой параметр как Пропустить получение схемы данных (Skip Schema Wizard). Если будет установлен флажок, то после создания соединения, пользователю будет отображена форма формирования запроса. Если флажок не будет установлен, то произойдет получение схемы данных. Рассмотрим способы получения данных более подробно.
Получение схемы данных
После создания соединения, осуществится переход к окну Выбор данных (Select Data). Для того, чтобы получить список таблиц из базы данных, необходимо в данном окне нажать кнопку Обновить (Refresh). Также можно включить/выключить режим Авто обновление (Auto Refresh) установив/сняв флажок. Если установлен флажок, т.е. включен режим авто обновления, мастер автоматически обновит список таблиц данных. Список в данном окне представлен закладками, которые расположены в иерархическом виде.
Главная закладка представляет собой категорию (например, Queries, Tables, Views, Procedures).
Для создания нового источника данных следует выбрать таблицу данных. Также есть возможность исключить колонки данных таблицы из будущего источника данных. Для этого, следует раскрыть выбранную таблицу и снять флажок возле имени колонки, которую необходимо исключить. По умолчанию, если выделена таблица данных, то и все колонки в этой таблице помечаются флажками, т.е. будут добавлены в новый источник данных. Каждая выбранная таблица данных будет представлять собой отдельный источник данных, т.е. одна таблица - один источник. На рисунке снизу представлено окно Выбор Данных с выбранными таблицами данных и отмеченными колонками данных:
После нажатия кнопки Ok, будут созданы источники данных Categories, Products и Shippers. На рисунке снизу представлены созданные источники данных в Словаре данных (Dictionary):
Теперь на основе этих описаний данных можно создавать шаблоны отчетов.
|
Формирование запроса на выборку
После того, как было создано соединение и включен параметр Пропустить получение схемы данных, будет осуществлен переход к окну формирования запроса:
В этом окне следует определить такие параметры как
У каждой колонки присутствуют такие свойства как
Для того чтобы изменить значения этих свойств, следует выделить колонку данных и на панели свойств изменить отредактировать их. Также можно добавить или удалить колонку данных. Для того, чтобы добавить колонку, следует нажать кнопку Новая колонка (New Column) или Новая рассчитываемая колонка (New Calculated Column). Для удаления колонки, её следует выделить и нажать кнопку Удалить (Delete).
После нажатия кнопки Ok, будет создан новый источник данных DataSource1 с колонками: CategoryID, CategoryName, Description, Picture.
|
Редактирование источника данных
Любой созданный источник данных можно отредактировать. Для этого, следует выделить источник данных, нажать кнопку Редактировать (Edit) на панели инструментов в Cловаре данных, или выбрать пункт Редактировать в контекстном меню источника данных. После нажатия на кнопку или выбора пункта контекстного меню Редактировать, пользователю будет отображено окно Редактирование источника данных (Edit Data Source). В данном окне располагаются те же инструменты и поля, что и во второй диалоговой форме окна Новый источник данных:
В зависимости от типа источника, в данном окне может отсутствовать поле Текст запроса, т.к. не все соединения поддерживают SQL запросы. Все внесенные изменения будут применены после нажатия кнопки Ok. Кнопка Сохранить копию (Save a Copy) сохраняет копию редактируемого источника данных, с присвоением постфикса Copy в имени источника данных. |