Creating and Editing Data Columns
Creating data columns
To create a new column select the data source, which will be added to the data column, and select New Column... in the New Item menu or the context menu of the selected data source. After selecting this option the New Column dialog will be invoked. In this dialog you should specify new columns. The picture below shows a New Column dialog:

![]() The Name in Source field. Specifies the name in the data source (not in the report).
The Name in Source field. Specifies the name in the data source (not in the report).
![]() The column Name. Used to call the new column in the report.
The column Name. Used to call the new column in the report.
![]() The column Alias. Specified in the Alias.
The column Alias. Specified in the Alias.
![]() The Type field. Used to select the type of data that will be contained in the new column.
The Type field. Used to select the type of data that will be contained in the new column.
After clicking OK, a new data column in the selected data source will be created. It should be noted that the data column generated this way is only a description of the (virtual) data columns and it does not contain real data. If the database does not have this column, then when calling the database, the report generator will produce an error.
Editing data columns
The data column can be edited. To do this, you must select Edit in the context menu of the selected column, or click the Edit button on the toolbar in the data dictionary. After that, the user will be shown the Edit Column dialog, where you can change settings such as Name in Source, Name, Alias and Type of the edited column. Press OK to apply changes. The picture below shows the Edit Column dialog:
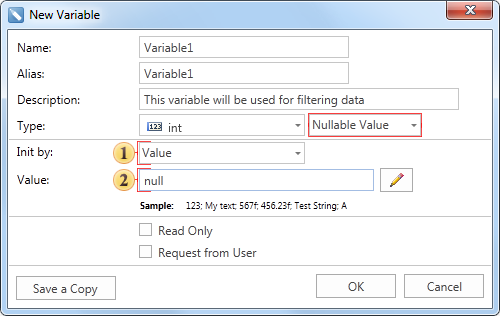
The Save a Copy button saves a copy of the edited data column, with the assignment of the Copy postfix in the name of the data column.